Cet article a été rédigé avec la collaboration de nos éditeurs(trices) et chercheurs(euses) qualifiés(es) pour garantir l'exactitude et l'exhaustivité du contenu.
L'équipe de gestion du contenu de wikiHow examine soigneusement le travail de l'équipe éditoriale afin de s'assurer que chaque article est en conformité avec nos standards de haute qualité.
Il y a 28 références citées dans cet article, elles se trouvent au bas de la page.
Cet article a été consulté 16 811 fois.
Un système d'exploitation peut ralentir pour diverses raisons, plus ou moins complexes. En effet, l'installation et la désinstallation de programmes, la navigation sur Internet ou l'exécution d'applications en arrière‑plan tendent à encombrer votre système et à le ralentir. Pour optimiser la vitesse et la réactivité de votre PC ou de votre Mac, plusieurs opérations simples sont à votre disposition. Elles sont à la portée de tout utilisateur et constituent souvent une réponse à un problème de lenteur du système.
Étapes
Méthode 1
Méthode 1 sur 5:Optimiser la vitesse d'un ordinateur
-
1Identifiez les processus inutiles. Les processus sont des programmes qui s'exécutent dès le démarrage de votre ordinateur. Si certains sont nécessaires au bon fonctionnement de votre système d'exploitation, d'autres peuvent être superflus. Les processus fonctionnent en arrière‑plan et mobilisent les ressources de votre processeur. Plus ils sont nombreux, moins votre système est réactif [1] .
- Lorsque vous quittez un programme, vérifiez qu'il est effectivement fermé. Ne vous contentez pas de réduire la fenêtre. En général, un programme non fermé a une icône active dans la barre des tâches.
-
2Optimisez votre navigation. Outre la qualité de votre connexion, vérifiez aussi vos paramètres de navigation. Supprimez les extensions inutiles, car elles se chargent à l'ouverture de votre navigateur et peuvent significativement réduire votre vitesse de navigation [2] . Après avoir consulté un site, fermez l'onglet associé. En effet, si la page se rafraichit automatiquement ou si elle contient des vidéos en lecture continue, des annonces publicitaires ou des lecteurs de musique, elle peut impacter votre navigation. De plus, une multiplication des onglets ouverts mobilise de la mémoire, ce qui peut entrainer une augmentation du temps de chargement des pages [3] .
- Sachez qu'il existe des extensions permettant de réduire le nombre d'onglets actifs. Par exemple, vous pouvez installer The Great Suspender sur Google Chrome ou One Tab pour Firefox.
- Si vous laissez un site actif pour une autre raison que sa consultation, enregistrez‑le dans vos sites favoris ou copiez son lien dans un courrier électronique à votre intention.
-
3Redémarrez votre ordinateur. Malgré sa simplicité, cette action constitue un moyen efficace de vider la mémoire de l'ordinateur et de s'assurer de l'arrêt de tous les programmes en cours [4] . En outre, redémarrer un ordinateur permet de régler certains problèmes tels qu'une connexion au réseau défaillante ou une lenteur des applications. Redémarrez votre ordinateur au minimum une fois par semaine en veillant à sauvegarder toutes vos données au préalable.
-
4Supprimez les programmes et les applications inutiles. À l'achat d'un ordinateur, de nombreux programmes temporaires tels que des jeux ou des applications diverses sont installés. Inutiles ou obsolètes, ils encombrent la mémoire. Au fil du temps, vous installez également des programmes plus ou moins utiles. Par ailleurs, certaines opérations de l'utilisateur ou du système peuvent générer des fichiers temporaires ou des dossiers vides. Pour libérer de l'espace et augmenter la réactivité de votre système, identifiez tous ces éléments afin de les supprimer définitivement de votre disque dur [5] .
- Si vous doutez de l'utilité d'un programme ou d'un fichier, renseignez‑vous avant de le supprimer. En général, une recherche en ligne suffit.
Publicité
Méthode 2
Méthode 2 sur 5:Optimiser la vitesse d'un Mac
-
1Recherchez des mises à jour. Apple propose régulièrement des mises à jour de son système d'exploitation. Ouvrez le menu Apple, symbolisé par la pomme située en haut à gauche de votre barre des tâches. Sélectionnez l'onglet Mise à jour de logiciels et vérifiez si des mises à jour sont disponibles. Si tel est le cas, installez‑les et redémarrez votre ordinateur. Vous pouvez également rechercher des mises à jour en passant par l'App Store [6] .
-
2Sélectionnez vos éléments d'ouverture. Ce sont des programmes, des applications et des dossiers qui s'exécutent automatiquement lorsque vous démarrez votre session de travail. Certains sont indispensables au bon fonctionnement de votre ordinateur ou nécessaires à une utilisation fluide. En revanche, d'autres sont superflus. Pour sélectionner vos éléments d'ouverture, cliquez sur le menu Apple > Préférences Système > Comptes > Ouverture [7] . Dans certaines versions, la rubrique Comptes s'intitule Utilisateurs et groupes. Choisissez vos éléments d'ouverture en cochant ou en décochant la case associée [8] .
-
3Fermez les processus superflus via le moniteur d'activité. Cette fonctionnalité vous permet de visualiser les tâches en cours d'exécution ainsi que les ressources qu'elles consomment en temps réel [9] . Lorsque de nombreuses applications sont actives simultanément, votre ordinateur ne peut plus les gérer efficacement, ce qui entraine son ralentissement [10] . Pour accéder au moniteur d'activité ouvrez le dossier Applications puis cliquez sur Utilitaires. En cliquant sur l'onglet Mémoire, vous pouvez changer la quantité de mémoire mobilisée par chaque programme et ainsi identifier les plus lourds. Fermez les processus inutiles en cliquant sur le nom de l'opération puis sur l'icône grise située en bas à gauche de la fenêtre [11] .
- Ne fermez que les programmes que vous connaissez, au risque de provoquer une erreur dans le système.
- L'onglet Mémoire permet de classer les processus en fonction de la quantité de mémoire utilisée, ce qui facilite l'identification de ceux qui sont les plus gourmands en ressources.
-
4Désactivez les effets visuels. La transparence des fenêtres ou les effets lors de leur minimisation sont des fonctions qui peuvent ralentir les performances du système. Pour les désactiver, cliquez sur le menu Apple puis sur Préférences Système [12] .
- Pour supprimer l'effet de fondu lors de la minimisation des fenêtres ouvrez la rubrique Dock dans les Préférences Système. Dans le sous‑menu Type de réduction, choisissez l'option Effet d'échelle.
- Pour supprimer la transparence des fenêtres, cliquez sur Préférences Système > Accessibilité > Affichage > Réduire la transparence.
Publicité
Méthode 3
Méthode 3 sur 5:Optimiser la vitesse d'un PC sous Windows 10
-
1Installez d'éventuelles mises à jour. Celles‑ci sont fréquentes et peuvent être importantes ou facultatives [13] . Installer les mises à jour permet de réparer les erreurs et d'optimiser la réactivité du système. Pour vérifier leur disponibilité, cliquez sur Démarrer > Paramètres > Mise à jour et sécurité. En principe, une recherche des mises à jour est automatiquement lancée. Dans la rubrique Windows Update, vous pouvez la lancer manuellement ou vérifier l'historique des mises à jour [14] .
-
2Limitez le nombre de programmes en cours d'exécution. Lorsque vous démarrez votre session, des programmes se lancent automatiquement et fonctionnent en arrière‑plan. Si certains sont utiles ou nécessaires, d'autres sont secondaires et peuvent être ouverts en cas d'utilisation effective. Limiter ces programmes automatiques au strict nécessaire améliore la réactivité du système.
- Faites un clic droit sur le bouton Démarrer puis sélectionnez Gestionnaire des tâches.
- La fenêtre qui s'ouvre vous présente les applications, les processus qui fonctionnent en arrière‑plan et les processus Windows.
- Cliquez sur l'onglet Démarrage.
- Sélectionnez le programme à arrêter puis cliquez sur Désactiver en bas à droite de la fenêtre. Vous pouvez également sélectionner le programme par un clic droit et cliquer sur Désactiver dans le sous‑menu qui s'affiche.
-
3Vérifiez les performances de votre ordinateur. L'analyseur de performances est un outil intégré dans le système d'exploitation Windows 10 permettant de vérifier l'état de l'ordinateur. Il propose également la création d'un rapport détaillant les éventuels problèmes et les correctifs possibles [15] . Notez que cette option nécessite des connaissances en informatique, ce qui peut la rendre plus complexe à mettre en œuvre.
- Faites un clic droit sur le bouton Démarrer puis sélectionnez Rechercher. Tapez « analyseur de performances » puis cliquez sur l'entrée proposée. Vous pouvez également cliquer sur Démarrer > Panneau de configuration > Système et sécurité > Outils d'administration > Analyseur de performances.
- Générez le rapport de performances en cliquant sur Rapport dans l'arborescence située à gauche. Si une erreur est constatée, suivez la procédure indiquée pour la corriger.
-
4Limitez les applications qui fonctionnent en arrière‑plan. Ces dernières consomment de l'énergie sans pour autant être utiles. Les désactiver optimise les performances du système en libérant des ressources [16] .
- Ouvrez le panneau Paramètres depuis le menu Démarrer.
- Choisissez le menu Confidentialité puis sélectionnez Applications en arrière‑plan dans la liste à gauche de la fenêtre.
- Désactivez les applications inutiles. Si vous souhaitez les utiliser, vous pourrez les démarrer manuellement.
-
5Défragmentez votre disque dur. La fragmentation est le phénomène par lequel l'information est éparpillée de façon désordonnée sur un disque dur. Schématiquement, un disque dur est constitué de blocs, appelés clusters, sur lesquels les données sont écrites. Le problème est lié au fait que l'écriture ne se fait pas dans des clusters contigus, ce qui fragmente l'information. Pour la retrouver, il faut donc analyser entièrement le disque, ce qui ralentit considérablement un système. Une défragmentation permet de réorganiser les écritures sur le disque dur et d'optimiser son espace. De ce fait, l'accès à l'information est plus rapide [17] . La défragmentation peut être planifiée ou lancée manuellement.
- Pour accéder à l'utilitaire de défragmentation, faites un clic droit sur le bouton Démarrer. Cliquez sur Panneau de configuration > Outils d'administration > Défragmenter et optimiser les fichiers. Vous pouvez également passer par la fonction Recherche dans le menu Démarrer.
- Sélectionnez le lecteur que vous souhaitez défragmenter et cliquez sur Analyser. Notez que cette fonction est automatiquement désactivée pour les disques SSD, car la défragmentation de ce type de lecteur est inutile [18] .
- Cliquez ensuite sur Optimiser pour défragmenter le disque dur. N'utilisez pas votre ordinateur pendant toute la durée de l'opération.
-
6Nettoyez vos disques. Cette opération permet d'effacer les fichiers inutiles ainsi que les programmes et les applications obsolètes. Elle libère ainsi de la mémoire et optimise les performances du système [19] .
- Pour accéder à l'utilitaire de nettoyage, faites un clic droit sur le bouton Démarrer. Cliquez sur Panneau de configuration > Outils d'administration > Nettoyage de disque. Vous pouvez également passer par la fonction Recherche dans le menu Démarrer.
- Sélectionnez le lecteur et laissez quelques minutes au système pour rechercher les fichiers à nettoyer.
- Cochez les fichiers à supprimer. Vous pouvez en connaitre les détails en cliquant sur Afficher les fichiers.
- Confirmez le nettoyage en cliquant sur OK puis sur Supprimer les fichiers.
-
7Désactivez les effets visuels. Les animations et les effets rendent l'utilisation du système plus ludique et agréable, mais ils consomment des ressources. En les supprimant, vous pouvez augmenter les performances de votre ordinateur [20] .
- Pour accéder à la personnalisation des effets visuels, faites un clic droit sur Démarrer et sélectionnez Système. Dans le menu à gauche, cliquez sur Paramètres système avancés.
- Vous pouvez aussi ouvrir l'invite de commandes en passant par le menu Démarrer ou en appuyant simultanément sur la combinaison ⊞ Win+R de votre clavier. Tapez la commande « sysdm.cpl » puis cliquez sur OK. Sélectionnez l'onglet Paramètres avancés.
- Dans la partie Performances, cliquez sur Paramètres.
- Si les paramètres par défaut sont appliqués, tous les effets sont activés. Décochez toutes les cases afin de les désactiver. Ceci dit, vous pouvez conserver certains effets.
- Confirmez en cliquant sur Appliquer ou sur OK.
Publicité
Méthode 4
Méthode 4 sur 5:Optimiser un PC sous Windows 8
-
1Recherchez des mises à jour. Comme pour tout système d'exploitation, les mises à jour sont utiles et parfois nécessaires [21] .
- Faites glisser votre pointeur du bord droit vers le centre de l'écran. Vous pouvez aussi l'amener au niveau du bord inférieur droit de l'écran afin de faire apparaitre le menu de Windows. Sélectionnez l'icône Paramètres.
- Cliquez sur Modifier les paramètres du PC > Rechercher des mises à jour.
- Patientez le temps que le système recherche des mises à jour disponibles.
- Si des mises à jour sont détectées, cliquez sur Installer les mises à jour. Notez que s'il n'y a que des mises à jour facultatives, vous devez les sélectionner pour les installer. Cliquez sur OK.
-
2Limitez les programmes à exécution automatique. Personnalisez la liste des programmes et des applications qui se lancent automatiquement au démarrage de votre session [22] .
- Cliquez sur Démarrer > Gestionnaire des tâches. Vous pouvez aussi rechercher « gestionnaire » sur l'écran d'accueil.
- Dans le gestionnaire des tâches, sélectionnez l'onglet Démarrage.
- Choisissez les programmes à désactiver par un clic droit.
- Sélectionnez Désactiver.
-
3Fermez les processus qui tournent en arrière‑plan. Ils consomment de l'énergie et de la mémoire. Pour optimiser les performances de votre système, arrêtez les processus accessoires.
- Faites un clic droit sur la barre des tâches et cliquez sur Gestionnaire des tâches [23] .
- Activez l'onglet Processus afin d'identifier les programmes les plus lourds.
- Sélectionnez les tâches qui mobilisent les ressources du système et celles qui fonctionnent en fond. Ne désactivez que des programmes dont vous connaissez la fonction.
- Cliquez sur Fin de tâche.
-
4Défragmentez votre disque dur. Pour optimiser l'espace sur votre disque et réorganiser les informations qu'il contient, il faut le défragmenter. Cette opération, mensuelle ou hebdomadaire, permet d'améliorer la réactivité du système.
- Pour lancer l'utilitaire de défragmentation, recherchez « défrag » via l'écran d'accueil ou dans la barre de recherche du menu Démarrer.
- Sélectionnez l'option Défragmenter et optimiser vos lecteurs dans la liste des résultats.
- Choisissez celui sur lequel vous souhaitez opérer puis cliquez sur Optimiser pour lancer la défragmentation.
- Notez que vous pouvez également défragmenter un disque depuis le bureau. Pour cela, ouvrez Explorateur Windows puis sélectionnez le disque à défragmenter en cliquant sur son nom. Faites un clic droit pour afficher le menu associé au lecteur. Cliquez sur Propriétés > Outils > Optimiser. Dans la nouvelle boite de dialogue, cliquez à nouveau sur Optimiser [24] .
-
5Nettoyez les disques. Libérez de l'espace sur votre disque dur en effaçant entre autres les fichiers temporaires, les fichiers système et les éléments supprimés. Nettoyer les disques permet ainsi d'accélérer le système [25] .
- Faites apparaitre le menu Windows par un mouvement de souris et sélectionnez l'icône Paramètres.
- Ouvrez le Panneau de configuration et cliquez sur Outils d'administration.
- Faites un doubleclic sur l'option Nettoyage de disque et sélectionnez le lecteur à nettoyer.
- Cochez les fichiers à supprimer dans la liste proposée et cliquez sur OK.
- Dans la boite de dialogue, confirmez l'opération en cliquant sur Supprimer les fichiers.
-
6Désactivez les effets visuels. Pour rendre la navigation plus agréable, de nombreux effets et animations sont automatiquement activés tels que l'ombre sous le pointeur ou l'effet de transition d'une fenêtre à l'autre. Ces effets ralentissant votre système, les désactiver permettra de lui donner un peu plus de puissance [26] .
- Ouvrez le Panneau de configuration en utilisation la barre de recherche.
- Vous pouvez aussi exécuter la commande « sysdm.cpl » dans l'invite de commandes pour accéder directement à la fenêtre des Propriétés système.
- Cliquez sur Système et sécurité > Système > Paramètres système avancés. Dans la partie Performances, cliquez sur Paramètres [27] .
- Désactivez tous les effets et terminez en cliquant sur Appliquer.
Publicité
Méthode 5
Méthode 5 sur 5:Optimiser un PC sous Windows 7
-
1Recherchez des mises à jour. La fonction Windows Update permet de gérer aisément les mises à jour du système. La recherche et l'installation de ces dernières sont activées automatiquement, ce qui peut entrainer des redémarrages intempestifs. Vous pouvez donc désactiver cette fonction afin de choisir le moment de l'installation des mises à jour [28] .
- Pour rechercher et installer manuellement les mises à jour, cliquez sur le bouton Démarrer. Dans la rubrique Tous les programmes, choisissez Windows Update. Vous pouvez aussi cliquer sur Démarrer > Panneau de configuration > Système et sécurité > Windows Update.
- Cliquez sur Rechercher les mises à jour afin de lancer le processus. Si des mises à jour sont déjà disponibles, cette phase est inutile, car elles sont directement proposées à l'installation.
- Confirmez l'opération en cliquant sur Installer les mises à jour.
-
2Défragmentez le disque dur. La fragmentation augmente la charge de travail du disque et ralentit l'ordinateur. La défragmentation est généralement programmée automatiquement, mais vous pouvez réaliser cette opération manuellement [29] .
- Cliquez sur le bouton Démarrer et tapez « défrag » dans la barre de recherche.
- Cliquez sur l'entrée Défragmenteur de disque afin d'ouvrir l'utilitaire.
- Si la défragmentation planifiée n'est pas activée, vous pouvez la configurer ou lancer l'opération manuellement. Pour cela, sélectionnez le disque et cliquez sur Analyser le disque. Si l'opération nécessite un mot de passe administrateur, entrez‑le.
- Le système lance une analyse du disque figurée par une barre de progression. Une fois ce processus préalable terminé, cliquez sur Défragmenter le disque. Entrez éventuellement votre mot de passe.
-
3Nettoyez les disques. Cette opération doit également être effectuée régulièrement pour libérer de l'espace et améliorer les performances du système [30] .
- Dans la barre de recherche du menu Démarrer, tapez « nettoyage ».
- Sélectionnez l'utilitaire Nettoyage de disque.
- Choisissez le disque à nettoyer puis cliquez sur OK.
- Dans la boite de dialogue générée, la liste des fichiers à supprimer ainsi que l'espace total gagné sont indiqués. Sélectionnez tous les fichiers et cliquez sur OK. Confirmez en cliquant sur Supprimer les fichiers.
-
4Désactivez les effets visuels. Les animations et autres effets sont automatiquement activés, ce qui peut ralentir votre système. Optimisez ses performances en réglant tous les effets visuels [31] .
- Cliquez sur Démarrer > Panneau de configuration.
- Dans la zone de recherche, tapez « information » et sélectionnez Informations et outils de performance dans la liste des résultats.
- Dans le menu à gauche, cliquez sur Ajuster les effets visuels et personnalisez vos paramètres.
- Vous pouvez décocher tous les effets activés par défaut ou sélectionner l'option Ajuster afin d'obtenir les meilleures performances. Celle‑ci désactive automatiquement tous les effets. Confirmez votre choix en cliquant sur OK ou sur Appliquer.
Publicité
Conseils
- Si la mémoire de votre ordinateur est saturée et si les opérations de nettoyage et de défragmentation ne suffisent pas, envisagez d'ajouter de la mémoire vive.
- Les opérations décrites dans l'article sont accessibles aux débutants en informatique. Si elles ne sont pas suffisantes pour régler le problème, il existe d'autres manipulations avancées, mais elles sont réservées à des utilisateurs avertis.
- N'hésitez pas à utiliser l'invite de commandes ou les barres de recherche pour ouvrir plus rapidement vos utilitaires, applications et programmes.
Avertissements
- Avant chaque suppression, assurez‑vous que le programme ou le fichier n'est pas nécessaire au fonctionnement du système.
- Ne réalisez aucune manipulation dont vous ne maitrisez pas les conséquences, au risque de détruire votre système d'exploitation ou de perdre des données importantes.
Références
- ↑ https://www.malekal.com/processus-service-windows/
- ↑ https://articles.fr.softonic.com/les-extensions-qui-ralentissent-firefox
- ↑ http://www.leblogduhacker.fr/pourquoi-pc-lent-comment-accelerer-ordinateur/
- ↑ https://support.microsoft.com/fr-fr/help/15055/windows-7-optimize-windows-better-performance
- ↑ https://www.notretemps.com/high-tech/ordinateur/ordinateur-trop-lent-les-solutions-10460
- ↑ https://support.apple.com/fr-fr/HT201541
- ↑ https://support.apple.com/fr-fr/HT201726
- ↑ https://support.apple.com/fr-ch/HT2602
- ↑ https://support.apple.com/fr-fr/HT201464
- ↑ https://support.apple.com/fr-fr/HT203184
- ↑ https://macpaw.com/fr/how-to/fix-mac-running-slow
- ↑ http://www.numerama.com/tech/141410-guide-des-bonnes-pratiques-pour-entretenir-son-mac.html
- ↑ https://support.microsoft.com/fr-fr/help/4000825/windows-10-and-windows-server-2016-update-history
- ↑ https://support.microsoft.com/fr-fr/help/12373/windows-update-faq
- ↑ http://forums.cnetfrance.fr/topic/1253067-analyseur-de-performances-windows - publier-un-rapport-texte/
- ↑ https://www.jcbtechno.com/accelerer-windows-10-apps-arriere-plan/
- ↑ http://www.pcastuces.com/pratique/windows/entpc/page5.htm
- ↑ http://www.tomshardware.fr/articles/ssd-idee-mythe,2-913-5.html
- ↑ http://www.varcap-informatique.net/tutoriels/faire-nettoyage-disque-windows-10/
- ↑ https://www.astuces-aide-informatique.info/730/optimiser-windows-10
- ↑ http://assistance.nordnet.com/kb/Windows-8-Installer-les-mises-a-jour_175.html
- ↑ http://www.windows8facile.fr/desactiver-programmes-demarrage-windows-8/
- ↑ http://www.windows8facile.fr/windows-8-ouvrir-gestionnaire-taches/
- ↑ https://www.youtube.com/watch?v=fiY7wtkQnlA
- ↑ http://www.tomsguide.fr/forum/id-2845737/tuto-nettoyer-disque-dur-windows.html
- ↑ http://www.tomsguide.fr/faq/id-2974015/desactiver-effets-inutiles-windows.html
- ↑ http://www.tomsguide.fr/article/Windows8-Apprendre-Comprendre-Matriser-Tutorial,2-833-28.html
- ↑ http://www.pcastuces.com/pratique/astuces/3391.htm
- ↑ https://support.microsoft.com/fr-fr/help/15055/windows-7-optimize-windows-better-performance
- ↑ https://support.microsoft.com/fr-fr/help/15055/windows-7-optimize-windows-better-performance
- ↑ https://support.microsoft.com/fr-fr/help/15055/windows-7-optimize-windows-better-performance
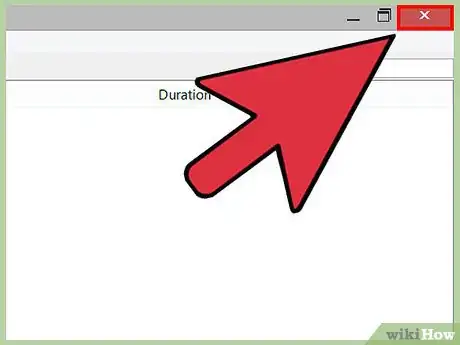
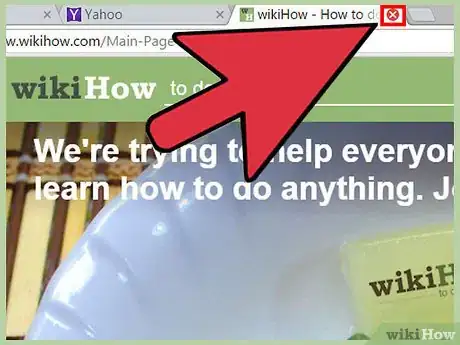
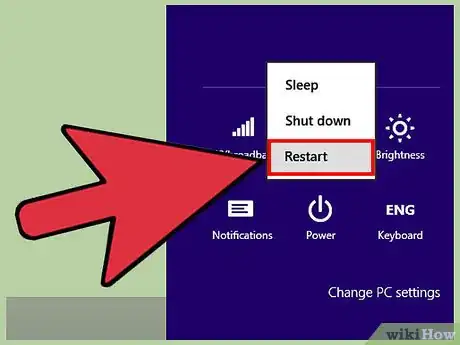
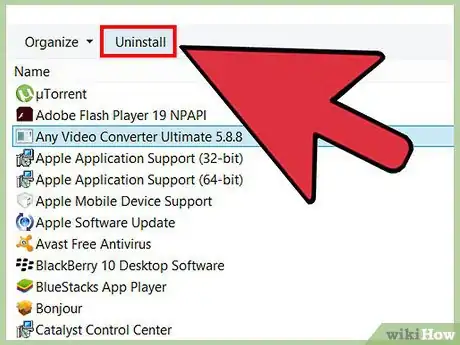
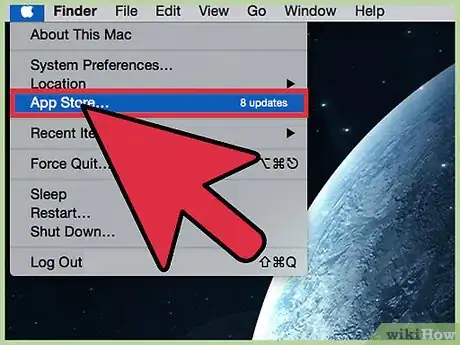
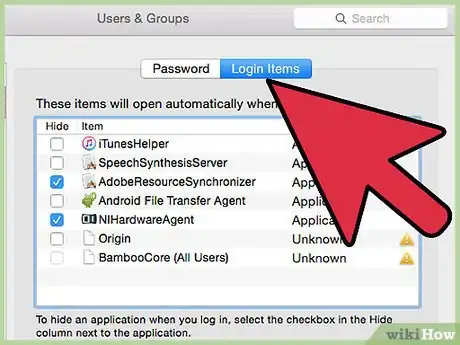
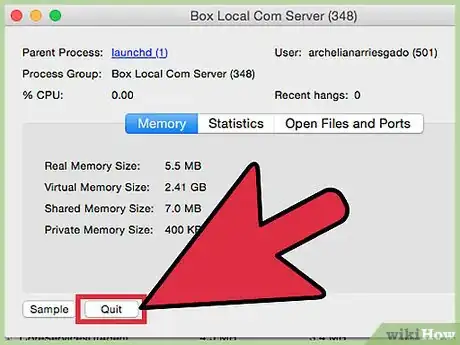
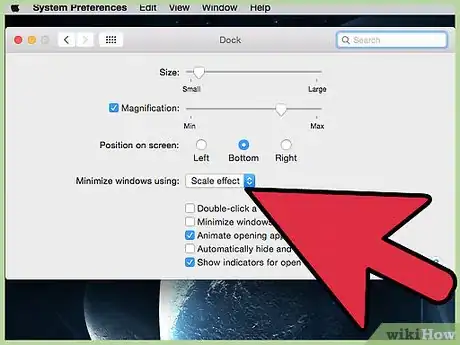
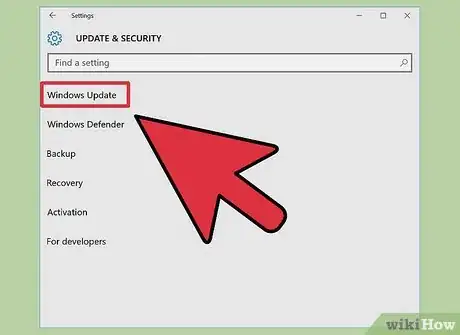
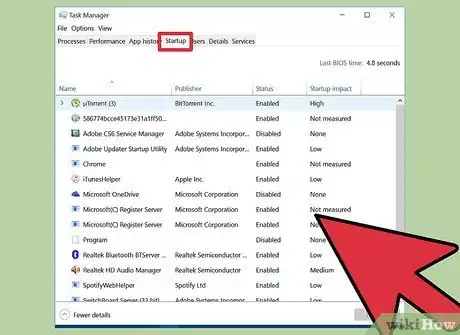
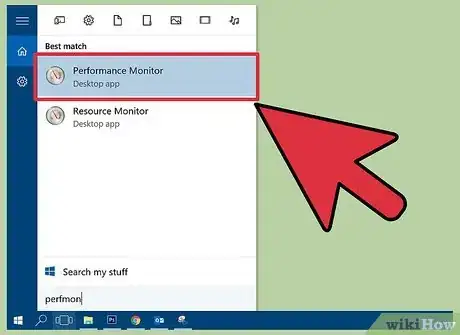
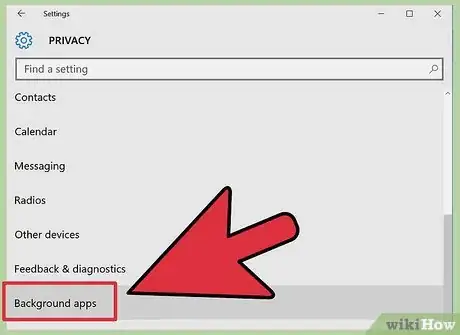
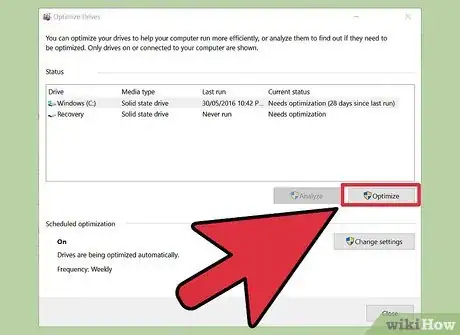
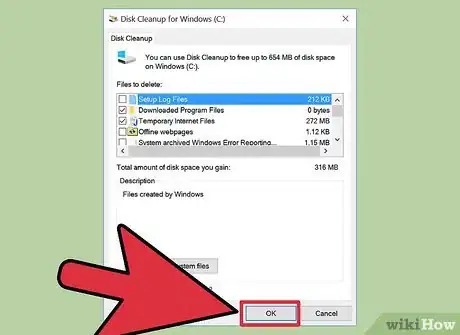
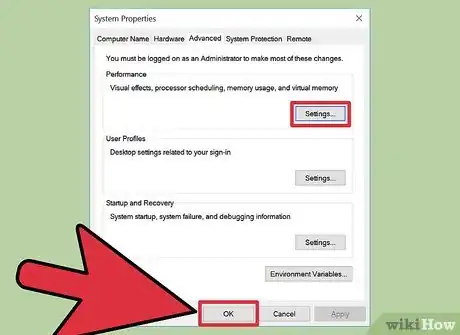
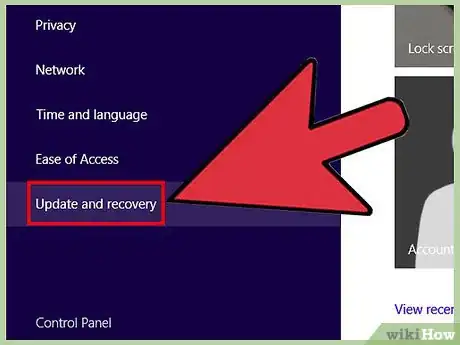
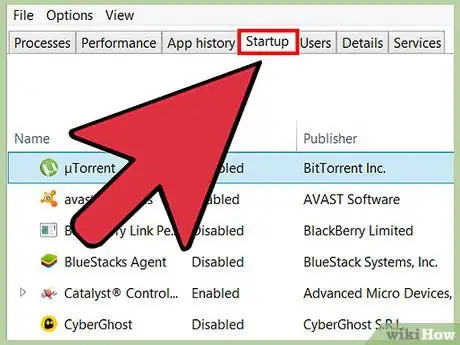
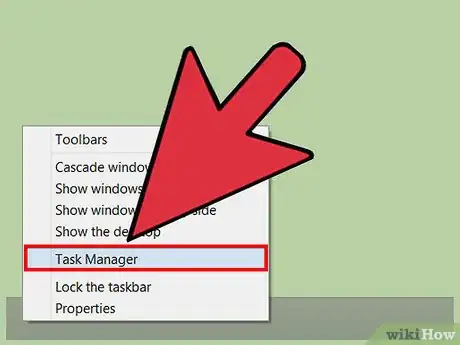
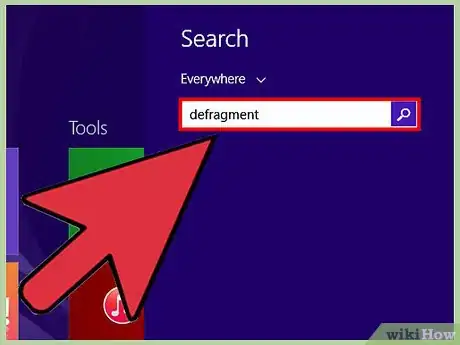
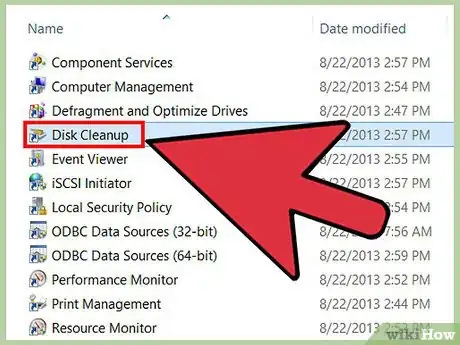

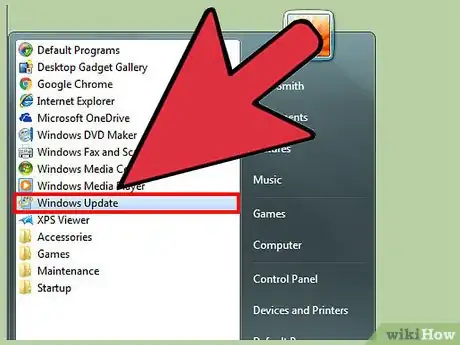
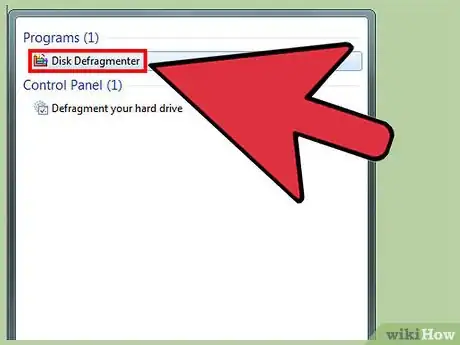
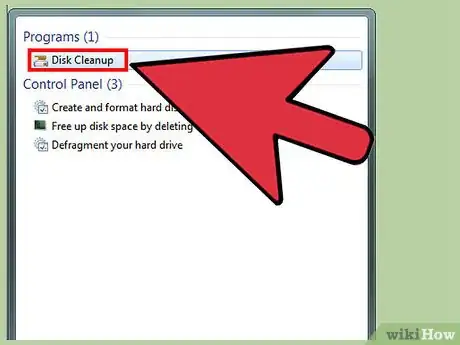
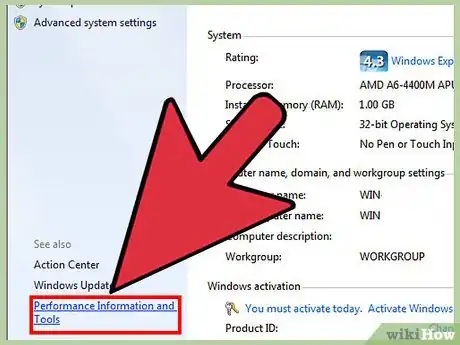



















L'équipe de gestion du contenu de wikiHow examine soigneusement le travail de l'équipe éditoriale afin de s'assurer que chaque article est en conformité avec nos standards de haute qualité. Cet article a été consulté 16 811 fois.