Cet article a été rédigé avec la collaboration de nos éditeurs(trices) et chercheurs(euses) qualifiés(es) pour garantir l'exactitude et l'exhaustivité du contenu.
L'équipe de gestion du contenu de wikiHow examine soigneusement le travail de l'équipe éditoriale afin de s'assurer que chaque article est en conformité avec nos standards de haute qualité.
Cet article a été consulté 20 739 fois.
Les exposants sont des nombres (ou des valeurs littérales) qui, placés en haut et à droite d'un nombre appelé base, indiquent la puissance de ce nombre. Une valeur avec un exposant se calcule en multipliant la valeur en question autant de fois que l'indique l'exposant. Ainsi, 5 à la puissance 3 consiste à multiplier trois fois 5 par lui-même, soit 5 x 5 x 5 = 125. Dans le logiciel Word, il y a plusieurs façons d'indiquer l'exposant : vous pouvez taper un symbole, avoir un texte formaté avec la boite de dialogue de la police ou utiliser l'éditeur d'équations. Le choix dépendra du résultat escompté.
Étapes
Méthode 1
Méthode 1 sur 4:Ajouter un exposant en tant que symbole
-
1Ouvrez la boite de dialogue Symbole. C'est une des façons d'insérer un symbole particulier dans un document Word, ici ce sera un exposant. L'ouverture de cette boite de dialogue dépend de la version de Word installée sur votre ordinateur.
- Avec Word 2007 (et toute version ultérieure) qui présente désormais un ruban de barres d'outils, cliquez à droite sur le bouton Symbole (qui figure la lettre grecque Ω), lequel se trouve dans le groupe Symboles de l'onglet Insertion. Cliquez ensuite sur Autres symboles au bas du menu qui est apparu.
- Avec Word 2003 (et toute version antérieure), sélectionnez simplement Symbole dans le menu Insertion.
-
2Choisissez la police de l'exposant. Sauf exception, l'exposant est mis dans la même police de caractères que le texte principal. Si vous ne voulez rien changer à la police, laissez la liste Police inchangée. Par contre, si pour une raison ou une autre, vous désirez la changer, cliquez sur la flèche droite de la liste Police, puis choisissez la nouvelle police. Au besoin, faites défiler l'ascenseur pour la trouver.
- Certaines polices ne peuvent afficher d'exposant. Si c'est le cas de celle de votre texte, vous devrez impérativement choisir une police spécifique pour votre exposant. La difficulté sera de trouver une police qui ne jure pas trop avec celle du texte.
-
3Choisissez l'exposant que vous voulez faire apparaitre. Dans le clavier virtuel, repérez le caractère que vous voulez mettre en exposant. Pour trouver ce dernier, vous devez régler la liste déroulante Sous-ensemble sur Supplément Latin-1 (ou simplement Latin-1) ou Exposants et indices. Les exposants sont au nombre de quatre : 1, 2, 3 et n (pour un exposant indéterminé). Cliquez simplement sur le caractère voulu pour le sélectionner.
-
4Insérez l'exposant dans votre texte. Au bas de la boite Symbole, cliquez sur le bouton Insérer. La boite disparait et votre exposant et là où vous vouliez le mettre, c'est-à-dire à l'endroit où est le curseur.
- Dans Word 2007 (et toute version ultérieure), une fois la sélection de l'exposant faite, ce dernier apparaitra au bas de la page des symboles dans le ruban intitulé Caractères spéciaux récemment utilisés. Cette fonctionnalité est bien pratique si vous devez utiliser plusieurs fois l'exposant.
- L'exposant peut être inséré, sauf sur quelques versions un peu anciennes de Word, à l'aide d'un raccourci clavier. Quand vous sélectionnez un exposant, en bas et à droite de la boite de dialogue, vous avez le code du caractère, c'est une série de quatre caractères mêlant chiffres et lettres. Pour entrer un exposant sans recourir à la fenêtre des symboles, appuyez sur la touche Alt et tenez-la enfoncée puis tapez le code de l'exposant en question. Le raccourci peut être modifié si celui par défaut est trop compliqué à retenir.
Publicité
Méthode 2
Méthode 2 sur 4:Ajouter un exposant avec la boite de dialogue de la police
-
1Sélectionnez le texte que vous voulez mettre en exposant. Placez le curseur de la souris avant le nombre ou la lettre qui va se transformer en exposant, appuyez sur le bouton de gauche de votre souris, puis faites glisser le curseur jusqu'à mettre en surbrillance le texte concerné.
-
2Ouvrez la boite de dialogue de la police. Cette boite de dialogue vous permet certes de modifier la police de caractères et la taille de ces derniers, mais aussi d'insérer des caractères spéciaux, comme un exposant. L'appel de cette boite de dialogue dépend de la version de Word.
- Avec Word 2007 (et toute version ultérieure), sous l'onglet Accueil, dans la rubrique Police, cliquez sur le lanceur de la boite, c'est un carré avec une flèche en diagonale.
- Avec Word 2003 (et toute version antérieure), dans le menu Format, sélectionnez Police.
- Le texte mis en surbrillance apparait dans la fenêtre d'aperçu.
-
3Dans la partie Effets, cochez la case Exposant. Le texte de l'aperçu est devenu plus petit : c'est normal, il est en exposant.
-
4Cliquez sur OK. La boite de dialogue disparait et ce que vous avez sélectionné apparait en exposant dans votre texte général.
- Certes, c'est très pratique pour taper des exposants, mais avec la même méthode, il est possible de notifier des charges électriques pour les ions. Vous utiliserez, en haut et à droite du symbole chimique, les signes + et - et s'il y a plusieurs charges positives ou négatives, vous n'oublierez pas de mettre la quantité requise (2+, 3-). Par contre, pour indiquer le nombre d'atomes d'un élément dans une molécule, il faut utiliser un indice (H2O).
- Il est une autre méthode, un peu plus lourde peut-être, qui consiste à ouvrir la boite de dialogue, à sélectionner la fonctionnalité Exposant, puis à cliquer sur OK. Vous tapez ensuite, votre texte en exposant. Quand c'est fini, vous revenez à la boite de dialogue, vous décochez la fonctionnalité Exposant, vous validez et vous reprenez votre frappe. C'est sans conteste plus long.
Publicité
Méthode 3
Méthode 3 sur 4:Ajouter un exposant avec l'éditeur d'équations (Word 2007)
-
1Ouvrez l'éditeur d'équations de Word. Cette méthode fonctionne pour toutes les versions ultérieures à Word 2007, cette dernière comprise. Sous l'onglet Insertion, dans la partie Symboles, cliquez sur le bouton Équation (dont l'icône est la lettre grecque π). Au bas du menu déroulant, sélectionnez Insérer une nouvelle équation.
- Vous pouvez ouvrir l'éditeur indifféremment depuis un nouveau document ou un document déjà existant, à la condition que votre document soit sous le format .docx ou .dotx, tous deux hérités de l'architecture XML.
-
2Sélectionnez l'option Script. Elle est sous l'onglet Conception, dans la rubrique Structures. Cette option est facile à repérer, elle est figurée par la fonction exponentielle (ex). En cliquant sur cette option, vous ferez apparaitre un menu dans lequel vous trouverez une rubrique intitulée Indices et exposants et une autre intitulée Indices et exposants usuels.
-
3Sélectionnez la première case de Indices et exposants. Elle comporte deux carrés pointillés positionnés comme peuvent l'être un nombre et son exposant. En cliquant sur cette case, vous faites apparaitre ces mêmes carrés dans le champ d'équation.
-
4Tapez la base de votre puissance. La base est la valeur élevée à une puissance (par exemple, le 2 de 23). Tapez-la à l'aide du clavier dans la grande case de gauche. Si vous entrez une valeur littérale, elle apparaitra sous forme littérale, mais en italiques.
-
5Tapez la valeur chiffrée ou littérale de l'exposant. Tapez-la à l'aide du clavier dans la petite case de droite. Si vous entrez une valeur littérale, elle apparaitra aussi sous forme littérale, mais en italiques.
- Vous pouvez également entrer une valeur (la base) et son exposant en les tapant au clavier. Dans le champ réservé à l'équation, tapez d'abord votre base, puis le symbole du caret (^), puis l'exposant. Quand vous validez avec la touche Entrée, le champ d'équation se ferme, le caret disparait et vous avez votre valeur et son exposant, comme on a l'habitude de les voir.
- L'éditeur d'équations depuis Word 2007 gère les équations comme du texte, elles sont écrites avec une police mathématique spécifique.
Publicité
Méthode 4
Méthode 4 sur 4:Ajouter un exposant avec l'éditeur d'équations (Word 2003)
-
1Ouvrez l'éditeur d'équations de Word. Cette méthode fonctionne pour toutes les versions antérieures à Word 2003, cette dernière comprise. Dans le menu Insertion, choisissez Objet. Dans la boite de dialogue Insérer un objet, sélectionnez Nouvel objet. Pour terminer, sélectionnez Microsoft Equation 3.0.
-
2Cliquez sur le bouton Exposant. Il est dans la boite d'outils Équation qui apparait en même temps que deux espaces, l'un pour la base, l'autre pour l'exposant.
-
3Tapez la valeur de la base. Cliquez dans la case de gauche, la plus large, puis à l'aide du clavier, tapez la valeur désirée.
-
4Tapez la valeur de l'exposant. Toujours au clavier, cliquez dans la petite case de droite, puis tapez la valeur désirée.
- L'éditeur d'équations jusqu'à Word 2003 gère les équations plus comme des objets que comme du texte, mais cela ne vous empêche nullement d'en changer la police, la taille ou même la position, comme dans un traitement de texte classique. Par contre, toute modification interne est impossible.
Publicité
Avertissements
- Quelle que soit la façon dont vous obtenez vos exposants, Word les considèrera toujours comme des caractères spéciaux. Toutes les polices de caractères ne permettent pas la frappe d'exposants et pour celles-ci, vous pouvez toujours copier et coller des exposants pris ailleurs. La contrepartie est que vous n'obtiendrez pas forcément un beau rendu. Il est aussi possible de signaler un exposant en faisant précéder l'exposant en question par un caret (^). L'éditeur d'équations de Word 2007 (et des versions ultérieures) affichera alors l'exposant à sa place. Dans la fenêtre des équations, cliquez sur la formule avec l'exposant. Déroulez à droite la liste Options d'équation et sélectionnez l'option Linéaire.
Références
- Rodney Ruff d'Omaha (Nevada/États-Unis), utilisateur confirmé de Microsoft Word
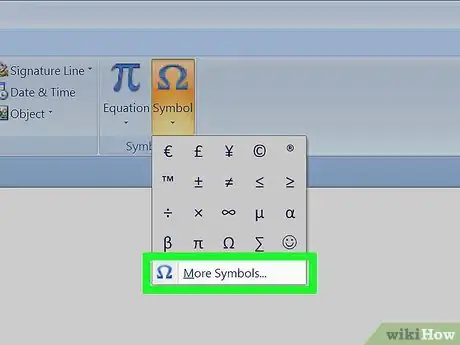
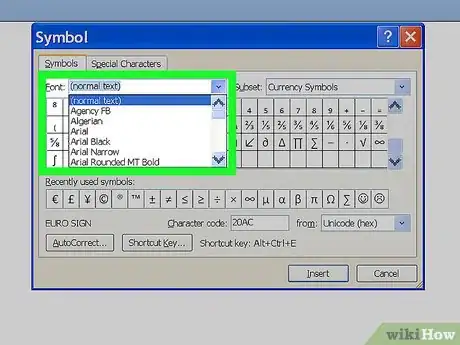
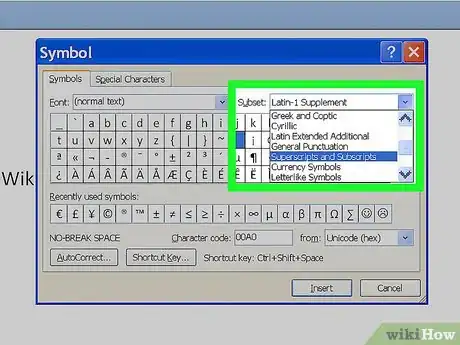
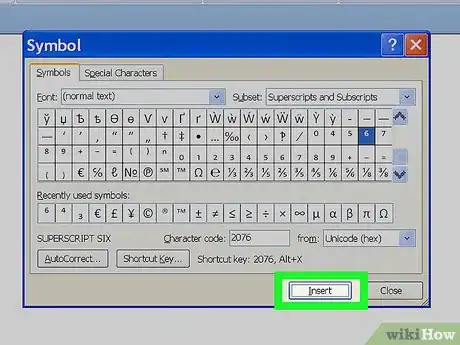
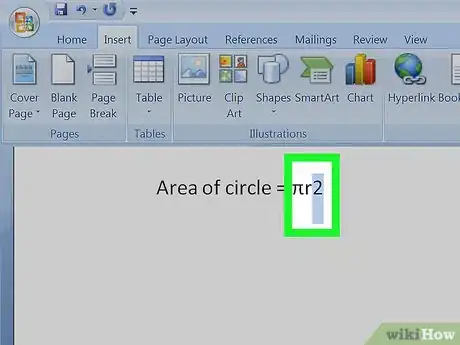
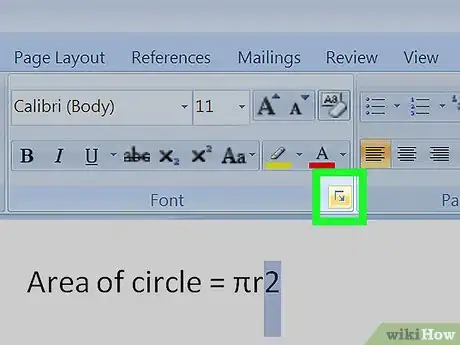
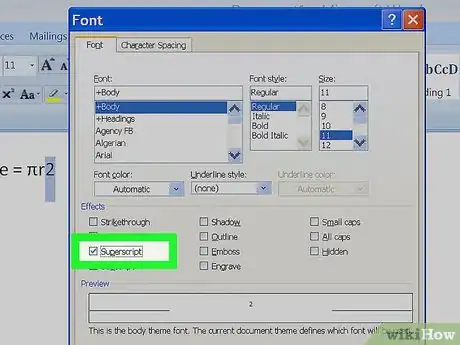
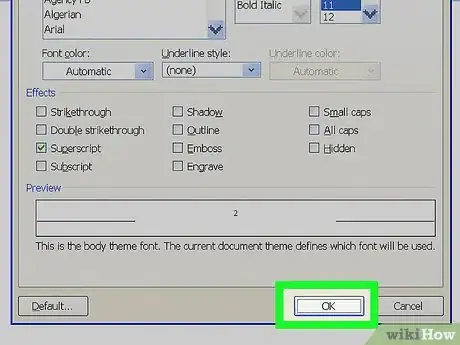
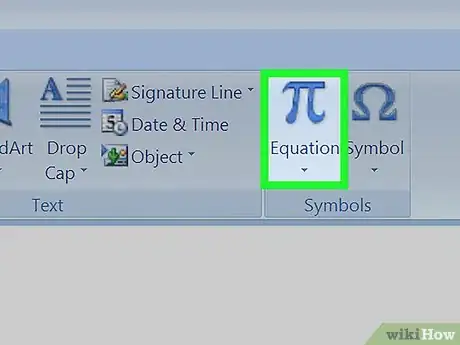
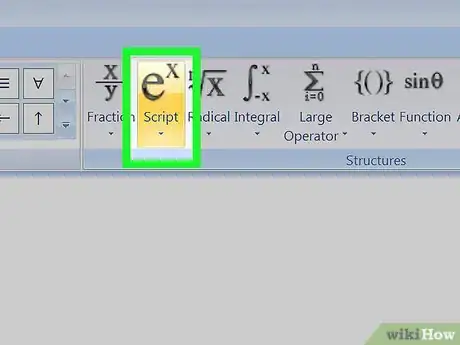
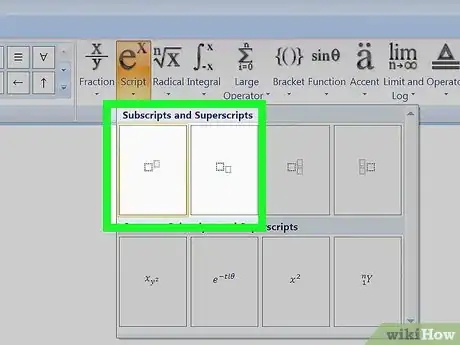
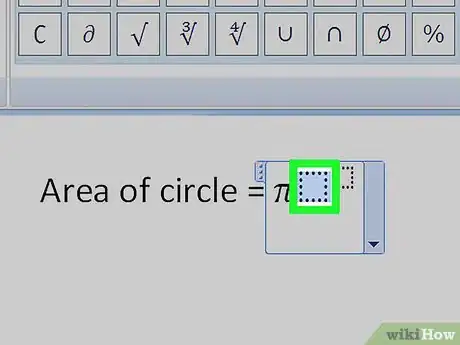
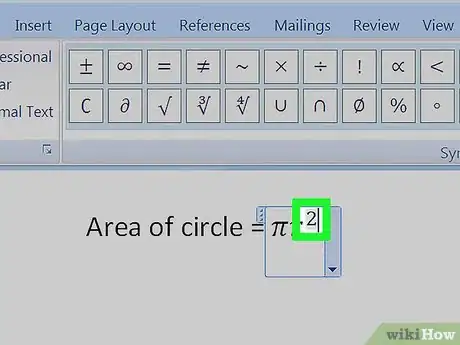
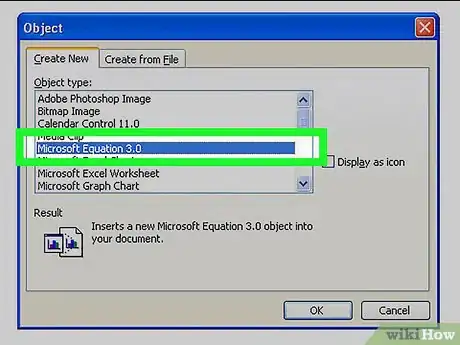
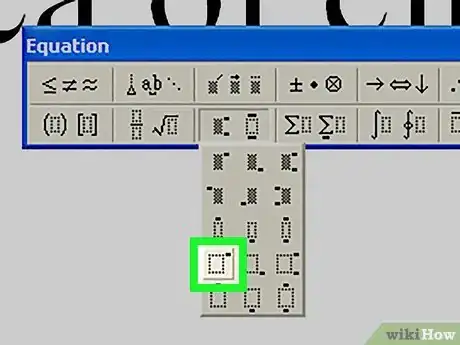
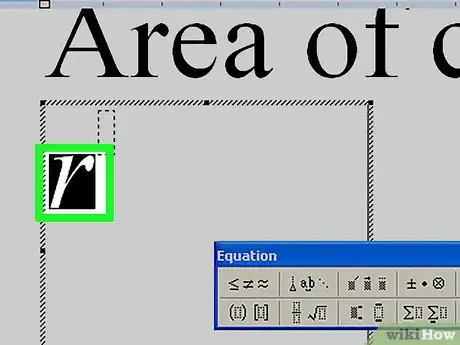
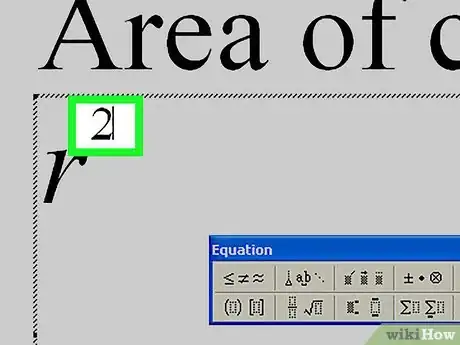


















L'équipe de gestion du contenu de wikiHow examine soigneusement le travail de l'équipe éditoriale afin de s'assurer que chaque article est en conformité avec nos standards de haute qualité. Cet article a été consulté 20 739 fois.