X
Cet article a été rédigé avec la collaboration de nos éditeurs(trices) et chercheurs(euses) qualifiés(es) pour garantir l'exactitude et l'exhaustivité du contenu.
L'équipe de gestion du contenu de wikiHow examine soigneusement le travail de l'équipe éditoriale afin de s'assurer que chaque article est en conformité avec nos standards de haute qualité.
Cet article a été consulté 1 472 fois.
Apprenez à ajouter une ligne de texte qui se répète en haut de chaque page dans un document Microsoft Word.
Étapes
Partie 1
Partie 1 sur 2:Ajouter un entête
Partie 1
-
1Ouvrez Microsoft Word. Le logo de l'application est bleu avec un W blanc.
- Vous pouvez également ouvrir un document existant en faisant un doubleclic dessus.
-
2Cliquez sur Document vierge. Un nouveau document va s'ouvrir dans Word.
-
3Cliquez sur l'onglet Insérer. Vous le trouverez en haut de la fenêtre de Word, juste à droite de l'onglet Accueil.
-
4Choisissez Entête. Cela se trouve dans la section Entête ou Pied de page qui est à droite de la liste des options vers le haut de l'écran. Vous verrez une liste d'options afférentes aux entêtes dans un menu déroulant.
- Ces options peuvent être différentes en fonction de votre abonnement Office et votre version de Word.
-
5Cliquez sur le style d'entête que vous voulez. Dans la plupart des cas, vous pouvez cliquer sur l'option Vide, comme elle convient bien à la majorité des documents Word qui requièrent un entête. Quand vous choisissez un style d'entête, ce dernier est ajouté à votre document.
-
6Saisissez du texte dans votre entête. C'est ce texte qui apparaitra en haut de chacune des pages.
-
7Cliquez sur Fermer l'entête et le pied de page. Votre entête sera alors incorporé à votre document et vous verrez le texte saisi s'afficher en haut de toutes les pages.Publicité
Partie 2
Partie 2 sur 2:Modifier les paramètres des entêtes
Partie 2
-
1Faites un doubleclic sur le texte de votre entête. Cela vous permettra d'ouvrir le menu des options Entête dans une barre en haut de la fenêtre Word.
-
2Jetez un œil aux paramètres de base de votre entête. Les sections Options et Position vous permettent de modifier les deux aspects suivants de votre entête :
- Première page différente : cochez cette boite pour personnaliser l'entête de la première page de votre document. Il sera alors différent de celui des autres pages.
- Position de l'entête : modifiez les chiffres qui s'affichent dans la boite Entête à partir du haut pour faire monter ou descendre votre entête sur la page.
-
3Cliquez et faites glisser votre curseur sur le texte de l'entête. Cela va vous permettre de le sélectionner puis de le modifier comme bon vous semble.
- Si vous avez coché l'option Première page différente, vous devez cliquer sur n'importe quelle page à l'exception de la première page afin que vos changements s'appliquent à l'ensemble de votre document (hormis la première page).
-
4Cliquez sur l'onglet Accueil. Vous pourrez alors modifier l'entête à l'aide des options des sections suivantes.
- Police : modifiez la police, taille, couleur et le style de votre texte (par exemple, le soulignage ou gras).
- Paragraphe : changez l'orientation de votre entête (par exemple, en le centrant).
-
5Faites un doubleclic sur l'onglet Entête. Il se trouve sous le texte de votre entête et cela vous permettra d'enregistrer vos modifications et de fermer la section ouverte.Publicité
À propos de ce wikiHow
Publicité
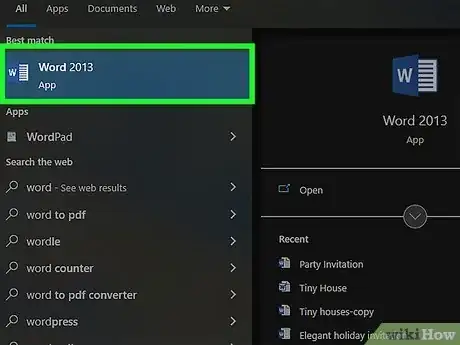
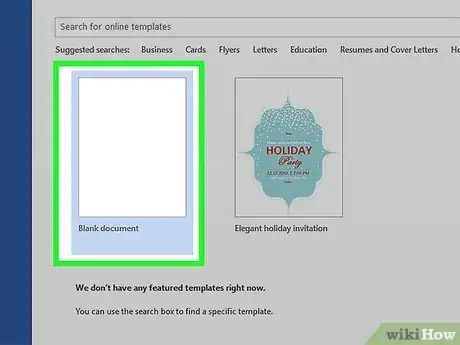
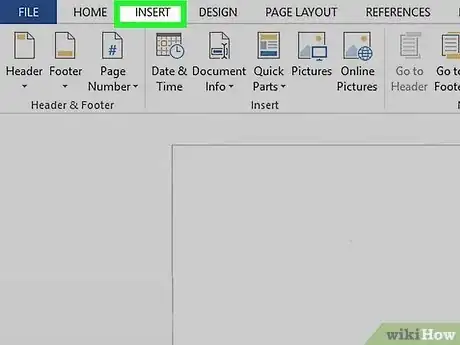
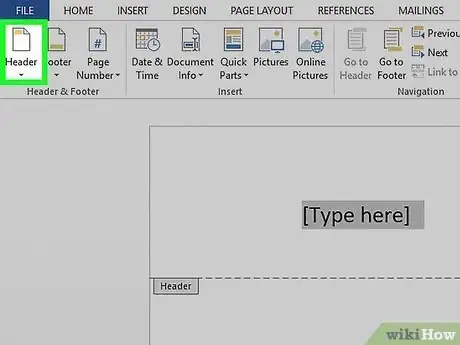
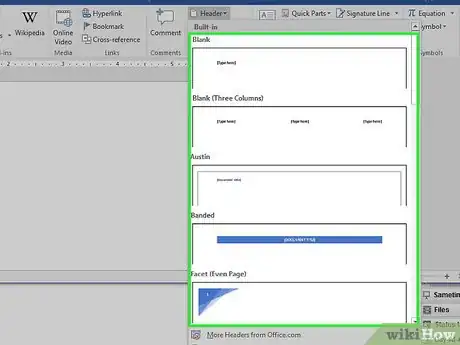
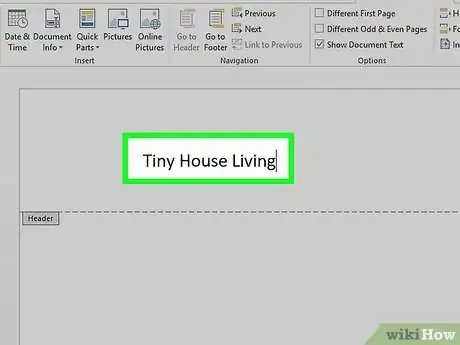
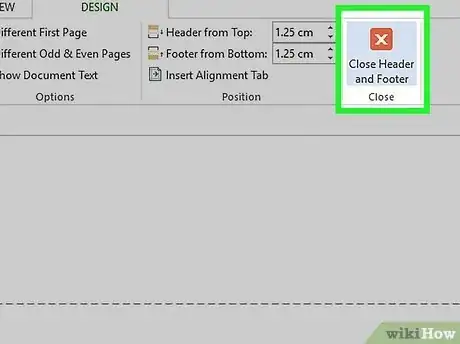
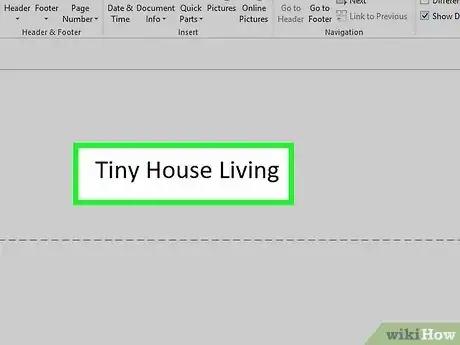
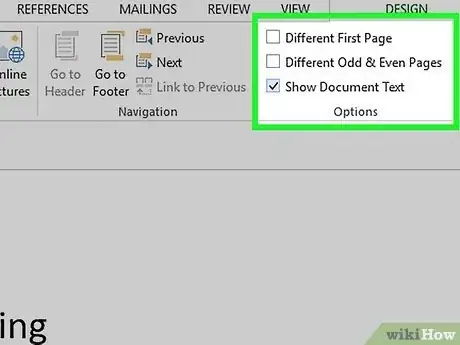
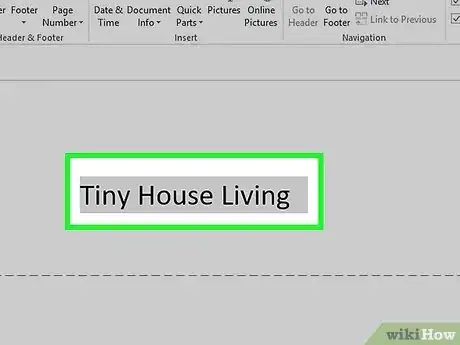
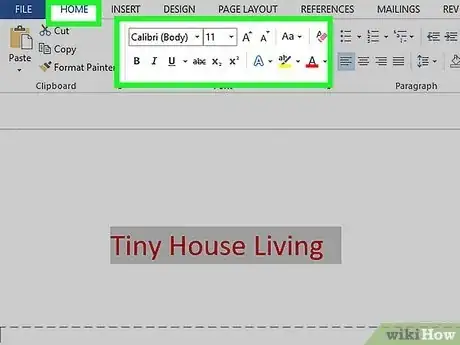
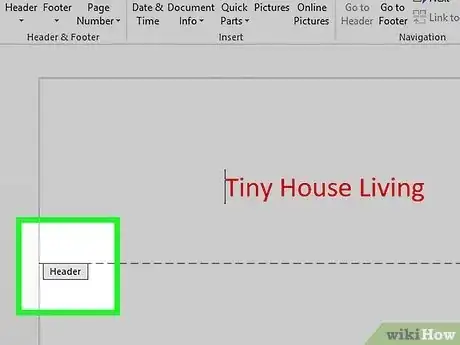


















L'équipe de gestion du contenu de wikiHow examine soigneusement le travail de l'équipe éditoriale afin de s'assurer que chaque article est en conformité avec nos standards de haute qualité. Cet article a été consulté 1 472 fois.