X
Cet article a été rédigé avec la collaboration de nos éditeurs(trices) et chercheurs(euses) qualifiés(es) pour garantir l'exactitude et l'exhaustivité du contenu.
L'équipe de gestion du contenu de wikiHow examine soigneusement le travail de l'équipe éditoriale afin de s'assurer que chaque article est en conformité avec nos standards de haute qualité.
Cet article a été consulté 4 676 fois.
Pour un rapport, il est parfois intéressant de présenter un tableau de données. Microsoft Excel est l'outil idéal pour réaliser différents types de graphiques, mais avec Word il est aussi possible de créer un graphe suivant un tableau de données.
Étapes
Partie 1
Partie 1 sur 2:Intégrer un graphique dans Word
Partie 1
-
1Ouvrez un document Word. Doublecliquez sur l'un de vos documents Word sur votre « Bureau » ou autre approche, cliquez sur Documents récents, puis sélectionnez un document Word.
- Si vous souhaitez commencer un nouveau document Word ouvrez l'application Word, elle s'ouvre par défaut sur un nouveau document. Pour ceux qui n'ont pas un nouveau document à l'ouverture de Word, cliquez sur l'onglet Fichier, puis dans le menu vertical à gauche, sélectionnez Nouveau, enfin doublecliquez sur Document vierge. Il est aussi possible d'ouvrir un nouveau document avec le raccourci clavier CTRL+N.
-
2Choisissez l'emplacement de votre futur graphique. Cliquez dans votre document où vous souhaitez que votre graphique soit créé. Notez que là où votre curseur clignote est l'endroit de votre futur graphique.
- Vous pouvez choisir de placer votre graphique juste après un paragraphe, vous n'avez qu'à tout simplement cliquer en dessous et ce sera sa place.
-
3Affichez l'onglet Insertion. Dans le ruban de votre document Word, sélectionnez l'onglet Insertion.
-
4Appuyez sur le bouton Graphique. Dirigez votre curseur dans la rubrique Illustration dans l'onglet Insertion, puis cliquez sur l'icône avec trois bandes de couleurs verticales Graphique.
-
5Sélectionnez un type de graphique. Dans la fenêtre qui s'ouvre, choisissez un type de graphique dans la liste proposée sur la gauche.
- Les graphes les plus usités sont les histogrammes (en forme de barres verticales), les secteurs (en forme de « camembert ») et les courbes.
- Selon le type de graphique choisi, il vous reste à décider quel type de format sera approprié pour votre document. Sélectionnez l'un d'entre eux.
-
6Pressez sur OK. Une fois que vous vous êtes décidé sur le format de votre graphe selon un type de graphique proposé, cliquez sur OK.
- Une fois le graphique sélectionné, il apparaitra une fenêtre Excel. Dans cette feuille Excel, vous verrez un tableau. Ce sera dans ce tableau que vous devrez renseigner les données pour votre graphe.
Publicité
Partie 2
Partie 2 sur 2:Ajouter les données pour un graphe
Partie 2
-
1Sélectionnez une cellule dans Excel. Il vous est possible d'apporter une modification à votre graphique dans ce fichier Excel.
- Comprenez que les données présentent dans le tableau sous Excel dans la colonne sont les éléments se trouvant sur l'axe des abscisses (X) de votre graphe.
- Les informations sur la ligne « 1 » sont les éléments comparés selon les éléments en colonne A. Par exemple, on peut établir un graphique sur la production de voiture des trois principaux constructeurs français sur 30 ans depuis 1990. On choisira de retenir les valeurs par décennie. Nous aurons donc dans le tableau sous Excel en colonne A : la cellule A2 pour l'année « 1990 », la cellule A3 pour l'année 2000 et la cellule A4 pour l'année 2010. Sur la ligne « 1 », on trouvera : B1 pour « Renault », C1 pour « Citroën » et D1 pour « Peugeot ». Enfin, dans le tableau les données de production seront inscrites à l'intersection de la ligne « 1 » avec la colonne « A ». On retrouvera en C2 la production de voiture du constructeur Citroën pour l'année 2000.
- Notez que les données inscrites sur la ligne 2 du fichier Excel se retrouvent dans le graphe comme une donnée selon l'axe des ordonnées (Y) pour chaque élément en abscisses, soit B2, C2, etc. C'est la même chose pour les lignes suivantes du tableau.
- Dans le tableau Excel, vous pouvez modifier les données pour que le graphe dans Word présente l'information graphique que vous souhaitez.
-
2Inscrivez la valeur dans la cellule. Notez la valeur que vous souhaitez utiliser pour votre graphe.
-
3Appuyez sur Entrer. Après avoir renseigné une cellule, cliquez sur Entrer ou sur une touche directionnelle de votre clavier pour passer à une autre cellule et continuer à compléter vos données.
-
4Continuez à inscrire vos données. Poursuivez au besoin d'inscrire vos données dans votre tableau. Votre graphique sous Word évolue instantanément suivant ce que vous marquez dans Excel.
-
5Cliquez sur le X du fichier Excel. Une fois que vous avez fini de réaliser votre tableau sous Excel, cliquez sur la petite case rouge avec une croix blanche qui se trouve en haut à droite du fichier Excel.
- Vous pouvez retourner dans votre fichier Excel. Pour cela il faut faire un clic droit sur le graphe et sélectionner Modifier les données dans le menu qui s'affiche.
Publicité
Conseils
- Sachez que pour un graphique inséré dans une feuille Word, les données sont enregistrées dans un tableau sous Excel dédié. Pour les modifier, il faut faire un clic droit sur le graphe et sélectionner Modifier les données.
Publicité
Avertissements
- Faites bien attention à sauvegarder votre document !
Publicité
À propos de ce wikiHow
Publicité
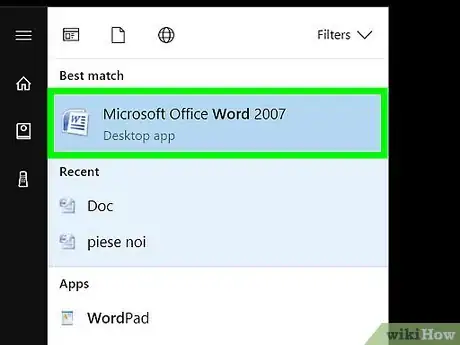
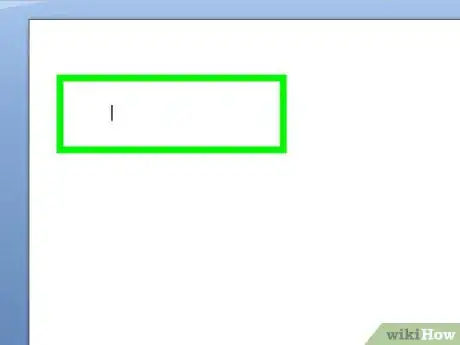
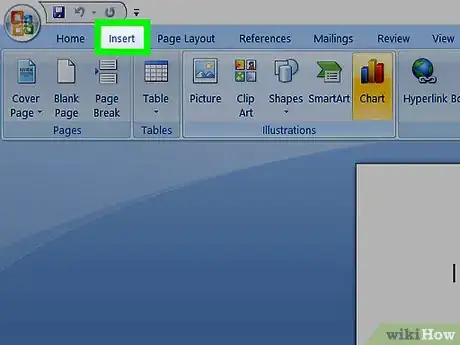
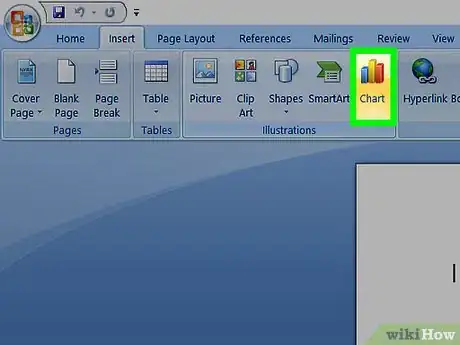
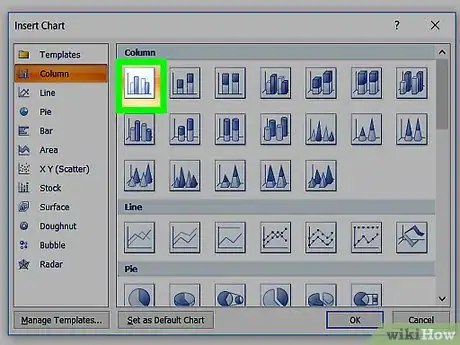
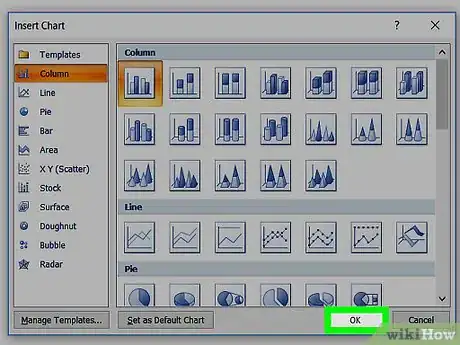
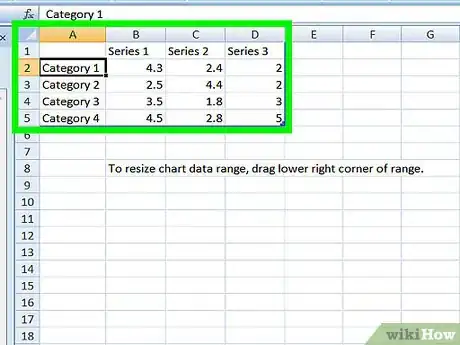
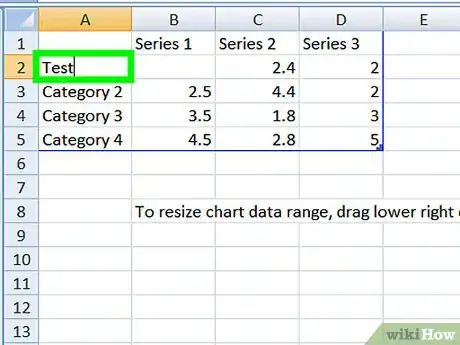
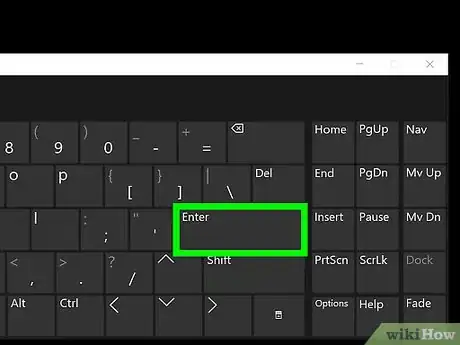
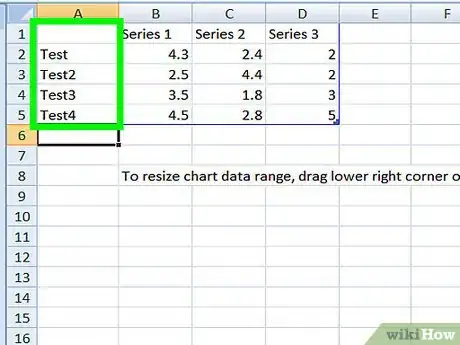
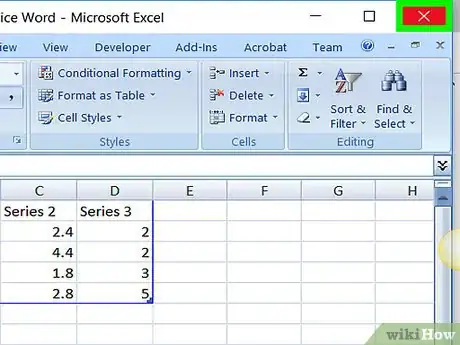


















L'équipe de gestion du contenu de wikiHow examine soigneusement le travail de l'équipe éditoriale afin de s'assurer que chaque article est en conformité avec nos standards de haute qualité. Cet article a été consulté 4 676 fois.