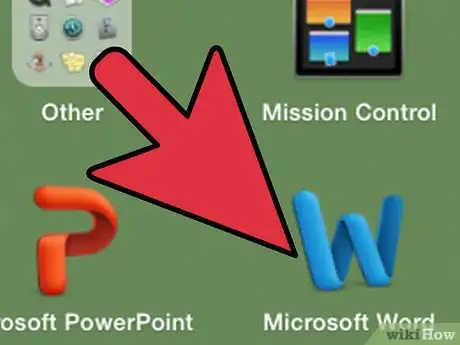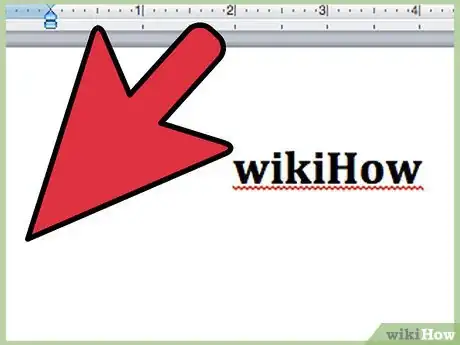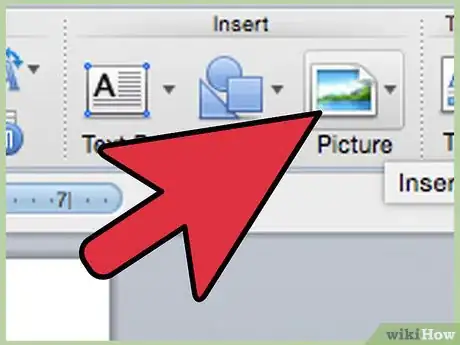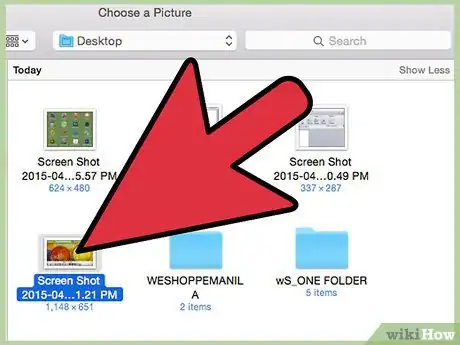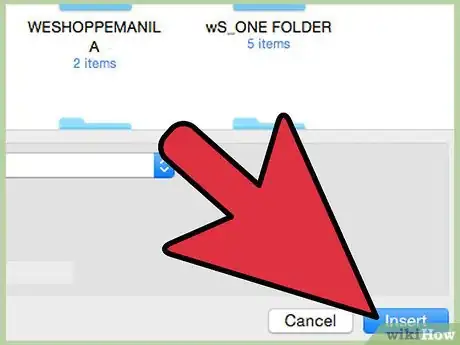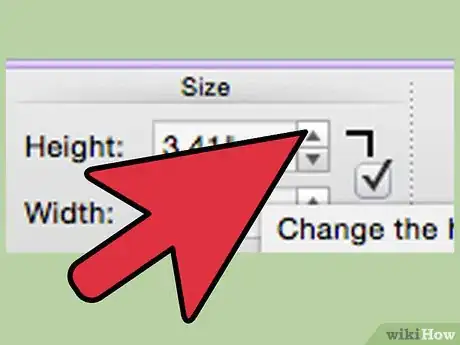wikiHow est un wiki, ce qui veut dire que de nombreux articles sont rédigés par plusieurs auteurs(es). Pour créer cet article, des auteur.e.s volontaires ont participé à l'édition et à l'amélioration.
Cet article a été consulté 7 149 fois.
Lorsque l'on a un rapport à rédiger, placer quelques photos pour illustrer son propos permet d'aérer son document, de le rendre plus attrayant. Sans oublier que les photos sont une aide à la compréhension du sujet. Microsoft Publisher est très utile pour réaliser cela, mais avec Microsoft Word, il est tout à fait possible d'intégrer des photos dans un document. Pour les versions de Microsoft Word de 2003, 2007 et 2010, le processus est similaire. Toutefois, une chose diffère, les différents outils et menus se trouvent à des emplacements différents pour ces trois versions. Il faut donc prendre des chemins distincts, à chaque version, pour pouvoir réaliser l'intégration d'images dans un document Word.
Étapes
-
1Ouvrez votre document. Allez chercher dans Microsoft Word votre document.
-
2Choisissez l'emplacement. Dans votre document, cliquez à l'endroit ou vous souhaitez insérer votre image. Le curseur (tiret vertical noir) se place à cet endroit et clignote. Notez que lorsque vous allez mettre votre photo à cet endroit, il s'agira du coin supérieur gauche de votre photo.
- Au cas où vous ne choisissez pas un endroit dans votre document, la photo se placera là où se trouve le curseur au moment de l'insertion de l'image.
-
3Accédez à l'icône d'insertion d'une image. En cliquant sur l'icône pour insérer une photo, vous allez pouvoir choisir l'image que vous souhaitez mettre dans votre document pour l'illustrer. Il existe des chemins d'accès différents pour faire cette opération entre la version 2003 d'un côté et les versions 2007 et 2010 de l'autre.
- Pour la version 2003, allez dans le menu Insérer, puis cliquez sur Image et enfin choisissez À partir du fichier.
- Avec les versions de 2007 et de 2010, il faut sélectionner dans le ruban l'onglet Insertion, puis dans la rubrique Illustrations cliquez sur image.
-
4Choisissez votre photo. Vous avez ouvert une fenêtre dans laquelle il vous faut aller chercher votre photo dans votre ordinateur.
-
5Insérez votre photo. Une fois que vous avez trouvé votre photo, cliquez dessus, puis appuyez sur le bouton Insérer.
-
6Adaptez votre image. Une fois que vous avez intégré votre photo dans votre document Word, il est possible de la retravailler si vous en avez besoin. Les versions récentes permettent plus de modifications, proches de ce que fait Microsoft Publisher. Les modifications les plus courantes sont le recadrage et le redimensionnement de l'image.
- Si vous souhaitez redimensionner votre image, cliquez dessus pour la sélectionner. Ensuite, allez à l'un des coins de votre image, votre curseur change et devient une flèche à double direction. Cliquez, puis pointez votre curseur vers la direction qui vous intéresse pour donner la forme que vous souhaitez.
- Le recadrage d'une photo se fait en sélectionnant l'image, puis en cliquant sur Rogner. Pour la version 2003, allez dans la barre d'outils Image. Avec les versions 2007 et 2010, il faut activer l'onglet Outils d'image - Format, puis sélectionner Rogner dans la rubrique Taille. Une fois Rogner actif, le contour de la sélection de l'image change. Dirigez-vous sur un des angles ou au milieu des côtés de votre image. Cliquez et déplacez votre souris jusqu'à ce que cela vous convienne. Relâchez le curseur, vous voyez une partie noircie. Cliquez en dehors de votre image. La partie noircie disparait.
Publicité
Conseils
- Le fait d'ajouter des photos dans un document le rend plus volumineux. Pour limiter l'impact des photos, il est possible de réduire le poids des images. Pour cela, il vous suffit de cliquer sur Compresser les images dans la rubrique Ajuster de l'onglet Outils d'image - Format, puis de suivre les instructions qui s'affichent pour réduire le poids de la photo.
- Pour les versions récentes, Microsoft Word propose plusieurs outils pour personnaliser votre image. Vous pouvez ajouter différents styles d'ombres, de bordures. Vous pouvez intégrer votre photo avec un espace pour le texte dans un cadre spécifique, en cliquant sur Disposition d'image.
Avertissements
- Sachez que lorsque vous recadrez une photo, une partie est oblitérée. Cette partie n'est pas perdue. Si vous recadrez votre photo, cette partie sera disponible. Toutefois, retenez que pour une image recadrée, si vous compressez l'image et que vous sélectionnez l'option Supprimer les zones de rognage des images, la partie rognée ne sera plus disponible.
Références
- http://support.microsoft.com/kb/312799
- http://msdn.microsoft.com/en-us/library/ms178792(v=vs.80).aspx
- http://office.microsoft.com/en-us/word-help/add-and-format-images-in-professional-word-2007-documents-HA010234133.aspx
- Rodney Ruff, Omaha, NE; Microsoft Word utilisateur (Word 2007, Word 2010 sur ordinateur portable)