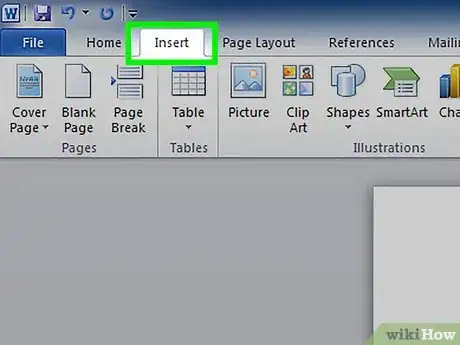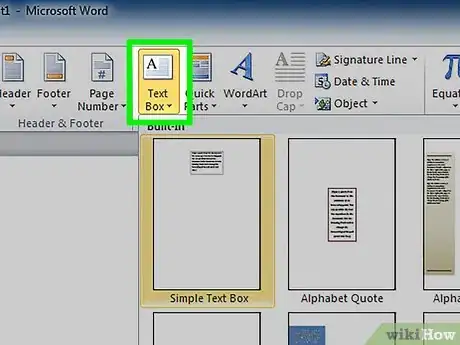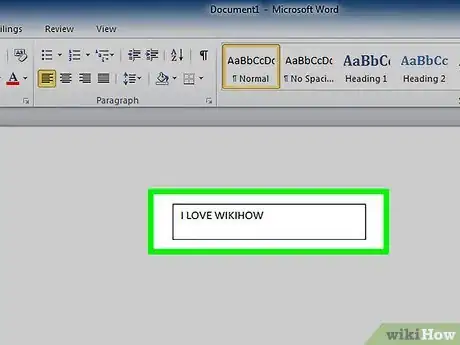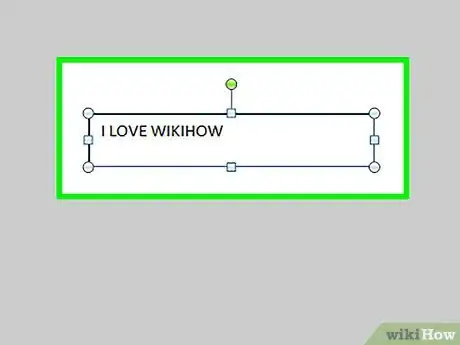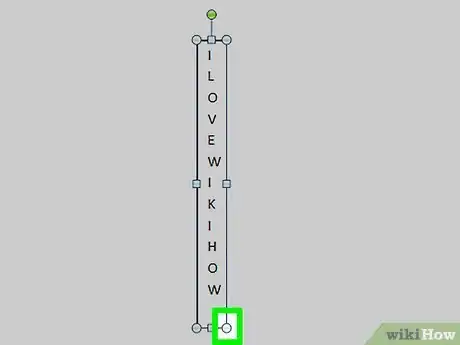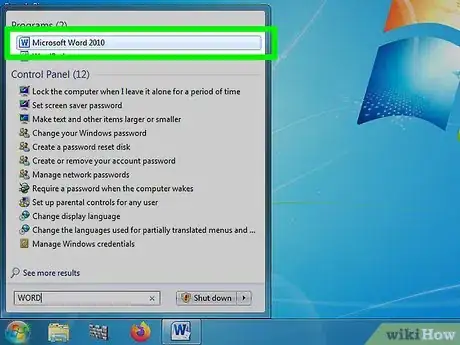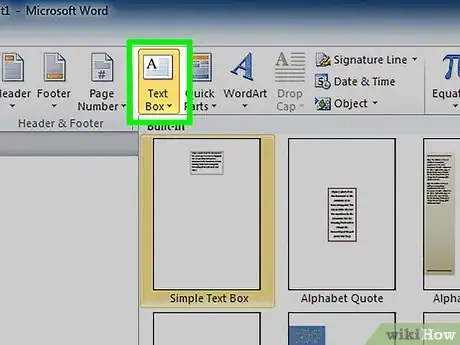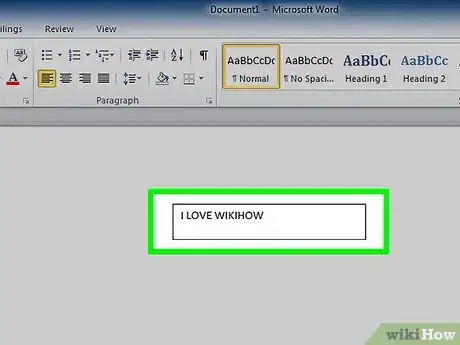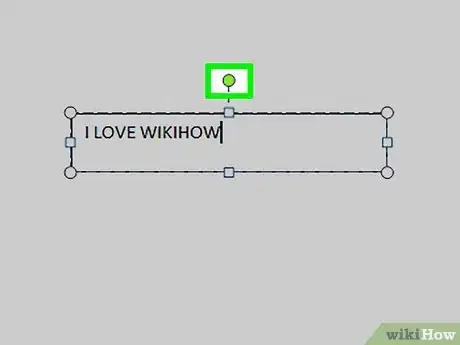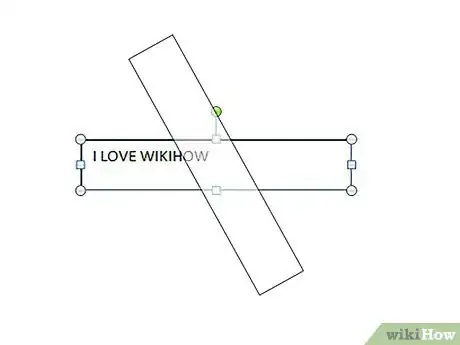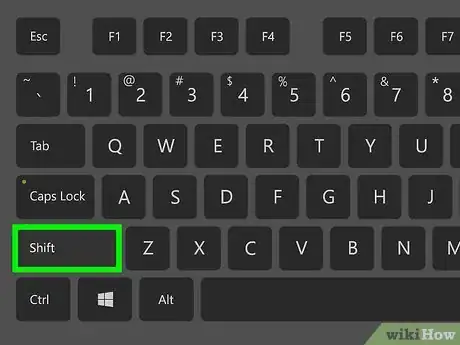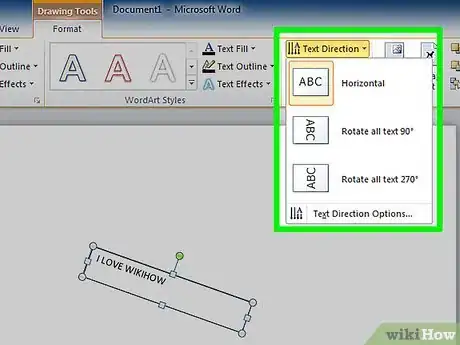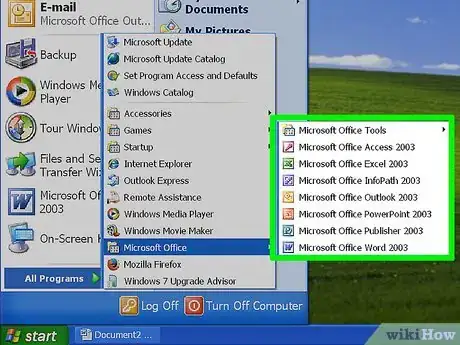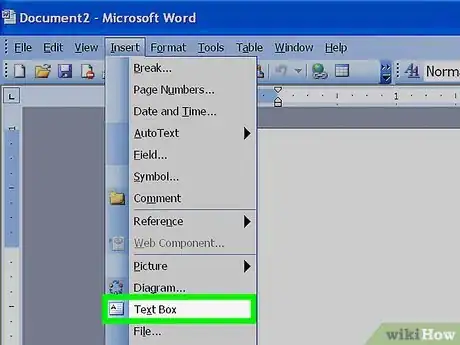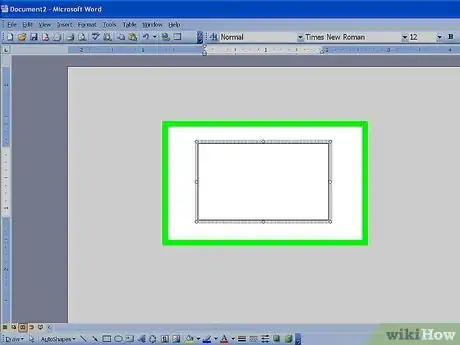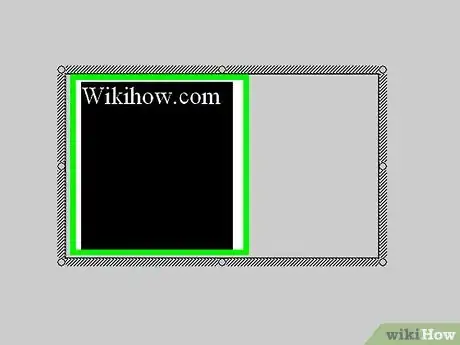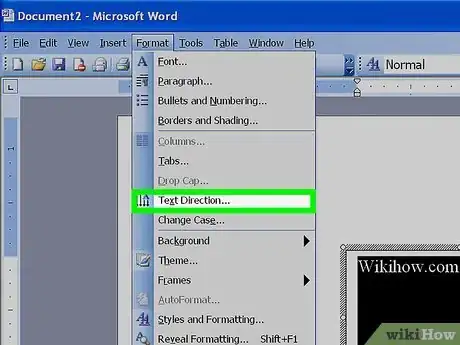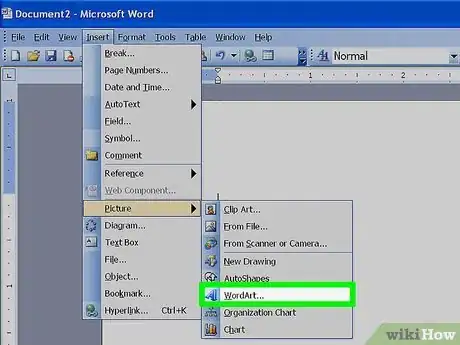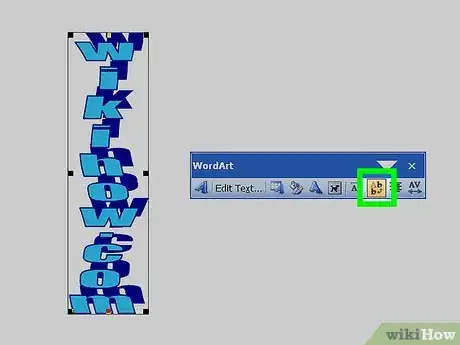X
wikiHow est un wiki, ce qui veut dire que de nombreux articles sont rédigés par plusieurs auteurs(es). Pour créer cet article, 24 personnes, certaines anonymes, ont participé à son édition et à son amélioration au fil du temps.
Cet article a été consulté 49 859 fois.
Changer l'orientation d'un texte peut être utile si vous voulez créer des encadrés dans un bulletin d'information, des languettes à détacher au bas d'un dépliant « à vendre » ou des entêtes de colonne plus lisibles dans un tableau. Sachez comment procéder dans les versions anciennes et récentes de Microsoft Word.
Étapes
Méthode 1
Méthode 1 sur 3:Écrire à la verticale
Méthode 1
-
1Passez d'une orientation horizontale à une orientation verticale. Cette méthode crée du texte avec chaque lettre d'un mot sous le précédent, comme une grande plaque de rue. Si vous voulez faire pivoter les lettres de manière à pencher la tête quand vous les lisez, passez à la section suivante.
-
2Insérez une zone de texte. Une zone de texte vous permet d'ajuster plus facilement la position et l'orientation du texte. Ci-dessous, voici comment l'ajouter à votre document Word.
-
Dans Word 2007 et les versions suivantes : sur le ruban au-dessus de votre document, cliquez sur :
Insertion, Zone de texte puis Dessiner une zone de texte.
Cliquez et faites glisser le curseur dans le document [1] . - Dans Word pour Mac 2011 et les versions suivantes : sélectionnez Accueil sur le ruban puis cliquez sur Zone de texte dans le côté droit. Cliquez et faites glisser le curseur dans le document.
- Dans Word 2003 ou Word pour Mac 2008 et les versions précédentes : sélectionnez Insertion → Zone de texte dans le menu en haut de la fenêtre. Cliquez et faites glisser le curseur dans le document.
-
Dans Word 2007 et les versions suivantes : sur le ruban au-dessus de votre document, cliquez sur :
-
3Tapez votre texte. Cliquez dans la zone de texte et tapez le texte que vous voulez orienter verticalement. Si vous l'avez déjà tapé dans le document, copiez et collez-le dans la zone de texte.
-
4Cliquez sur la zone de texte. Un cadre rectangulaire apparaitra autour du texte. Chaque coin du cadre présente un cercle que vous pouvez faire glisser pour modifier la taille du cadre.
-
5Faites glisser les coins de la zone de texte. Cliquez et maintenez la souris dans un des coins de la zone de texte puis faites glisser le curseur jusqu'à obtenir une forme verticale élancée. Quand la zone de texte sera devenue trop étroite pour afficher 2 lettres côte à côte, celles-ci se mettront les unes sur les autres.
- Si la zone de texte pivote ou si elle se déplace sans changer de forme, vous ne cliquez pas au bon endroit. Réessayez en cliquant sur un coin du cadre.
Publicité
Méthode 2
Méthode 2 sur 3:Faire pivoter une zone de texte (dans Word 2007 et les versions suivantes)
Méthode 2
-
1Vérifiez votre version de Word. Cette méthode fonctionne sur Word 2007 et les versions suivantes sur Windows, mais également sur Word 2011 et les versions suivantes sur un Mac. Si vous ne savez pas quelle version vous utilisez, voici un test simple : s'il y a un ruban d'icônes au-dessus de votre document ouvert, vous pouvez utiliser cette méthode. S'il n'y en a pas, passez à la méthode suivante.
- Si vous ne voyez qu'une rangée d'onglets intitulés Accueil, Mise en page, etc., cliquez sur l'un d'eux pour afficher le ruban.
-
2Insérez une zone de texte. Cliquez sur le bouton Zone de texte dans le ruban. Il se trouve dans les onglets Insertion ou Accueil en fonction de votre version de Word.
-
3Tapez votre texte dans la zone de texte. Cliquez sur la zone de texte et tapez le texte que vous voulez faire pivoter. Notez qu'un cadre apparait quand vous cliquez sur la zone de texte.
-
4Cliquez sur le cercle au-dessus de la zone de texte. Cherchez une ligne qui s'étend au-dessus des bordures de la zone de texte et qui se termine par un cercle. Cliquez et maintenez votre souris sur ce cercle.
-
5Faites pivoter la zone de texte. Déplacez votre curseur tout en maintenant la souris sur le cercle pour faire pivoter la zone de texte.
- Une fois la zone de texte inclinée, il est possible qu'elle reprenne son orientation normale quand vous cliquez dessus pour saisir le texte. C'est seulement pour que vous voyiez plus facilement ce que vous faites. Elle retournera à sa nouvelle position une fois que vous cliquerez en dehors.
-
6Maintenez la touche Shift enfoncée. Maintenez la touche Shift enfoncée quand vous faites pivoter la zone de texte pour limiter les positions possibles. Il vous sera plus facile de la faire tourner sur 45 ou 30 degrés et de créer des zones de texte parallèles.
-
7Utilisez les commandes du menu. Si vous avez du mal à obtenir le résultat que vous cherchez, faites pivoter la zone de texte en utilisant les commandes du menu [2] .
- Doublecliquez sur la zone de texte pour ouvrir le ruban Format ou sélectionnez l'onglet Format.
- Cliquez sur Orientation du texte dans le ruban. Dans certaines versions, il s'agit d'un petit bouton sans nom avec une image de texte vertical.
- Sélectionnez une des options dans le menu déroulant.
Publicité
Méthode 3
Méthode 3 sur 3:Faire pivoter un texte (dans Word 2003 et les versions précédentes)
Méthode 3
-
1Vérifiez votre version de Word. Cette méthode fonctionne avec Word 2003 pour Windows, Word 2008 pour Mac et toutes les versions précédentes.
-
2Insérez une zone de texte. Cliquez sur Insertion dans la barre d'outils et sélectionnez Zone de texte dans le menu déroulant. Cliquez sur la case et tapez le texte à entrer.
-
3Déplacez et redimensionnez la zone de texte si nécessaire. Cliquez et faites glisser les contours de la zone de texte pour la déplacer. Cliquez et faites glisser les cercles et les carrés bleus pour la redimensionner.
-
4Cliquez dans la zone de texte. Cela vous permettra de formater la zone de texte indépendamment du reste du document.
-
5Cliquez sur Format dans la barre d'outils. Cliquez Format dans la barre d'outils et sélectionnez Orientation du texte dans le menu déroulant. Une boite de dialogue vous permettant de modifier l'orientation du texte va apparaitre.
- Ces anciennes versions ont des options d'orientation de texte inconstantes [3] . Si ça ne marche pas ou si vous ne voyez pas l'option, passez à l'étape suivante.
-
6Insérez plutôt un objet WordArt. Cliquez sur : Insertion → Image → WordArt en haut de la fenêtre [4] . Tapez votre texte et sélectionnez un effet.
- Vous ne pourrez pas modifier le texte, car il deviendra une image.
-
7Faites pivoter l'objet WordArt. Cliquez sur l'image qui vient d'être créée et des bordures vont apparaitre. Cherchez au-dessus de la bordure une petite ligne menant à un cercle. Cliquez et faites glisser ce cercle pour faire pivoter l'objet.
- Maintenez la touche Shift enfoncée pour limiter les angles disponibles.
Publicité
Conseils
- Pour changer l'orientation d'un texte dans un tableau, sélectionnez un groupe de cellules. Faites un clic droit et sélectionnez Orientation du texte. Dans Word 2003 ou les versions précédentes, sélectionnez Format → Orientation du texte dans le menu en haut.
Publicité
Références
- ↑ https://support.office.com/en-us/article/Add-or-delete-a-text-box-6cbd2c67-2c40-4096-9dcb-9ad6ddbb2b25#bmwo
- ↑ http://www.mswordhelp.com/vertical-text-in-word/
- ↑ https://answers.microsoft.com/en-us/msoffice/forum/all/need-to-rotate-a-text-box-in-ms-office-word-2003/5b406f65-151d-4eff-85dd-01d2d3386991
- ↑ http://www.uwec.edu/help/office03/wordart.htm
À propos de ce wikiHow
Publicité