Cet article a été rédigé avec la collaboration de nos éditeurs(trices) et chercheurs(euses) qualifiés(es) pour garantir l'exactitude et l'exhaustivité du contenu.
L'équipe de gestion du contenu de wikiHow examine soigneusement le travail de l'équipe éditoriale afin de s'assurer que chaque article est en conformité avec nos standards de haute qualité.
Cet article a été consulté 2 107 fois.
Pour les besoins de la cause, il vous arrivera peut-être de vouloir transformer un document HTML (support d’une page web) en un document Word. Que ce soit sous Windows ou macOS, la chose est assez simple à condition de prendre quelques précautions, car un document HTML est formaté avec des balises, lesquelles doivent disparaitre dans le document Word. Cependant, la conversion d’un format dans l’autre n’est pas compliquée.
Étapes
Méthode 1
Méthode 1 sur 2:Sous Windows
-
1Convertissez éventuellement le fichier HTML en texte brut. Si votre fichier HTML est enregistré au format RTF (format Texte enrichi), par exemple copié sur Internet, vous avez forcément des balises de formatage, ce qui fait qu’à l’ouverture du fichier dans Word, vous n’aurez pas le résultat escompté. Il faut donc au préalable convertir le fichier HTML au format Texte brut. La procédure est la suivante :
- exécutez Notepad en tapant notepad dans Démarrer, puis en cliquant sur Notepad ;
- copiez (Contrôle+C), puis collez le fichier HTML dans Notepad en faisant Contrôle+V ;
- cliquez sur Fichier ;
- cliquez sur Enregistrer sous ;
- cliquez sur la liste déroulante Type ;
- cliquez sur Tous les documents ;
- dans le champ Nom du fichier, donnez un nom évocateur à votre fichier, suivi de l’extension .html ;
- cliquez sur Enregistrer.
-
2Exécutez Microsoft Word. Cliquez ou doublecliquez sur l’icône de Word (un « W » sur fond bleu foncé). Vous arrivez alors sur la page d’accueil du célèbre traitement de texte.
-
3Cliquez sur Ouvrir d’autres documents. Ce lien est tout en bas de la colonne de gauche.
-
4Cliquez sur Parcourir. À gauche de Parcourir, vous avez une icône en forme de dossier à deux volets. Une fenêtre de l'Explorateur de fichiers apparait.
-
5Sélectionnez votre document HTML. Naviguez dans vos dossiers jusqu’à trouver celui qui contient votre document HTML. Là, cliquez une seule fois sur son nom.
-
6Cliquez sur Ouvrir. Le bouton est dans le coin inférieur droit de la fenêtre. Votre document HTML s’affiche alors dans Word sous le format utilisé lors de l’enregistrement sous Notepad.
-
7Procédez à quelques modifications. Les balises HTML ayant disparu, votre texte n’a plus aucune présentation : vous n’avez plus de caractères gras, soulignés, d’images centrées, etc. Il convient donc de faire la mise en page que vous souhaitez avant de l’enregistrer.
-
8Cliquez sur Fichier. Le menu est dans le coin supérieur gauche de la fenêtre de Word.
-
9Cliquez sur Enregistrer sous. Cette option est dans la colonne de gauche.
-
10Doublecliquez sur Ce PC. C’est au milieu de la page. Ce faisant, la fenêtre d’enregistrement apparait à l’écran.
-
11Cliquez sur la liste déroulante Type. Cette liste déroulante est tout en bas de la fenêtre. Divers formats d’enregistrement sont offerts.
-
12Cliquez sur Document Word. C’est généralement la première option, la version de Word est souvent indiquée (par exemple, sur l'illustration, 97-2004).
- Lors de cet enregistrement, il vous est possible de modifier le nom du fichier dans le champ Nom du fichier et de changer de dossier de sauvegarde en le sélectionnant dans la colonne de gauche (arborescence de votre disque dur).
-
13Cliquez sur Enregistrer. Le bouton est comme de coutume dans le coin inférieur droit de la fenêtre. Voilà ! Vous avez la version Word de votre document HTML.Publicité
Méthode 2
Méthode 2 sur 2:Sous macOS
-
1Convertissez éventuellement le fichier HTML en texte brut. Si votre fichier HTML est enregistré au format RTF (format Texte enrichi), par exemple copié sur Internet, vous avez forcément des balises de formatage, ce qui fait qu’à l’ouverture du fichier dans Word, vous n’aurez pas le résultat escompté. Il faut donc au préalable convertir le fichier HTML au format Texte brut. La procédure est la suivante :
- exécutez TextEdit en tapant textedit dans Spotlight, puis doublecliquez sur le premier résultat (TextEdit) ;
- cliquez sur Nouveau document ;
- cliquez sur Format ;
- cliquez sur Convertir au format Texte ;
- collez le texte de votre fichier HTML ;
- faites la combinaison Commande+S ;
- sélectionnez Page web dans la liste Format de fichier ;
- cliquez sur Enregistrer.
-
2Exécutez Word. Cliquez ou doublecliquez sur l’icône de Word (un « W » sur fond bleu foncé). Vous arrivez alors sur la page d’accueil du célèbre traitement de texte.
-
3Cliquez sur Fichier. C’est, en haut et à gauche, le deuxième menu de la barre générale des menus. Un menu déroulant va alors apparaitre.
-
4Cliquez sur Ouvrir. C’est la deuxième option du menu : une fenêtre du Finder s’affiche à l’écran.
-
5Sélectionnez votre document HTML. Naviguez dans vos dossiers jusqu’à trouver celui qui contient votre document HTML. Là, cliquez une seule fois sur son nom.
-
6Cliquez sur Ouvrir. C’est le bouton bleu dans le coin inférieur droit de la fenêtre.
-
7Procédez à quelques modifications. Les balises HTML ayant disparu, votre texte n’a plus aucune présentation : vous n’avez plus de caractères gras, soulignés, d’images centrées, etc. Il convient donc de faire la mise en page que vous souhaitez avant de l’enregistrer.
-
8Cliquez sur Fichier. C’est le deuxième menu de la barre générale des menus. Un menu déroulant se déploie.
-
9Cliquez sur Enregistrer sous. Cette option est à peu près au centre du menu. Une fenêtre d’enregistrement apparait.
-
10Cliquez sur la liste déroulante Format du fichier. Cette mention est dans le bas de la fenêtre. Divers formats d’enregistrement sont offerts.
-
11Cliquez sur Document Word. C’est généralement la première option, la version de Word est souvent indiquée (par exemple, sur l'illustration, 97-2004).
- Lors de cet enregistrement, il vous est loisible de modifier le nom dans le champ Enregistrer sous et de changer de dossier de sauvegarde avec la liste déroulante Emplacement.
-
12Cliquez sur Enregistrer. Le bouton est comme d’habitude en bas de la fenêtre. Voilà ! Vous avez la version Word de votre document HTML.Publicité
Conseils
- Sachez qu’il existe sur Internet des convertisseurs de documents HTML en documents Word, dont l’efficacité est toute relative, la conversion Word vers HTML donnant de bien meilleurs résultats.
Avertissements
- La conversion d’un document HTML en un document Word ne peut se faire directement en faisant un copier-coller, car vous obtiendrez un document au format RTF. Le document HTML se doit d’être mis au format de texte brut.
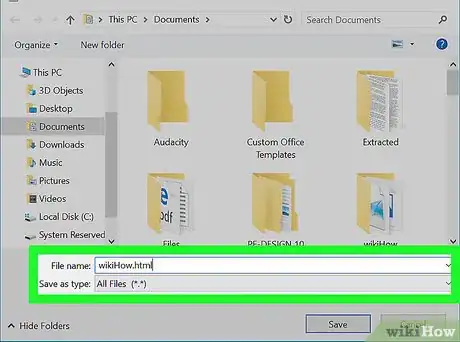
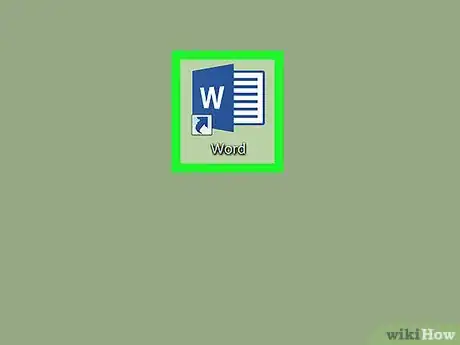
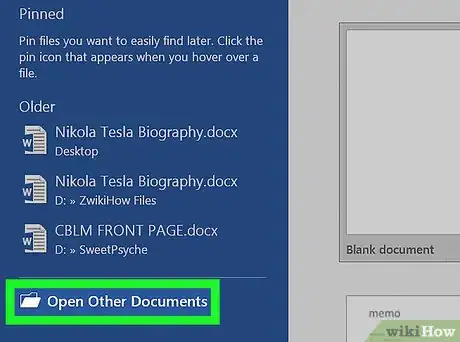
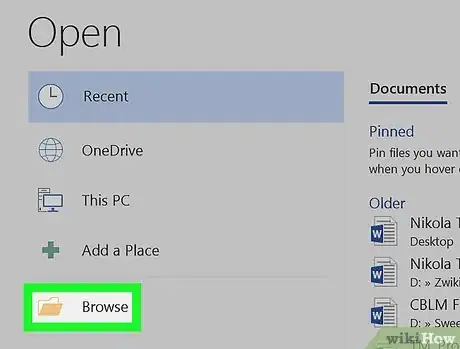
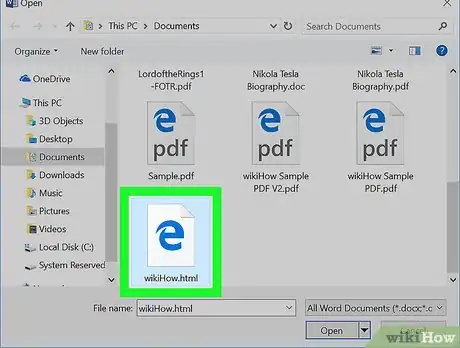
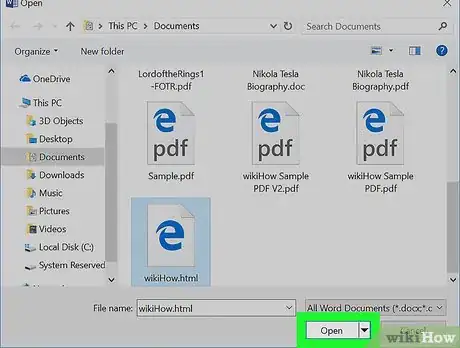
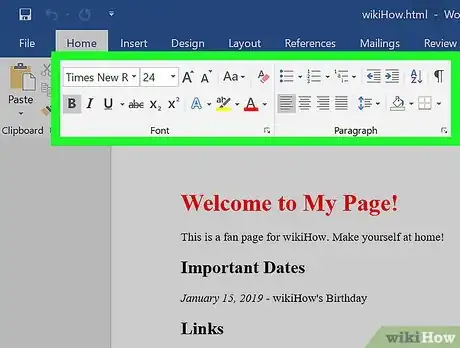
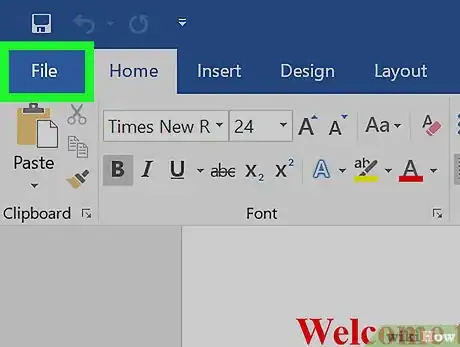
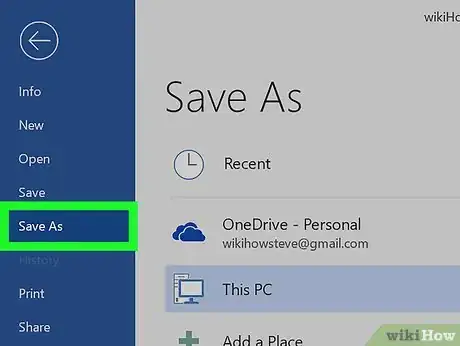
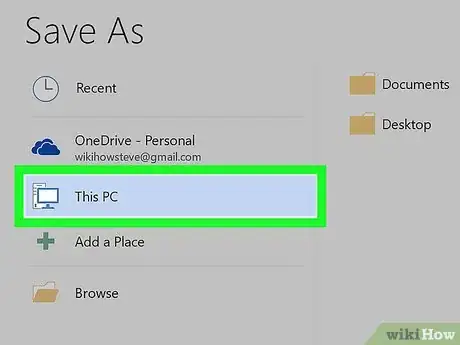
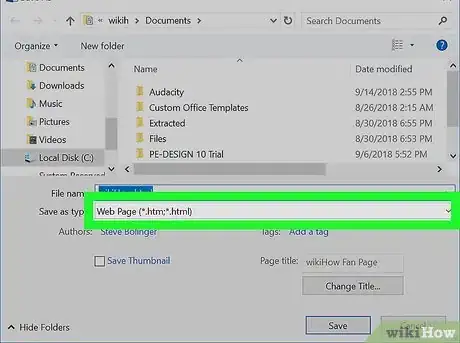
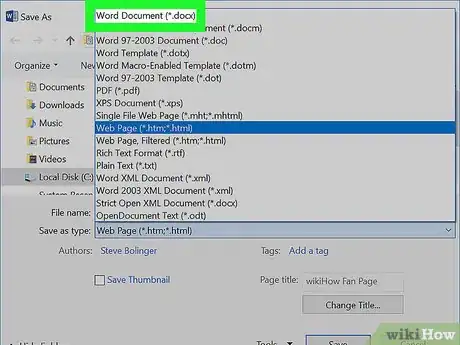
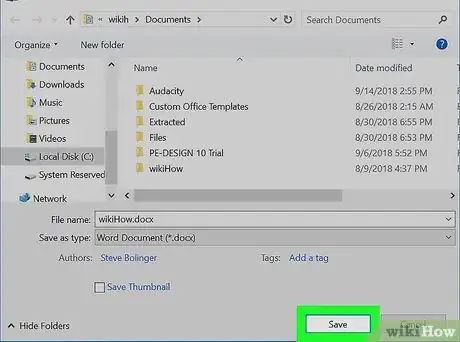
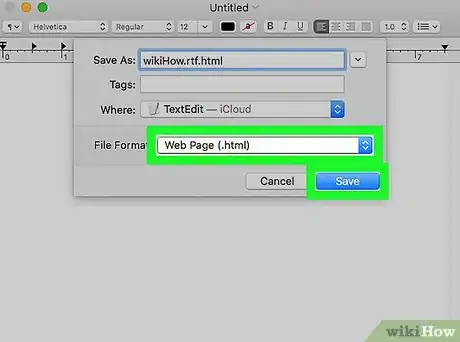
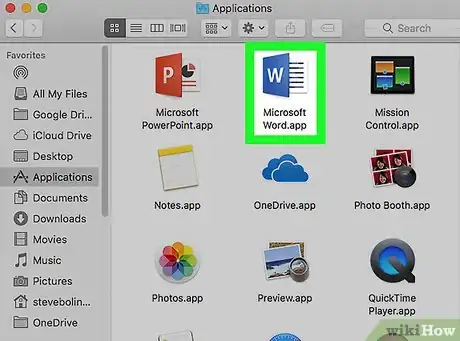
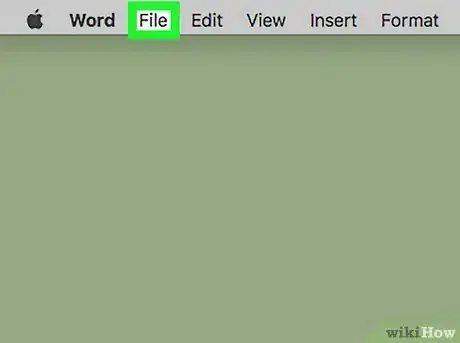
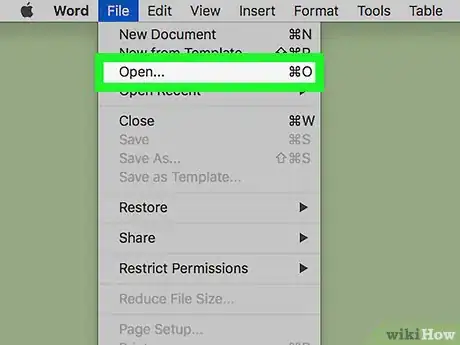
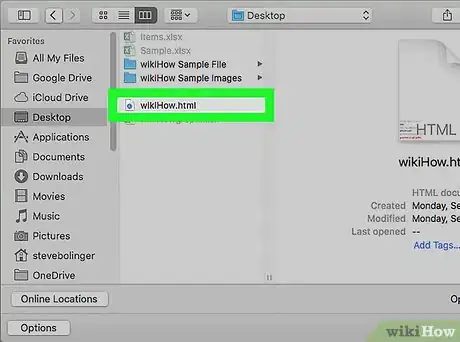
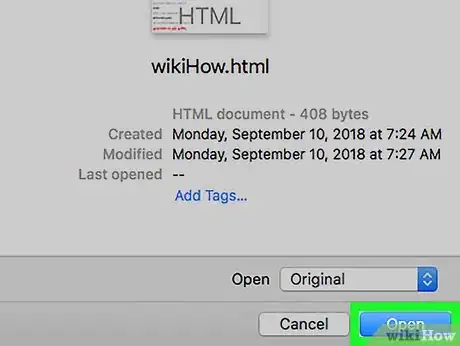
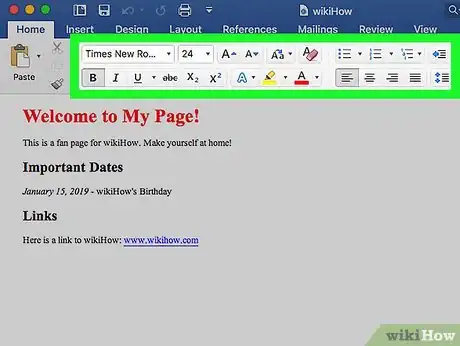
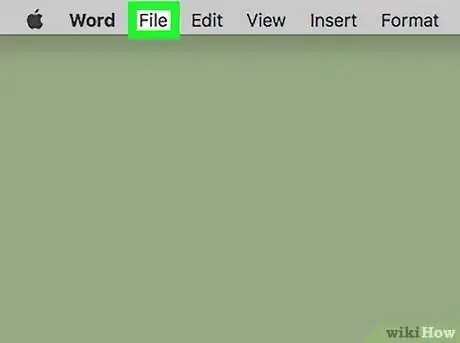
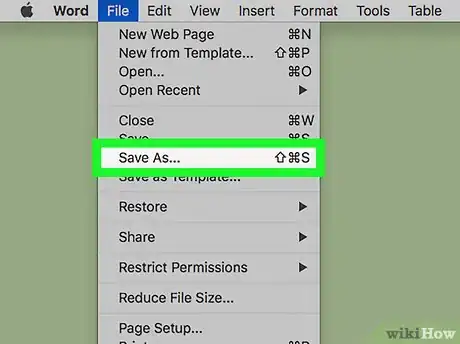
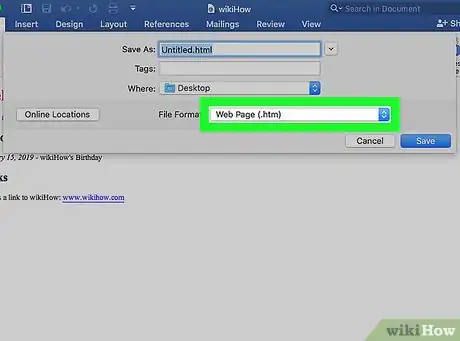
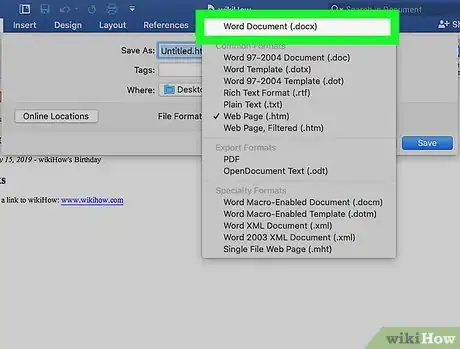
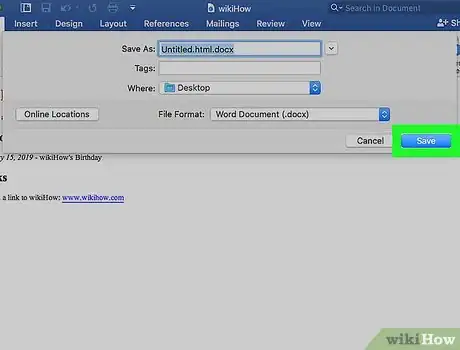


















L'équipe de gestion du contenu de wikiHow examine soigneusement le travail de l'équipe éditoriale afin de s'assurer que chaque article est en conformité avec nos standards de haute qualité. Cet article a été consulté 2 107 fois.