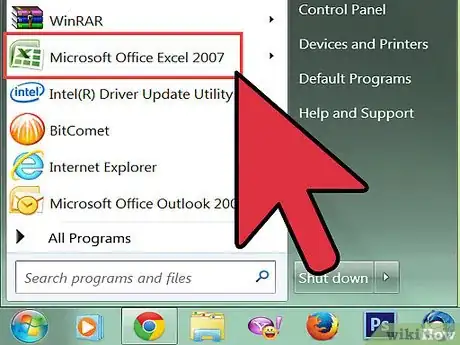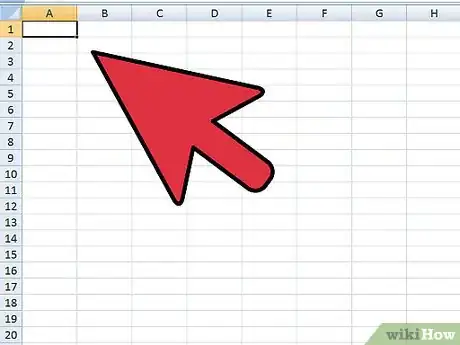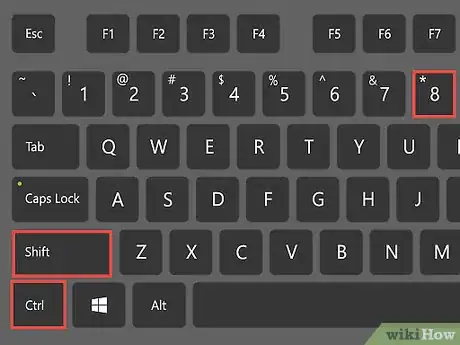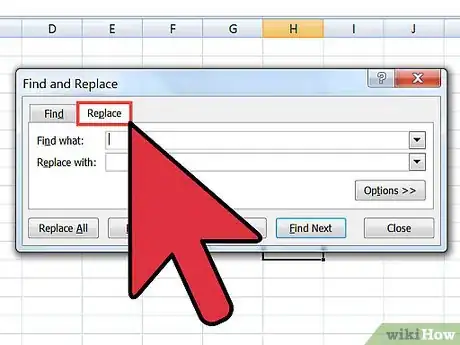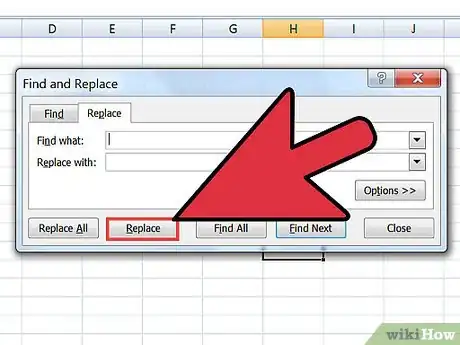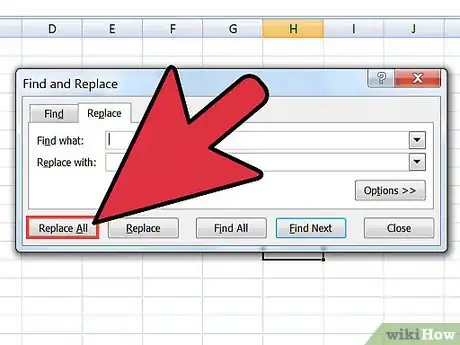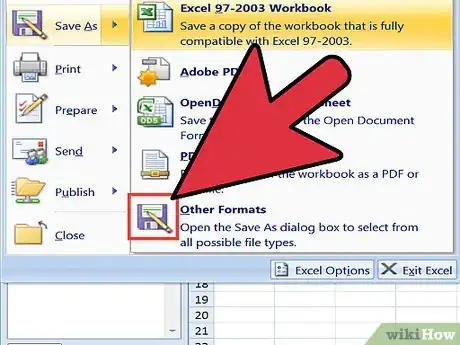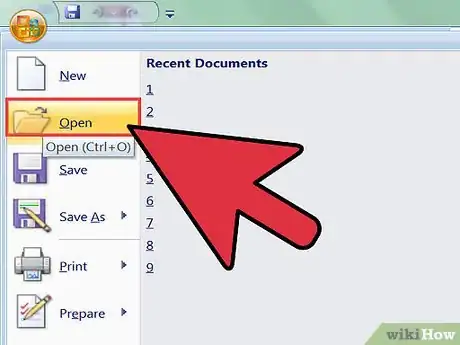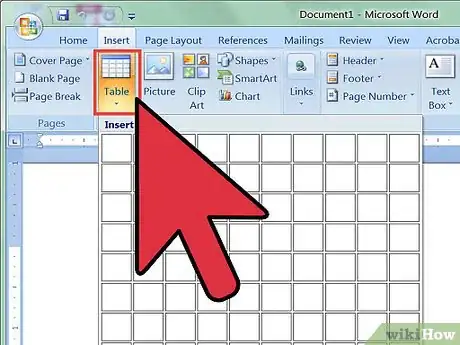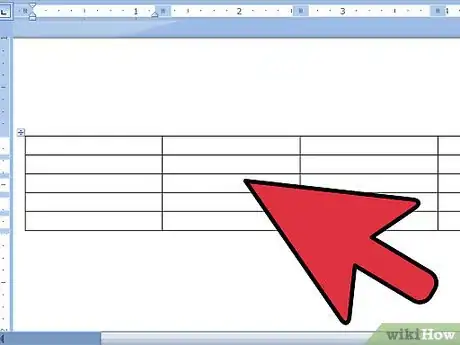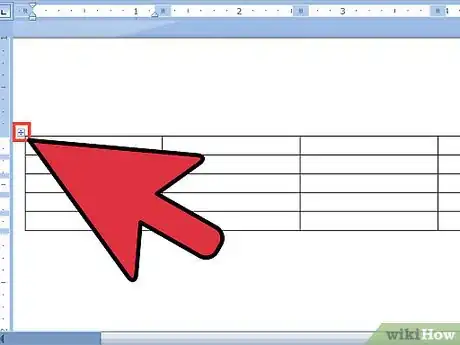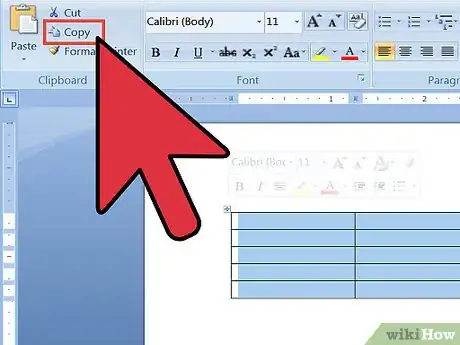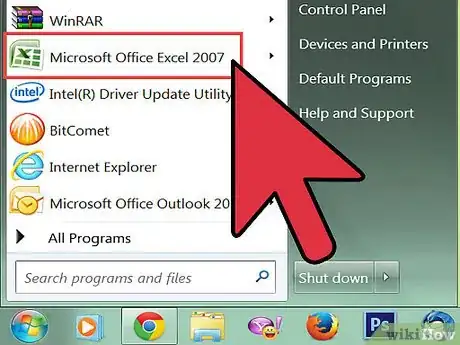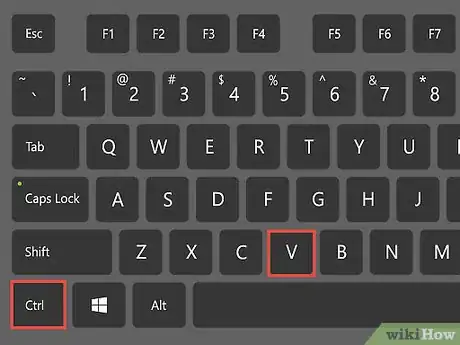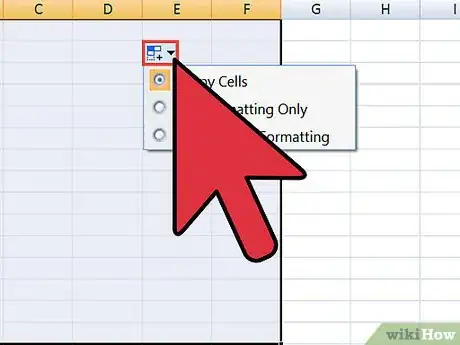X
wikiHow est un wiki, ce qui veut dire que de nombreux articles sont rédigés par plusieurs auteurs(es). Pour créer cet article, des auteur.e.s volontaires ont participé à l'édition et à l'amélioration.
Cet article a été consulté 111 356 fois.
Si vous avez besoin de faire passer une liste ou un tableau de données de Word sur Excel, vous n'avez pas besoin de copier et coller individuellement chaque donnée dans sa cellule correspondante de la feuille de calcul. En formatant correctement votre document Word, vous pourrez facilement importer le document entier sur Excel, et ce en quelques clics seulement.
Étapes
Méthode 1
Méthode 1 sur 2:Convertir une liste
Méthode 1
-
1Comprenez comment le document sera converti. Lorsque vous importez un document sur Excel, certains caractères sont utilisés pour déterminer quelles données vont dans quelles cellules sur la feuille de calcul Excel. En réalisant quelques étapes de formatage afin de faire l'importation, vous pourrez contrôler l'apparence finale de la feuille de calcul et minimiser la quantité de formatage manuel que vous devez réaliser. C'est particulièrement utile si vous importez une grosse liste d'un document Word sur Excel.
- Cette méthode fonctionne mieux si vous avez une liste avec des entrées multiples, chacune étant formatée de la même façon (liste d'adresses, de numéros de téléphone, d'adresses électroniques, etc.).
-
2Analysez le document. L'objectif est de détecter d'éventuelles erreurs de formatage. Avant de commencer le processus de conversion, vous devez vous assurer que chaque entrée est formatée de la même façon. Cela implique de corriger toute erreur de ponctuation ou de réorganiser les entrées qui ne correspondent pas au reste. Ainsi, vous assurerez un bon transfert des données.
-
3Affichez les caractères de formatage dans votre document Word. En affichant les caractères de formatage habituellement masqués, vous déterminerez plus facilement la meilleure façon de séparer vos entrées. Vous pouvez les afficher en cliquant sur le bouton Afficher/Masquer les marques de paragraphes dans l'onglet d'accueil ou en pressant Ctrl+⇧ Shift+*.
- La plupart des listes comportent une marque de paragraphe à la fin de chaque ligne ou une à la fin de la ligne et une dans la ligne vierge entre les entrées. Vous utiliserez les marques afin d'insérer les caractères utilisés par Excel pour différencier les cellules.
-
4Supprimez les espaces inutiles. Replacez les marques des paragraphes entre chaque entrée afin de vous débarrasser de tout espace supplémentaire. Excel utilisera par la suite les espaces entre les entrées pour déterminer les rangées, mais pour le moment, vous devez vous en débarrasser afin de favoriser le formatage. Ne vous inquiétez pas, vous les ferez bientôt réapparaitre. Cela fonctionnera mieux si vous avez une marque de paragraphe à la fin d'une entrée et une dans l'espace entre les entrées (deux dans une rangée).
- Pressez Ctrl+H afin d'ouvrir la fenêtre « Rechercher et remplacer ».
- Tapez ^p^p dans le champ « Rechercher ». Il s'agit du code correspondant à deux marques de paragraphes dans une rangée. Si chaque entrée est composée d'une ligne unique et qu'il n'y a pas de ligne vierge entre chacune, utilisez un seul ^p.
- Entrez un caractère de délimitation dans le champ « Remplacer ». Faites en sorte qu'il ne s'agisse pas d'un caractère qui apparait déjà dans le document, comme ~.
- Cliquez sur Remplacer tout. Vous remarquerez que les entrées peuvent se combiner, mais que cela ne constitue pas un problème du moment que le caractère de délimitation est bien placé (entre chaque entrée).
-
5Séparez chaque entrée dans des champs différents. Maintenant que vos entrées sont séparées de façon à apparaitre dans des rangées subséquentes, vous devez définir quelles données vont apparaitre dans chaque champ. Si par exemple chaque entrée est un nom sur la première ligne, une adresse postale sur la deuxième ligne et un pays et un code postal sur la troisième ligne, vous pouvez :
- presser Ctrl+H pour ouvrir la fenêtre « Rechercher et remplacer »,
- supprimer l'un des repères ^p dans le champ « Rechercher »,
- modifier le caractère dans le champ « Remplacer » pour mettre une virgule , à la place,
- cliquer sur Remplacer tout. Tous les symboles de paragraphes seront remplacés par un séparateur virgule, qui séparera chaque ligne en champs.
-
6Remplacez le caractère de délimitation. Vous terminerez ainsi le processus de formatage. Une fois que vous avez terminé les étapes « Rechercher et remplacer » décrites ci-dessus, votre liste ne ressemble plus à une liste. Tout est sur la même ligne, avec des virgules entre chaque donnée. Cette dernière étape de « Rechercher et remplacer » retransformera vos données en liste, en conservant les virgules qui permettent de définir les champs :
- pressez Ctrl+H afin d'ouvrir la fenêtre « Rechercher et remplacer »,
- entrez ~ (ou n'importe quel caractère que vous avez choisi au début) dans le champ « Rechercher »,
- entrez ^p dans le champ « Remplacer »,
- cliquez sur Remplacer tout. Cela permettra de séparer à nouveau vos entrées en groupes individuels séparés par des virgules.
-
7Sauvegardez le fichier comme un fichier texte brut. Maintenant que votre formatage est terminé, vous pouvez sauvegarder votre document en tant que fichier texte. Cela permettra à Excel de lire et de distinguer vos données pour les placer dans les champs appropriés.
- Cliquez sur l'onglet Fichier et sélectionnez Enregistrer sous.
- Cliquez sur le menu déroulant Enregistrer en tant que et sélectionnez Texte brut.
- Nommez le fichier et cliquez sur Enregistrer.
- Si la fenêtre de conversion du fichier apparait, cliquez simplement sur OK.
-
8Ouvrez le fichier dans Excel. Maintenant que le fichier est sauvegardé en texte brut, vous pouvez l'ouvrir dans Excel [1] .
- Cliquez sur l'onglet Fichier et sélectionnez Ouvrir.
- Cliquez sur le menu déroulant Tous types de fichiers Excel et sélectionnez Fichiers texte.
- Cliquez sur Suivant > dans la fenêtre de l'assistant d'importation de texte.
- Sélectionnez Virgule dans la liste de délimitation. Vous pouvez voir comment les entrées sont séparées dans la prévisualisation qui se trouve en bas. Cliquez sur Suivant >.
- Sélectionnez le format de données pour chaque colonne et cliquez sur Terminer.
Publicité
Méthode 2
Méthode 2 sur 2:Convertir un tableau
Méthode 2
-
1Faites un tableau sur Word avec vos données. Si vous avez une liste de données sur Word, vous pouvez la convertir en format tableau sur Word, puis recopier rapidement ce tableau sur Excel. Si vos données sont déjà sous la forme d'un tableau, passez à l'étape suivante.
- Sélectionnez tout le texte que vous voulez convertir en tableau.
- Cliquez sur l'onglet Insertion, puis cliquez sur le bouton Tableau.
- Sélectionnez Convertir du texte ou un tableau.
- Entrez le nombre de lignes par référence dans le champ « Nombre de colonnes ». Si vous avez une ligne vierge entre chaque référence, ajoutez un au total.
- Cliquez sur OK.
-
2Vérifiez le formatage de votre tableau. Word va générer un tableau basé sur vos paramètres. Vérifiez-le afin de vous assurer que tout est à sa place.
-
3Cliquez sur le bouton +. Il est situé dans le coin en haut à gauche du tableau. Il devrait apparaitre lorsque vous passez le curseur sur le tableau. Cliquer dessus permet de sélectionner toutes les données du tableau.
-
4Pressez .Ctrl+C afin de copier les données. Vous pouvez aussi cliquer sur le bouton Copier de l'onglet accueil.
-
5Ouvrez Excel. Une fois que les données ont été copiées, vous pouvez ouvrir Excel. Si vous voulez placer les données dans une feuille de calcul existante, chargez-la. Placez votre curseur dans la cellule dans laquelle vous souhaitez faire apparaitre la cellule la plus en haut à gauche du tableau.
-
6Pressez .Ctrl+V pour coller les données. Les cellules individuelles du tableau Word seront placées dans des cellules séparées de la feuille de calcul Excel.
-
7Séparez toutes les colonnes restantes. Selon le type de données que vous importez, vous aurez peut-être besoin de faire un formatage complémentaire. Par exemple, si vous importez des choses relatives à des adresses, les villes, abréviations de pays et codes postaux pourraient se trouver dans la même cellule. Vous pouvez faire en sorte qu’Excel sépare automatiquement ces informations [2] .
- Cliquez sur le titre de la colonne que vous voulez diviser afin de la sélectionner entièrement.
- Sélectionnez l'onglet Données et cliquez sur le bouton Texte vers colonnes.
- Cliquez sur Suivant >, puis sélectionnez Virgule dans le champ du caractère de délimitation. Si vous utilisez l'exemple ci-dessus, la ville sera séparée de l'abréviation du pays et du code postal.
- Cliquez sur Terminer afin de sauvegarder les modifications.
- Sélectionnez la colonne qui a encore besoin d'être divisée et recommencez le processus, en sélectionnant Espace au lieu de Virgule comme caractère de délimitation. L'abréviation de pays sera alors séparée du code postal.
Publicité
Références
À propos de ce wikiHow
Publicité