Cet article a été rédigé avec la collaboration de nos éditeurs(trices) et chercheurs(euses) qualifiés(es) pour garantir l'exactitude et l'exhaustivité du contenu.
L'équipe de gestion du contenu de wikiHow examine soigneusement le travail de l'équipe éditoriale afin de s'assurer que chaque article est en conformité avec nos standards de haute qualité.
Cet article a été consulté 22 113 fois.
Microsoft PowerPoint vous permet d’exporter votre document vers le format Word en utilisant l’option « Créer des documents », si vous êtes sous Windows ou en l’exportant vers le format RTF (Rich Text Format), si vous êtes sous Mac. La version Mac de PowerPoint n’a pas d’option « Créer des documents ». De plus, les fichiers RTF ne parviennent pas à correctement convertir certaines fonctionnalités de PowerPoint, aussi la plupart des images ou des arrière-plans ne seront probablement pas supportés.
Étapes
Partie 1
Partie 1 sur 2:Sous Windows
-
1Ouvrez une présentation PowerPoint. Pour ouvrir la présentation PowerPoint que vous voulez convertir, cliquez sur Fichier, puis Ouvrir et enfin, sélectionnez votre fichier.
-
2Cliquez sur Fichier. Le bouton se trouve dans la barre de menu en haut de l’écran.
-
3Sélectionnez Exporter. L’option se trouve dans le menu qui s’affiche.
-
4Cliquez sur Créer des documents.
-
5Sélectionnez Créer des documents dans Microsoft Word.
-
6Cliquez sur Créer des documents. Le bouton se trouve dans la section Créer des documents dans Microsoft Word.
-
7Sélectionnez une option. Sélectionnez une option de présentation dans la liste qui s’affiche.
- Si vous souhaitez que le document Word se mette à jour chaque fois que la présentation PowerPoint originale sera modifiée, cliquez sur Coller le lien.
- Si vous souhaitez que le document Word reste inchangé, même si la présentation PowerPoint originale est modifiée, cliquez sur Coller.
-
8Cliquez sur OK. La présentation PowerPoint devrait alors s’ouvrir dans un document Word.Publicité
Partie 2
Partie 2 sur 2:Sous Mac
-
1Ouvrez une présentation PowerPoint. Pour ouvrir la présentation PowerPoint que vous voulez convertir, cliquez sur Fichier, puis Ouvrir et enfin, sélectionnez votre fichier.
-
2Cliquez sur Fichier. Le bouton se trouve dans la barre de menu. Puis, sélectionnez Exporter.
-
3Nommez le fichier. Entrez un nom dans le champ Exportez sous et sélectionnez un emplacement dans le menu déroulant Où.
-
4Sélectionnez le format. Cliquez sur Format de fichier dans le menu déroulant qui s’affiche et sélectionnez Rich Text Format (.rtf).
-
5Cliquez sur Exporter. Votre présentation PowerPoint sera alors enregistrée dans un document Rich Text Format (.rtf) à l’emplacement que vous avez préalablement indiqué.
-
6Ouvrez Word. L’icône du programme contient un « W » ou en a la forme.
-
7Ouvrez le fichier RTF. Cliquez sur Fichier, puis Ouvrir, et sélectionnez le fichier RTF que vous venez d’exporter de PowerPoint. Cela l’ouvrira dans Microsoft Word.
-
8Enregistrez votre fichier. Cliquez sur Fichier, puis sélectionnez Enregistrer sous…. Cela ouvrira la boite de dialogue d’enregistrement et vous permettra de sauvegarder le document comme un fichier Word.
-
9Sélectionnez le format. Cliquez sur Format dans le menu déroulant et sélectionnez Word Document (.docx).
-
10Cliquez sur Enregistrer. Votre présentation PowerPoint sera enregistrée comme un document Word.
- Dans la plupart des cas, la mise en page et la pagination ne correspondront pas au fichier PowerPoint original et de nombreuses images d’illustration et d’arrière-plans ne seront pas supportées par le format RTF. Veillez à vérifier le document Word pour effectuer les corrections nécessaires.
Publicité
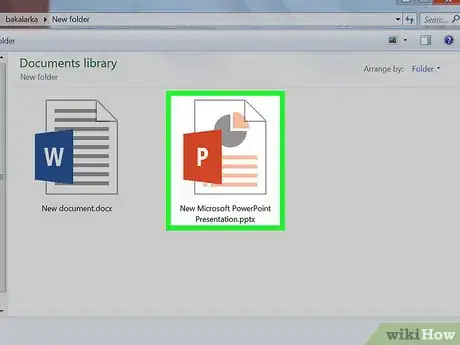
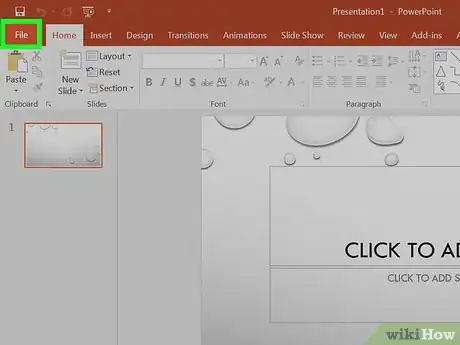
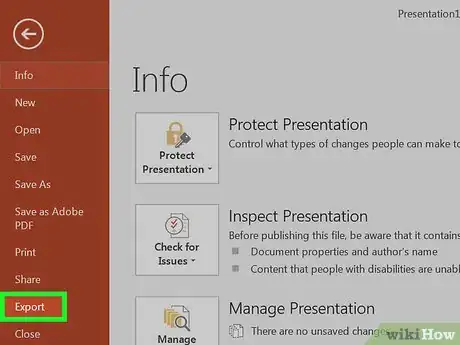
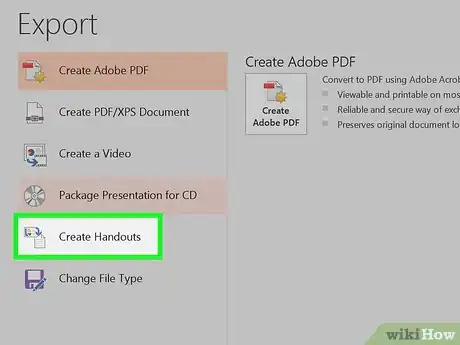
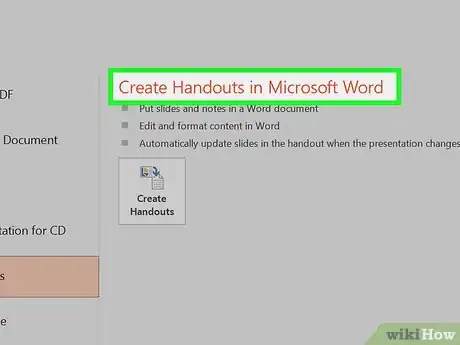
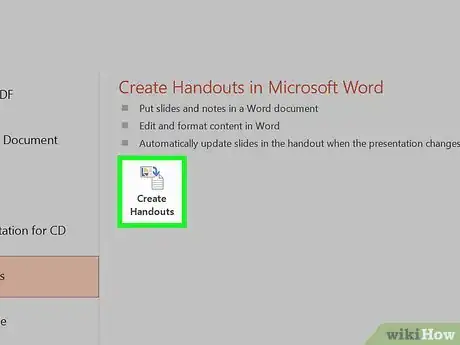
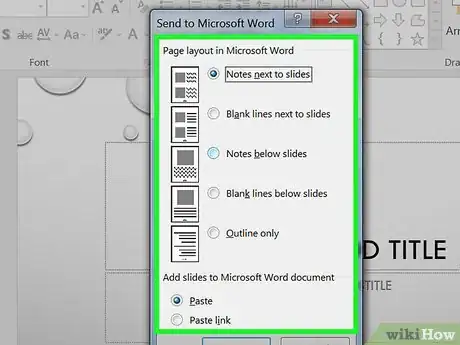
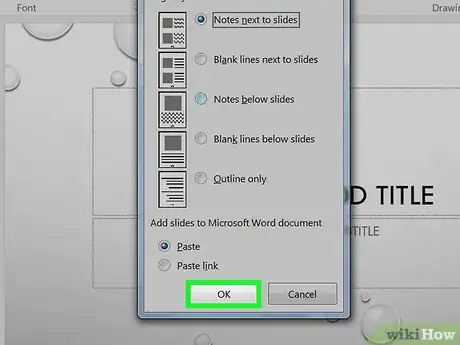
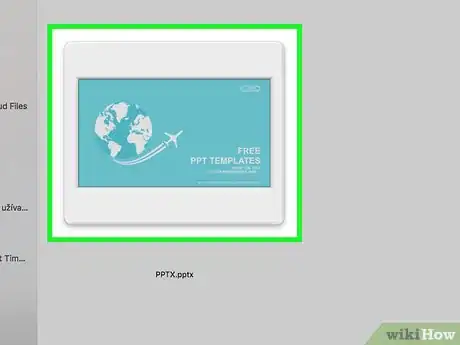
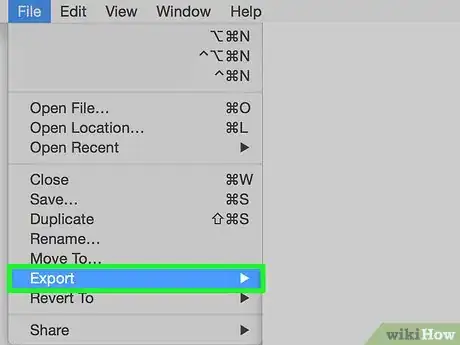
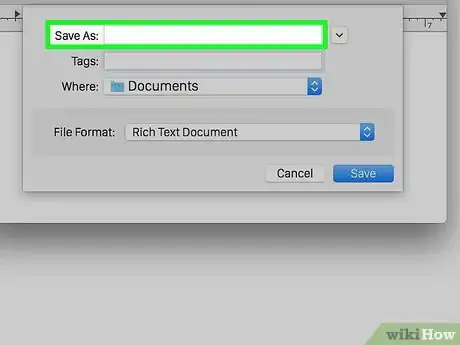
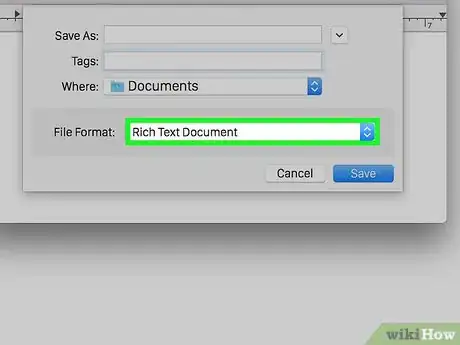
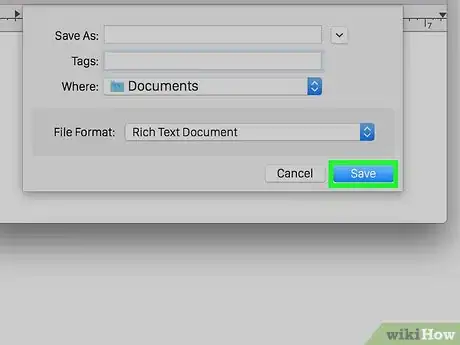

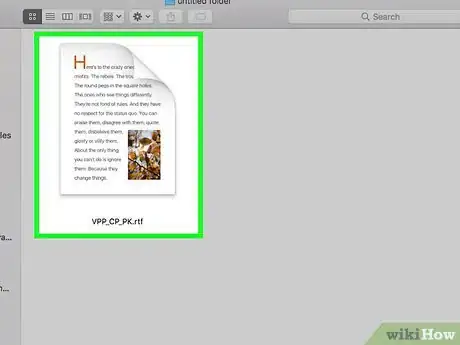
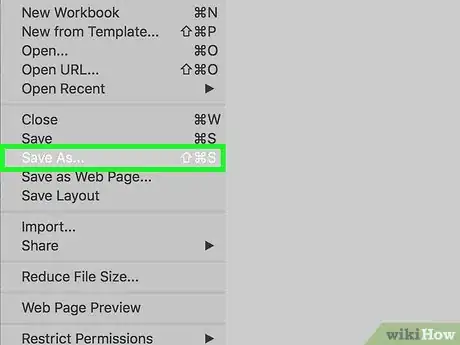
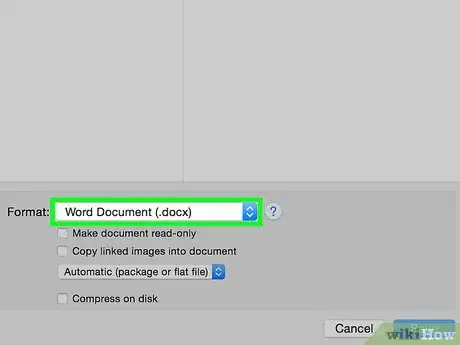
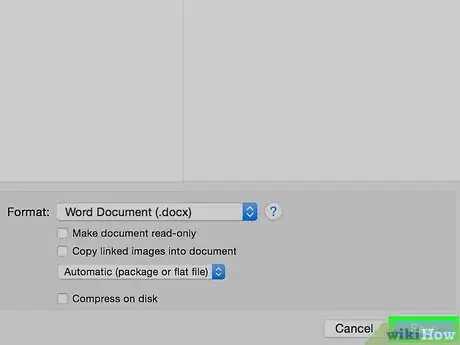


















L'équipe de gestion du contenu de wikiHow examine soigneusement le travail de l'équipe éditoriale afin de s'assurer que chaque article est en conformité avec nos standards de haute qualité. Cet article a été consulté 22 113 fois.