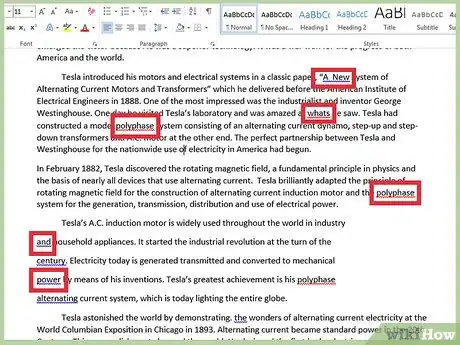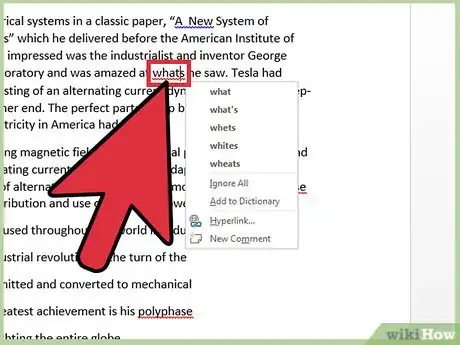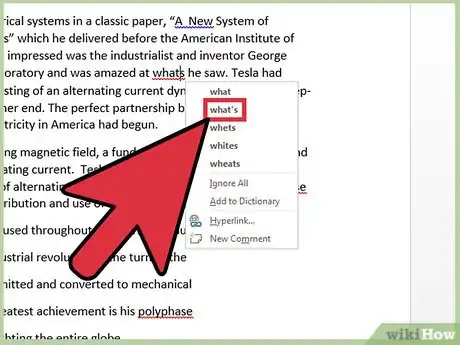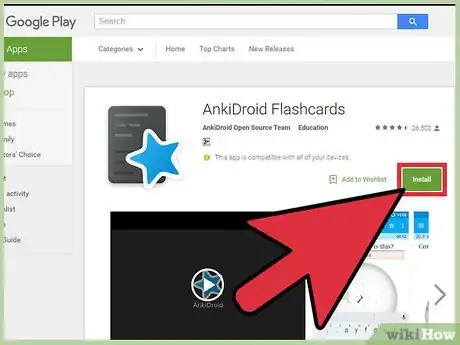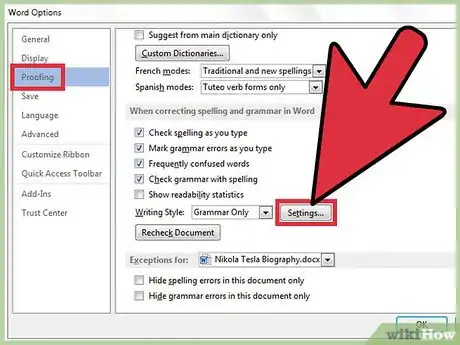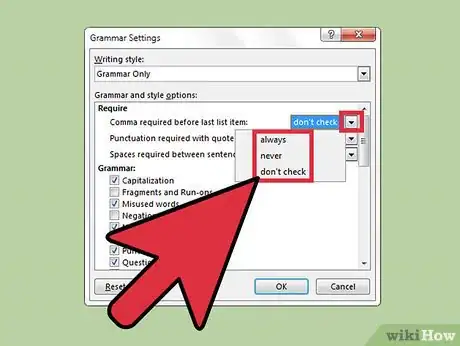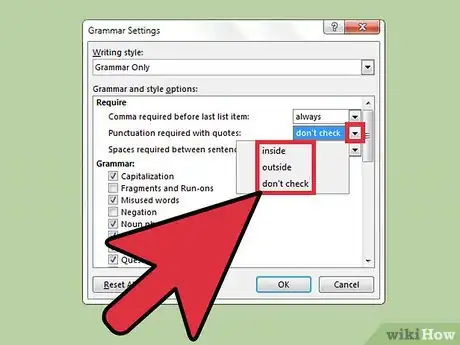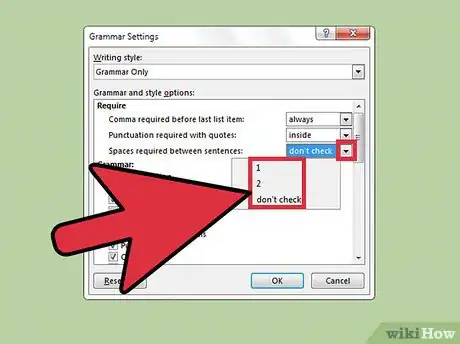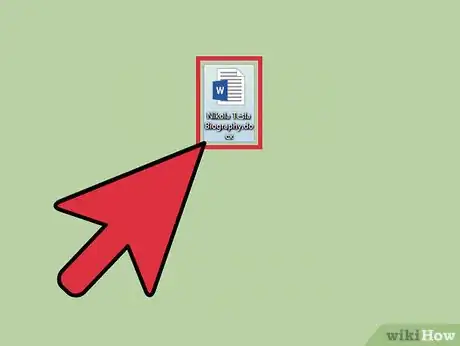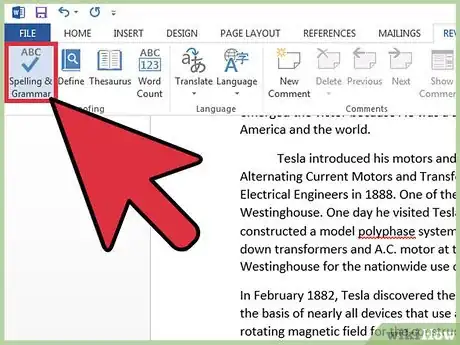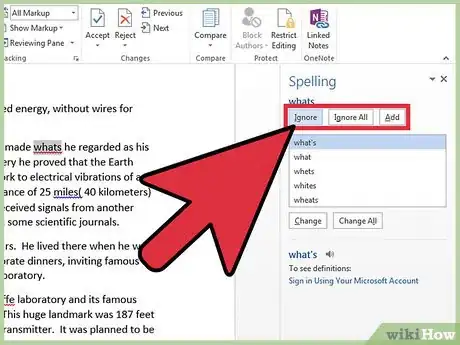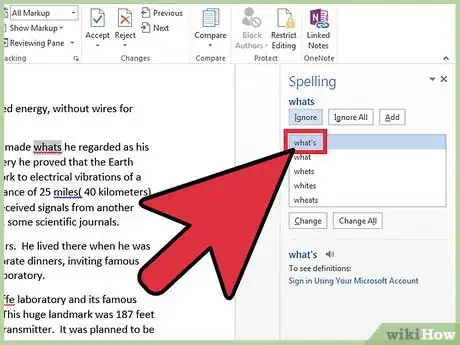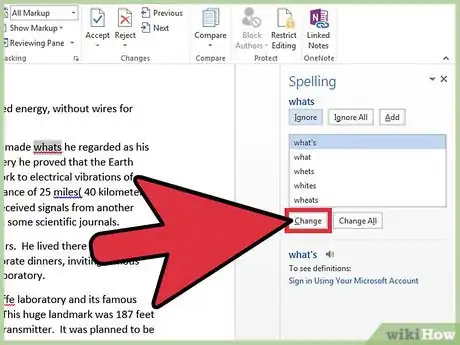wikiHow est un wiki, ce qui veut dire que de nombreux articles sont rédigés par plusieurs auteurs(es). Pour créer cet article, 16 personnes, certaines anonymes, ont participé à son édition et à son amélioration au fil du temps.
Cet article a été consulté 25 226 fois.
Utilisez l'outil de vérification orthographique pour vérifier l'orthographe dans Microsoft Word. Vous pouvez appuyer sur F7 (sur Windows), cliquer sur l'icône en forme de petit livre en bas de l'écran ou cliquer sur Grammaire et orthographe dans l'onglet Révision. Vous pouvez également lancer manuellement l'outil en faisant un clic droit sur les mots soulignés automatiquement en rouge ou en vert.
Étapes
Méthode 1
Méthode 1 sur 3:Vérifier manuellement les fautes
-
1Cherchez les mots soulignés en rouge ou en vert. S'il y a une ligne rouge sous un mot, ça veut dire que ce mot est mal orthographié. S'il y a une ligne verte sous une phrase, ça signifie que l'expression ou la phrase est grammaticalement ou syntaxiquement incorrecte. Vous n'êtes pas obligé de lancer l'outil Grammaire et orthographe. Ces marqueurs devraient apparaitre tout seuls si vous faites une erreur. De nombreuses versions de Word corrigent automatiquement les mots mal orthographiés, mais il est possible que vous deviez corriger vous-même les fautes.
- Il devrait y avoir une petite image en forme de livre en bas de la page, près du coin inférieur gauche. S'il y a une coche dessus, ça signifie qu'il n'y a aucune erreur dans le document. S'il y a un X rouge, cliquez sur le livre. Le programme affichera les différentes erreurs et les corrections suggérées.
-
2Faites un clic droit pour voir les suggestions. Quand vous faites un clic droit sur le mot souligné en rouge ou la phrase soulignée en vert, un menu apparait pour vous proposer des actions et des suggestions. Vous devez voir une liste des « alternatives correctes » à votre mot ou votre phrase. Vous aurez également la possibilité d'Ignorer ou d'Ignorer tout.
- Par exemple, si vous écrivez « lavion », Word vous proposera de corriger le mot en « l'avion », mais aussi en « lavions » et « avion ».
-
3Choisissez la bonne correction. Cliquez sur la suggestion qui semble correcte et le programme remplacera automatiquement le mot mal orthographié par son homologue correct. En cas de doutes, effectuez une recherche en ligne pour trouver la bonne orthographe du mot litigieux.
-
4Essayez d'apprendre l'orthographe correcte. Notez les mots que vous avez souvent du mal à orthographier. Essayez d'apprendre de vos erreurs pour faire moins de fautes. Prenez la décision d'améliorer votre orthographe et essayez de vous rattraper quand vous vous trompez. Si vous avez du mal à y arriver, utilisez des fiches ou une application avec des fiches pour vous entrainer à bien orthographier les mots [1] .Publicité
Méthode 2
Méthode 2 sur 3:Modifier les paramètres d'orthographe
Comme Word est un produit de Microsoft, les options de correction qui s'affichent dépendent de la version linguistique de Windows (et non de celle de Word). Selon la version que vous avez, vous pouvez ou pas modifier la langue utilisée par Windows. En général, les versions de Windows fournies lors de l'achat d'un ordinateur sont unilingues et ne permettent pas de changer la langue (à ne pas confondre avec les préférences linguistiques qui elles peuvent être changées).
-
1Ouvrez la boite de dialogue des paramètres d'orthographe. Dans Word, cliquez sur Fichier puis sur Options. À partir de là, cliquez sur Vérification et sélectionnez Paramètres dans la liste sous l'entête Lors de la correction orthographique et grammaticale dans Word [2] . Dans cette fenêtre, vous pourrez dire à l'outil de vérification orthographique de chercher quelques erreurs de ponctuation courantes, comme l'espace nécessaire entre les phrases. Pour les textes en anglais, Word peut en plus vérifier l'oubli d'une virgule avant le dernier élément dans une liste et l'ajout d'une ponctuation en dehors des guillemets.
-
2Vérifiez la présence d'une virgule avant le dernier élément d'une liste. Cette option ne s'applique qu'aux textes en anglais et concerne la virgule de série ou virgule d'Oxford que vous voulez peut-être (ou pas) dans vos listes. Dans le menu des paramètres d'orthographe, sous Comma required before last list item, sélectionnez l'une des options ci-dessous.
- Don't Check : si vous ne voulez pas que le correcteur signale les phrases en fonction des virgules
- Never : le correcteur signalera les phrases avec une virgule avant le dernier élément d'une liste (par exemple While walking through the jungle, I saw a lion, a tiger, and a toucan).
- Always : Word vous indiquera les phrases qui n'ont pas cette virgule finale (par exemple While walking through the jungle, I saw a lion, a tiger and a toucan).
-
3Cherchez la ponctuation en dehors des guillemets. Sous Punctuation required with quotes, choisissez l'une des options ci-dessous.
- Don't Check : Word ne signalera aucune phrase en fonction de l'interaction guillemet et ponctuation.
- Inside : Word signalera les expressions entre guillemets quand une virgule correspondante se trouve hors des guillemets. Cette phrase sera signalée : George called the actress a « diva », but he secretly admired her panache.
- Outside : Word signalera les expressions entre guillemets où la virgule correspondante se trouve également à l'intérieur des guillemets. Cette phrase devrait être considérée comme incorrecte : George called the actress a « diva, » but he secretly admired her panache.
-
4Vérifiez les espaces entre les phrases. Word peut signaler les phrases qui ont beaucoup ou pas assez d'espace entre elles. Choisissez l'une des options ci-dessous.
- Ne pas vérifier : choisissez cette option si vous ne voulez pas que le correcteur d'orthographe signale les phrases mal espacées.
- 1 : Word signalera les phrases avec plus d'un espace entre elles et la phrase suivante.
- 2 : le correcteur signalera les phrases qui ont soit un seul espace soit plus de 2 espaces après le point [3] .
Publicité
Méthode 3
Méthode 3 sur 3:Utiliser le correcteur orthographique
-
1Ouvrez le document Word que vous voulez vérifier. Soyez sûr d'ouvrir la version la plus récente du document. Si vous voulez vérifier l'orthographe de tout le document, rendez-vous à l'onglet Grammaire et orthographe pour ouvrir un outil de correction orthographique. Si vous voulez vérifier l'orthographe d'une section spécifique du texte, surlignez simplement la partie en question avant d'utiliser le correcteur.
-
2Naviguez jusqu'à Grammaire et orthographe. Avant tout, cliquez sur l'onglet Révision en haut de la fenêtre Word (entre Publipostage et Affichage). Le bouton devrait se trouver en haut à gauche de l'écran, juste sous Fichier. Cliquez dessus pour lancer la vérification orthographique de tout le document. S'il y a une erreur, cet outil génèrera une fenêtre contextuelle avec des options de correction.
- Si vous utilisez un ordinateur sous Windows, vous pouvez simplement appuyer sur la touche F7 quand vous utilisez Word pour commencer la vérification orthographique.
- Les mots qui ne sont pas orthographiés correctement s'afficheront en rouge. Les noms propres que le programme ne reconnait pas seront en bleu et les erreurs grammaticales apparaitront en vert.
-
3Passez en revue les suggestions de correction pour chaque mot. Pour chaque erreur grammaticale, la fenêtre contextuelle vous donnera plusieurs suggestions. Vous pourrez également cliquer sur Ignorer, Ignorer tout ou Ajouter au dictionnaire.
- Ignorer indique au programme qu'il n'y a pas d'erreur dans ce cas particulier, mais ça n'empêchera pas l'algorithme de correction de contrôler ce mot la prochaine fois qu'il apparaitra.
- Ignorer tout signale au programme que toutes les occurrences de cette orthographe spécifique sont correctes dans ce document. Toutes les lignes rouges et vertes vont disparaitre et il vous sera plus facile de lire et de corriger votre document.
- Ajouter au dictionnaire ajoutera de façon permanente l'orthographe de ce mot dans la bibliothèque des mots « connus ». Vous devrez pouvoir écrire ce mot (avec l'orthographe exacte) dans vos futurs documents sans que Word le signale à nouveau.
-
4Choisissez la bonne correction pour chaque faute. Il vous sera proposé plusieurs options pour chaque mot signalé et vous devrez choisir la bonne. Cliquez sur le mot suggéré, puis sur Remplacer. Si vous avez mal orthographié le mot à plusieurs endroits, cliquez sur Remplacer tout pour tout corriger en même temps.
- Si vous ne savez pas quelle suggestion est correcte, cherchez le mot sur Internet et voyez comment les gens l'orthographient en général. Les moteurs de recherche sophistiqués afficheront même des résultats avec la version bien orthographiée du mot.
-
5Cliquez sur OK pour terminer la vérification. Quand il n'y aura plus de fautes d'orthographe à corriger, il vous sera demandé de confirmer la fin de la correction. Cliquez sur OK et vous pourrez enregistrer votre document ou continuer à travailler. Vous pourrez toujours lancer une autre correction grammaticale et orthographique quand il y aura d'autres fautes !Publicité
Conseils
- Appuyez simplement sur la touche F7 pour lancer la vérification d'orthographe.
Références
- ↑ http://www.umkc.edu/writingstudio/Documents/Proofreading.pdf
- ↑ https://support.office.com/en-us/article/Select-grammar-and-writing-style-options-86dd1e89-cfb5-4405-94df-48c284af9dbd#__display_the_grammar
- ↑ https://support.office.com/en-us/article/Select-grammar-and-writing-style-options-86dd1e89-cfb5-4405-94df-48c284af9dbd