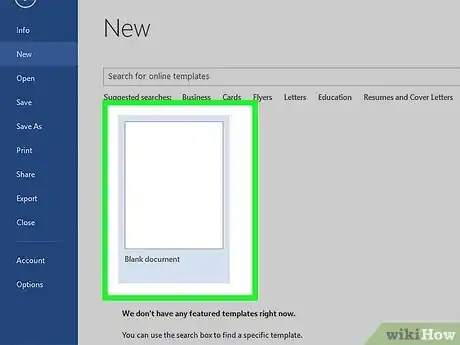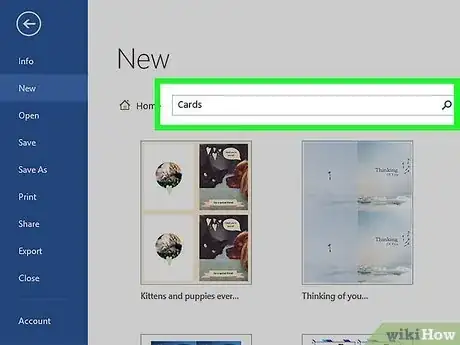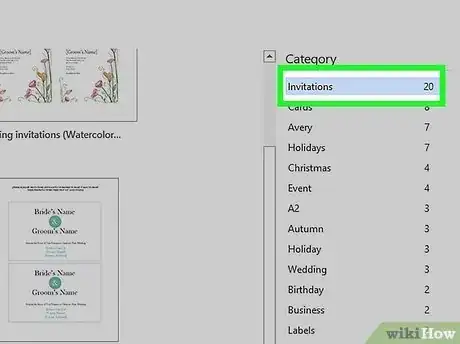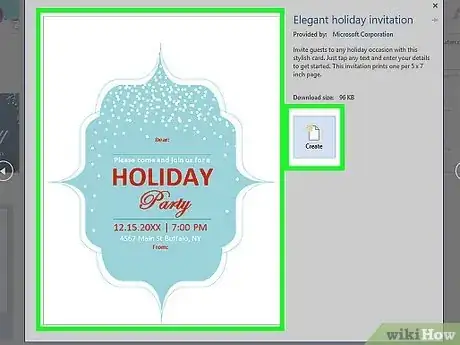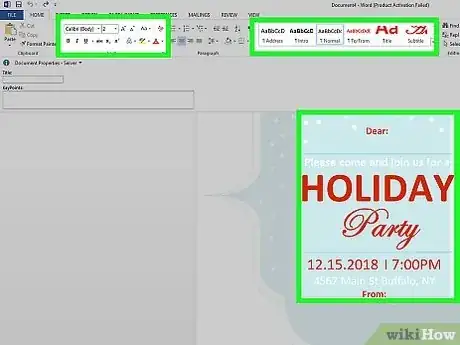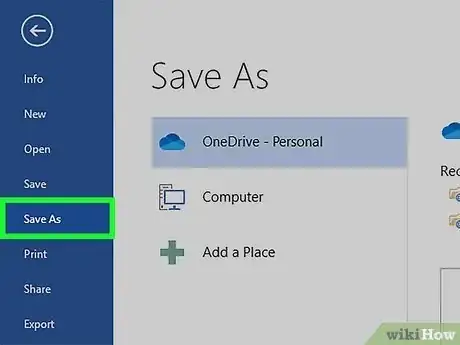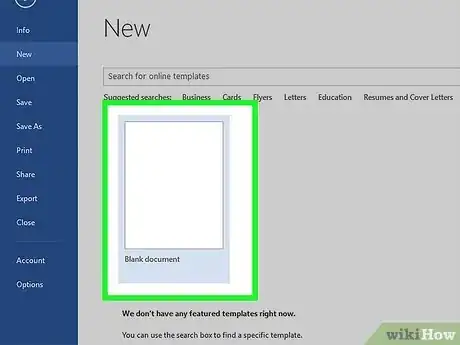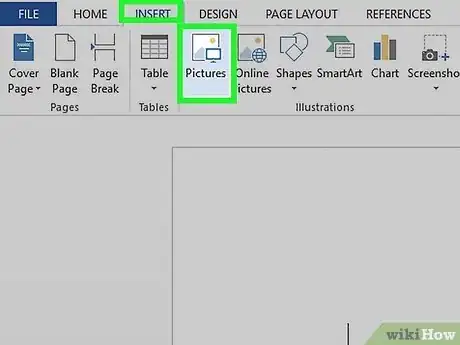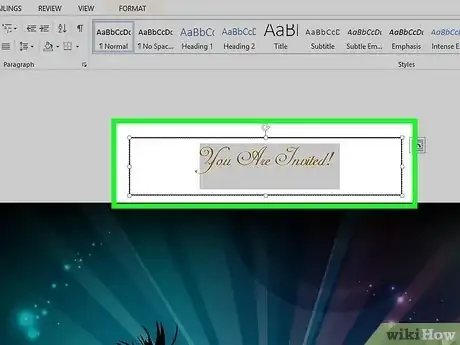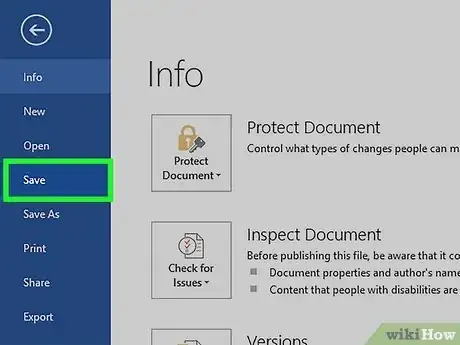wikiHow est un wiki, ce qui veut dire que de nombreux articles sont rédigés par plusieurs auteurs(es). Pour créer cet article, des auteur.e.s volontaires ont participé à l'édition et à l'amélioration.
Cet article a été consulté 35 961 fois.
Si vous organisez une rencontre sociale, une petite fête ou un anniversaire chez vous, vous devez envoyer des invitations à vos amis et à votre famille. Microsoft Word vous permet de créer ce genre de choses. Vous pourrez personnaliser vos invitations avec de nombreux outils de mise en page et des modèles. Ensuite, vous n'aurez plus qu'à les imprimer. Non seulement vous économiserez de l'argent, mais vous pourrez également y apporter votre touche personnelle.
Étapes
Méthode 1
Méthode 1 sur 2:Utiliser les modèles dans Word
-
1Ouvrez un nouveau document Word. Doublecliquez sur l'icône de raccourci de MS Word sur votre bureau ou dans le menu des programmes. Un nouveau document Word va s'ouvrir.
-
2Ouvrez les modèles. Cliquez sur Fichier en haut de la barre d'outils puis Nouveau. Une fenêtre va s'ouvrir avec les différentes catégories de modèles sur la gauche et un aperçu des modèles disponibles pour chaque catégorie sur la droite.
-
3Sélectionnez Invitations. Les catégories sont classées par ordre alphabétique et vous n'aurez qu'à vous rendre à « I » pour trouver ce que vous recherchez. Les miniatures à droite vous donneront une idée des modèles d'invitation disponibles.
-
4Sélectionnez un modèle d'invitation. Choisissez celui qui se rapproche le plus de ce que vous recherchez dans le panneau latéral droit. Doublecliquez sur le modèle sélectionné pour l'ouvrir dans un nouveau document Word.
-
5Personnalisez le modèle. Selon le modèle sélectionné, vous pourrez insérer des images et des textes dans des champs dédiés. Cliquez sur un texte pour le modifier. Assurez-vous que tout soit bien indiqué dans l'invitation : nom de l'évènement, date, heure, adresse et autres détails.
- La plupart des modèles comprennent des dessins et des illustrations. Vous pouvez les modifier à votre guise en cliquant dessus et en les déplaçant sur la page. Vous pouvez aussi les remplacer par une image ou une illustration en utilisant la fonction d'insertion d'image de Word.
-
6Enregistrez votre fichier. Quand vous aurez fini de créer votre invitation, enregistrez-la en cliquant sur Fichier --> Enregistrer sous --> Document Word 97-2003. Sélectionnez le dossier de sauvegarde en utilisant la fenêtre Enregistrer sous qui apparait. Entrez le nom de l'invitation et cliquez sur Enregistrer.
- Enregistrez votre document au format Document Word 97-2003 pour qu'il soit compatible avec toutes les versions MS Word. Vous pourrez alors imprimer vos invitations avec votre propre imprimante chez vous ou copier le fichier dans une clé USB et faire imprimer vos invitations par un professionnel.
Publicité
Méthode 2
Méthode 2 sur 2:Créer une invitation à partir d'un document Word vierge
-
1Ouvrez un nouveau document Word. Doublecliquez sur l'icône de raccourci MS Word sur votre bureau ou dans le menu des programmes. Un nouveau document Word va s'ouvrir.
-
2Insérez des images et des illustrations. Commencer avec un document vierge laisse plus de place à la créativité puisque vous n'êtes pas limité aux images et illustrations dans le modèle. Pour insérer votre propre fichier image, cliquez sur l'onglet Insertion en haut de la barre d'outils puis sur Images clipart ou Image.
- Si l'image ou l'illustration que vous voulez utiliser est enregistrée sur votre ordinateur, cliquez sur Image. Un explorateur de fichiers depuis lequel vous pourrez sélectionner l'image à insérer va s'ouvrir. Cliquez sur Images clipart pour afficher les cliparts disponibles dans MS Word. Doublecliquez sur un clipart pour l'insérer dans le document.
- Une fois l'image ou le clipart inséré, vous pourrez le faire glisser où vous voudrez sur la page. Vous pourrez également le redimensionner en faisant glisser ses bords jusqu'à obtenir la taille recherchée.
-
3Ajoutez du texte. Il y a 2 façons d'ajouter du texte : en utilisant la zone de texte ou en saisissant directement l'invitation sur le document vierge. L'option Zone de texte limite votre texte à une zone spécifique alors que la saisie utilise les lignes habituelles du document vierge.
- Pour créer une zone de texte, cliquez sur Insertion en haut de la fenêtre puis Zone de texte. Cette option se trouve entre Numéro de page et QuickPart. Sélectionnez un des modèles prédéfinis dans le menu déroulant et entrez les informations de votre invitation dans la zone qui apparait sur le document.
- Que vous utilisiez la zone de texte ou que vous tapiez simplement l'invitation, vous pouvez modifier le type de police et sa taille. Vous pouvez également mettre en gras, en italique ou souligner certains éléments de la page. Enfin, vous pouvez modifier la couleur du texte en utilisant les options sous l'onglet Accueil en haut de la fenêtre.
- Assurez-vous que tout soit bien indiqué dans l'invitation : nom de l'évènement, date, heure, adresse et autres détails.
-
4Enregistrez votre fichier. Quand vous aurez fini de créer votre invitation, enregistrez-la en cliquant sur Fichier --> Enregistrer sous --> Document Word 97-2003. Sélectionnez le dossier de sauvegarde en utilisant la fenêtre Enregistrer sous qui apparait. Entrez le nom de l'invitation et cliquez sur Enregistrer.
- Enregistrez votre document au format Document Word 97-2003 pour qu'il soit compatible avec toutes les versions MS Word. Vous pourrez alors imprimer vos invitations avec votre propre imprimante chez vous ou copier le fichier dans une clé USB et faire imprimer vos invitations par un professionnel.
Publicité