X
Cet article a été rédigé avec la collaboration de nos éditeurs(trices) et chercheurs(euses) qualifiés(es) pour garantir l'exactitude et l'exhaustivité du contenu.
L'équipe de gestion du contenu de wikiHow examine soigneusement le travail de l'équipe éditoriale afin de s'assurer que chaque article est en conformité avec nos standards de haute qualité.
Cet article a été consulté 20 512 fois.
Apprenez dès aujourd'hui à créer un chèque-cadeau personnalisé sur votre ordinateur. Vous avez la possibilité d'utiliser un modèle dans Microsoft Word ou créer de façon manuelle votre propre maquette en vous servant d'une image.
Étapes
Méthode 1
Méthode 1 sur 2:Utiliser un modèle dans Microsoft Word
Méthode 1
-
1Ouvrez Microsoft Word. L'icône de ce logiciel ressemble à une boite bleu foncé au milieu de laquelle se trouve un W blanc.
-
2Cliquez dans la barre de recherche. Elle se trouve à la partie supérieure de la fenêtre de Word.
- Sur Mac, cliquez sur Fichier dans le coin supérieur droit, puis sur Nouveau… à partir du menu déroulant.
-
3Recherchez des modèles de chèque-cadeau. Tapez chèque-cadeau dans la barre de recherche, puis appuyez sur Entrée.
-
4Sélectionnez un modèle. Cliquez sur le modèle que vous désirez utiliser. Cette action ouvrira la fenêtre d'aperçu du modèle.
-
5Cliquez sur Créer. Cette option se trouve à gauche de la fenêtre d'aperçu. Lorsque vous cliquez dessus, le modèle s'ouvrira dans Word.
-
6Remplissez votre chèque-cadeau. La plupart des modèles de chèque-cadeau présentent des champs de saisie avec des intitulés (par exemple Message personnel, Montant, Nom, etc.) dans les lesquels vous pouvez taper. Cliquez donc sur un champ et saisissez votre texte.
- Si vous avez plusieurs personnes à qui vous voulez donner le même chèque, pensez à laisser le champ Nom vide et écrivez-y les noms à la main.
-
7Imprimez le document. Pour ce faire :
- cliquez sur Fichier dans le coin supérieur gauche de la fenêtre (Windows) ou de l'écran (Mac),
- cliquez sur Imprimer,
- sélectionnez si possible l'option d'impression en couleur,
- réglez les autres paramètres de l'imprimante,
- cliquez sur Imprimer.
-
8Décorez votre chèque-cadeau. Vous pouvez décider de suivre ou non cette étape. Toutefois, certains exemples impliquent l'ajout des paillettes et de rubans ou le collage du chèque sur un morceau de carton dur.
- Si vous ne voulez pas que votre chèque-cadeau présente des bordures blanches, coupez donc celles-ci.
Publicité
Méthode 2
Méthode 2 sur 2:Créer manuellement un chèque-cadeau
Méthode 2
-
1Ouvrez Microsoft Word. L'icône de ce logiciel ressemble à une boite bleu foncé au milieu de laquelle se trouve un W blanc.
-
2Cliquez sur Document vierge. Cette option se trouve dans le coin supérieur gauche de la page.
- Si vous utilisez un Mac et Word ouvre déjà une page vierge, passez à l'étape suivante.
-
3Cliquez sur l'onglet INSERTION. Cette action fera apparaitre une barre d'outils en bas de l'onglet INSERTION.
-
4Cliquez sur Images. Cette fonctionnalité se situe à gauche dans la barre d'outils. Lorsque vous cliquez dessus, une fenêtre apparaitra.
-
5Choisissez une image. Pour ce faire, cliquez sur la photo que vous voulez utiliser en tant qu'image d'arrière-plan de votre chèque.
- Vous devriez en premier lieu cliquer sur le dossier de l'image à gauche de la fenêtre pour la visualiser.
-
6Cliquez sur INSERTION ou sur Ouvrir. Ce bouton se trouve dans le coin inférieur droit de la fenêtre. Lorsque vous cliquez dessus, l'image sera ainsi insérée dans le document Word.
-
7Cliquez à nouveau sur l'onglet INSERTION.
-
8Cliquez sur Zone de texte. Cette option se trouve à droite dans la barre d'outils du menu INSERTION. Lorsque vous cliquez dessus, un menu déroulant s'affichera.
-
9Cliquez sur Dessiner une zone de texte. Vous verrez cette fonctionnalité dans le menu déroulant.
-
10Créez une zone de texte. Cliquez et faites glisser votre souris par-dessus la photo sur laquelle vous voulez mettre le texte du chèque-cadeau.
-
11Entrez votre texte. Vous pouvez choisir d'ajouter cette section ou pas, même si vous devriez habituellement insérer les options suivantes :
- Nom :
- Date :
- Montant :
-
12Imprimez votre document. Pour ce faire :
- cliquez sur Fichier dans le coin supérieur gauche de la fenêtre (Windows) ou de l'écran (Mac),
- cliquez ensuite sur Imprimer,
- sélectionnez si possible l'option d'impression en couleur,
- réglez les autres paramètres de l'imprimante,
- cliquez sur Imprimer.
-
13Décorez votre chèque-cadeau. Vous pouvez décider de suivre ou non cette étape. Toutefois, certains exemples impliquent l'ajout des paillettes et de rubans ou le collage du chèque-cadeau sur un morceau de carton dur.
- Si vous ne voulez pas que votre chèque-cadeau présente des bordures blanches, coupez donc celles-ci.
Publicité
Conseils
- Pour avoir plus d'inspiration, vous pouvez faire une recherche d'image sur Google. Commencez à taper quelques-unes de vos premières idées, inspirez-vous des résultats d'images, affinez la recherche en utilisant les résultats que vous pensez répondre à vos besoins en termes de recherche.
- Si vous ne disposez pas de Microsoft Word, vous avez la possibilité d'utiliser Google Docs pour créer un chèque-cadeau.
Publicité
À propos de ce wikiHow
Publicité
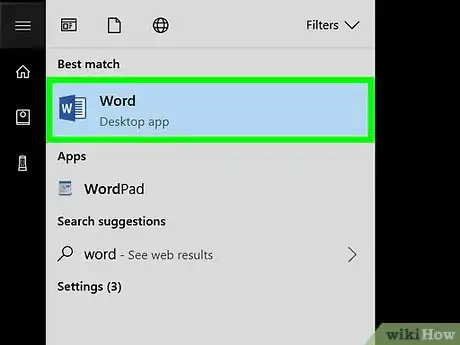
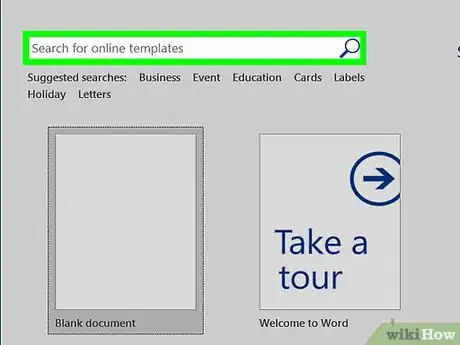
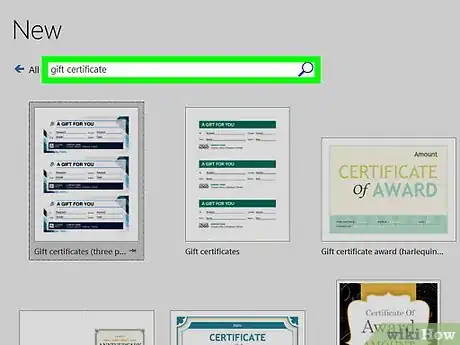
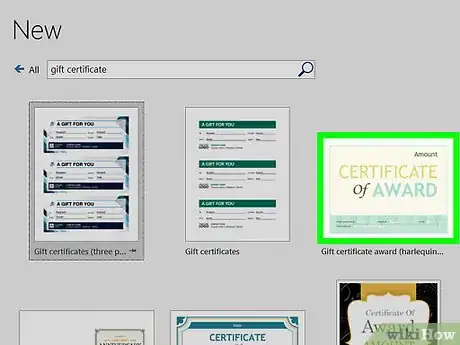
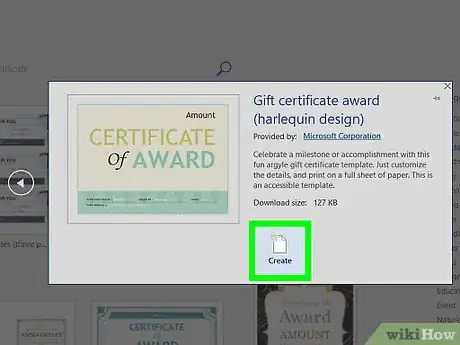
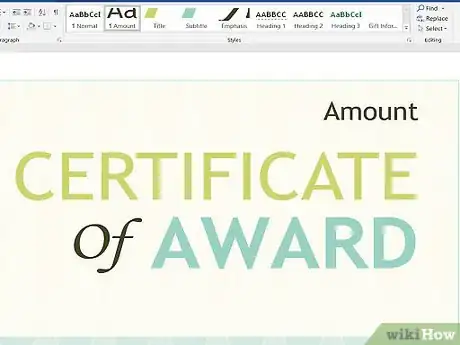
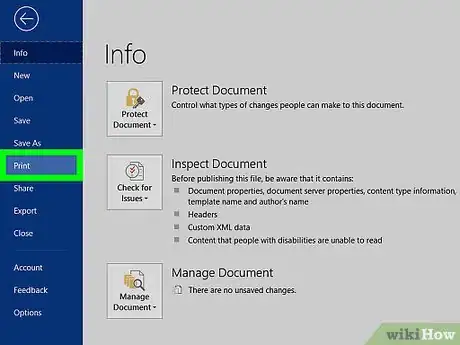
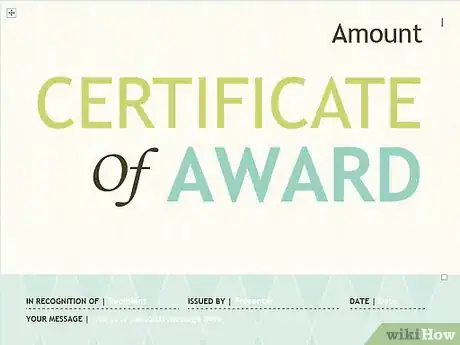
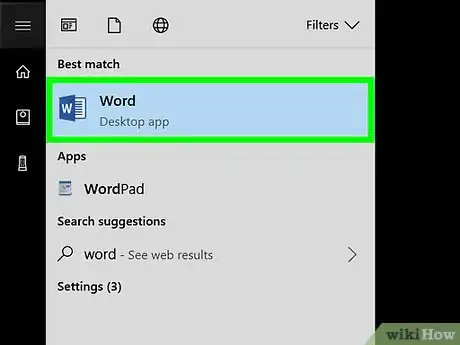
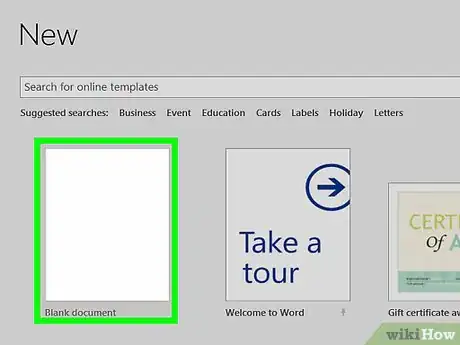
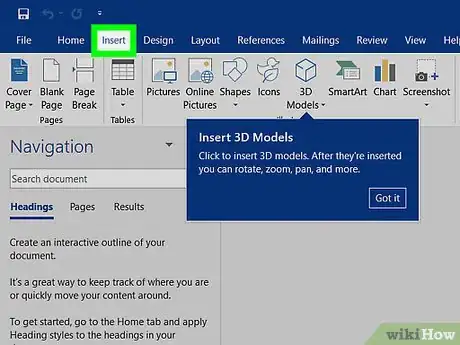
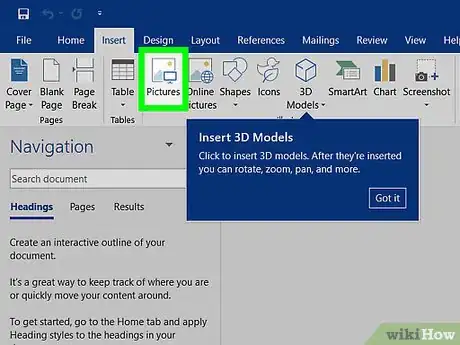
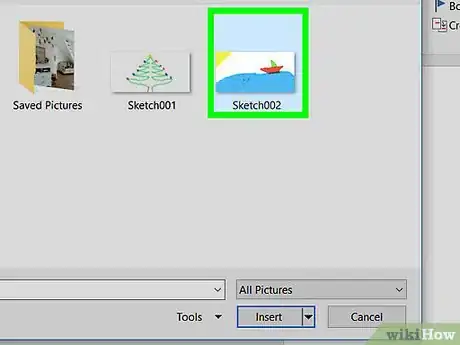
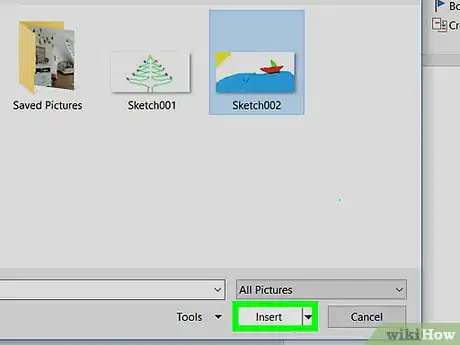
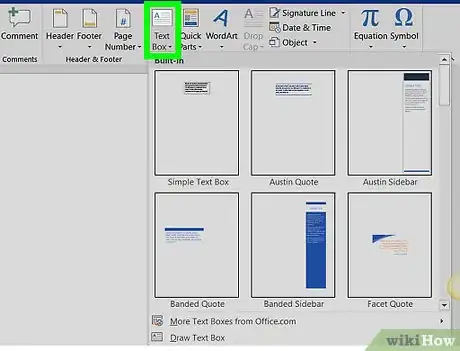
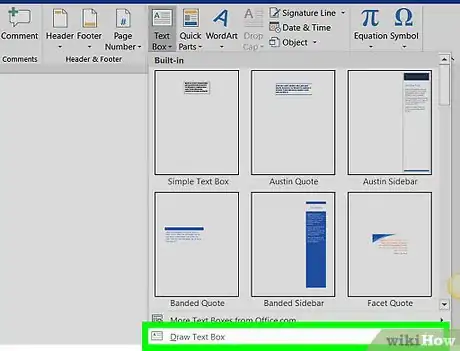
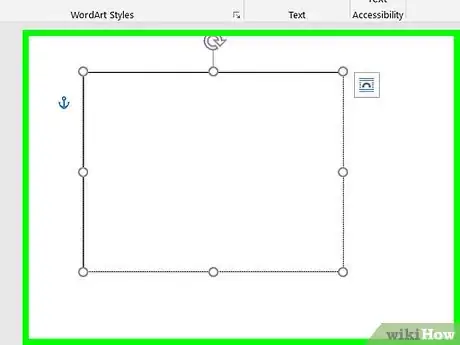
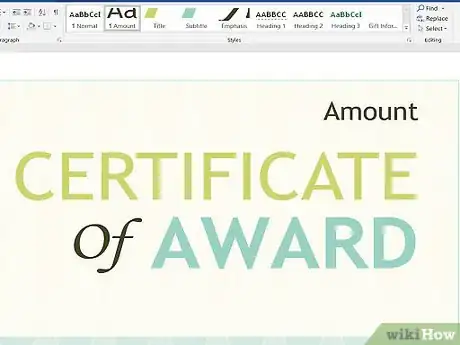
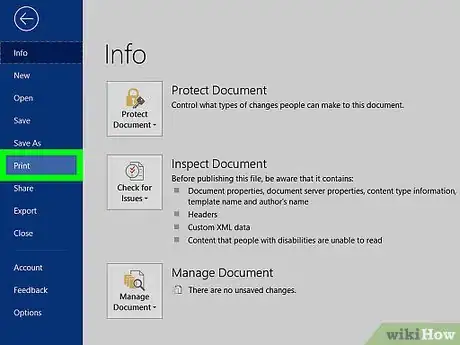
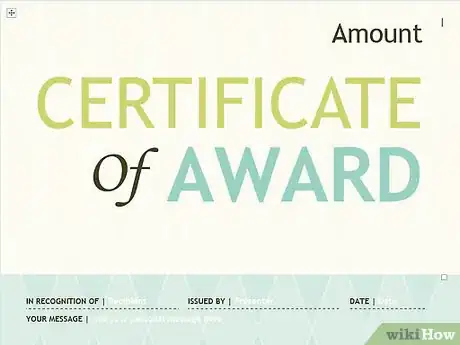


















L'équipe de gestion du contenu de wikiHow examine soigneusement le travail de l'équipe éditoriale afin de s'assurer que chaque article est en conformité avec nos standards de haute qualité. Cet article a été consulté 20 512 fois.