X
Cet article a été rédigé avec la collaboration de nos éditeurs(trices) et chercheurs(euses) qualifiés(es) pour garantir l'exactitude et l'exhaustivité du contenu.
L'équipe de gestion du contenu de wikiHow examine soigneusement le travail de l'équipe éditoriale afin de s'assurer que chaque article est en conformité avec nos standards de haute qualité.
Cet article a été consulté 107 312 fois.
Microsoft Word vous permet de créer des calendriers, que ce soit sur Windows ou sur Mac. Vous pouvez même utiliser un modèle Microsoft pour créer rapidement un calendrier ou créer manuellement votre propre modèle en utilisant un tableau.
Étapes
Méthode 1
Méthode 1 sur 2:Utiliser les modèles
Méthode 1
-
1Ouvrez Microsoft Word. Il s'agit de l'application bleu foncé avec un « W » blanc dessus.
-
2Cliquez sur la barre de recherche. Elle se trouve en haut de la fenêtre Word.
- Sur Mac, cliquez d'abord sur Fichier dans le coin supérieur gauche, puis sur Nouveau à partir d'un modèle dans le menu déroulant.
-
3Tapez calendrier puis appuyez sur Entrée. Word recherchera les modèles correspondants.
- Cette étape nécessite une connexion Internet.
-
4Sélectionnez un modèle de calendrier. Cliquez sur le calendrier que vous voulez utiliser. La page du calendrier va s'ouvrir.
-
5Cliquez sur Créer. Cette option se trouve à droite du calendrier. Cliquez dessus pour télécharger le modèle qui vous intéresse.
- Si l'on vous demande d'activer les Macros, sélectionnez Activer les macros. Il sera plus facile de créer d'autres calendriers pour les autres mois et dates.
-
6Attendez que le calendrier se charge. Une fois le modèle téléchargé, il s'ouvrira automatiquement dans Microsoft Word.Publicité
Méthode 2
Méthode 2 sur 2:Créer un calendrier manuellement
Méthode 2
-
1Ouvrez Microsoft Word. L'icône de Microsoft Word ressemble à une application bleu foncé avec un W dessus. La page d'accueil de Word va s'ouvrir.
-
2Cliquez sur Document vierge. Cette option se trouve en haut à gauche de la page d'accueil.
- Sautez cette étape sur un Mac.
-
3Entrez le mois. Tapez le nom du mois pour lequel vous voulez créer votre calendrier puis appuyez sur Entrée. C'est l'assurance que le mois se trouvera en haut du calendrier.
-
4Cliquez sur l'onglet Insertion. Il se trouve dans le ruban bleu en haut de la fenêtre Word. La barre d'outils Insertion s'ouvrira sous le ruban.
-
5Sélectionnez Tableau. Vous trouverez cette option dans la section Tableaux de la barre d'outils.
-
6Créez un tableau. Faites glisser votre souris sur 7 cases vers la droite et sur 7 cases (ou 6 selon le mois) vers le bas puis cliquez. Cela créera un tableau de 7 par 6 (ou de 7 par 7) cases que vous pourrez utiliser comme calendrier.
-
7Entrez les jours de la semaine. Dans la rangée supérieure de cases, tapez un jour de la semaine pour chaque colonne.
- Par exemple, vous pouvez mettre « dimanche » dans la case à l'extrême gauche, « lundi » dans la case suivante et ainsi de suite.
-
8Étirez votre calendrier. En commençant par la 3e ligne horizontale à partir du haut, cliquez et faites glisser la ligne vers le bas pour élargir la seconde rangée de cases. Recommencez ce processus pour chaque rangée jusqu'à ce que le calendrier ait la taille que vous recherchez.
-
9Ajoutez les numéros de jour. Cliquez sur la case dans lequel se trouve le premier jour de votre mois, tapez 1, appuyez sur Tab ↹ puis ajoutez le numéro des autres jours.
-
10Ajoutez des informations à votre calendrier. Une fois les jours numérotés, vous pourrez revenir au premier jour et ajouter les évènements, les vacances, les rendez-vous et toute autre information en cliquant sur un jour, en appuyant sur Entrée pour commencer une nouvelle ligne et en tapant le nom ou les détails de l'évènement.
-
11Créez d'autres mois. Vous pouvez ajouter d'autres mois en cliquant sous le calendrier du mois en cours, en appuyant sur Entrée plusieurs fois et en recommençant le processus de création.
-
12Enregistrez votre calendrier. Appuyez sur Ctrl+S (sur Windows) ou sur Commande+S (sur Mac), sélectionnez un nouvel emplacement, entrez le nom de votre calendrier puis cliquez sur Enregistrer.Publicité
À propos de ce wikiHow
Publicité
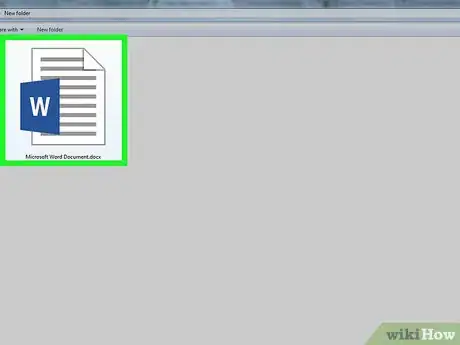
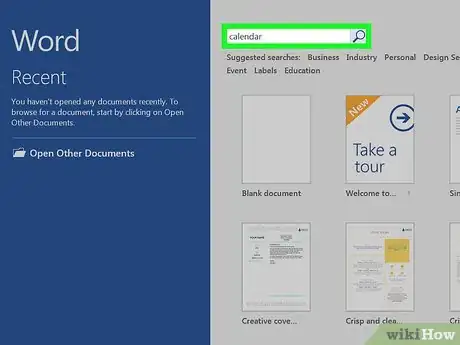
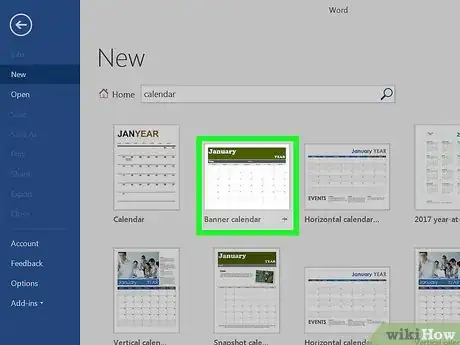
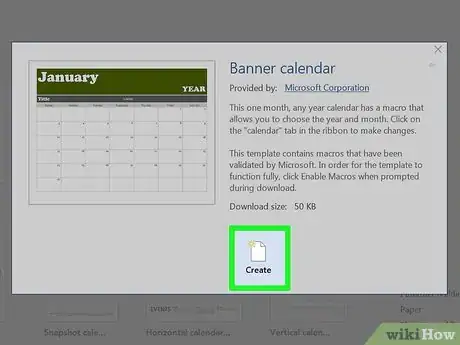
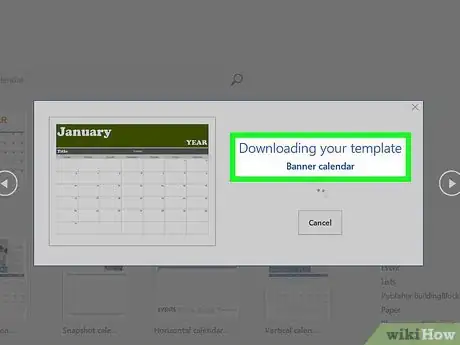
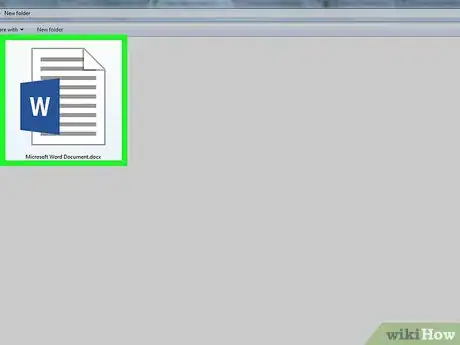
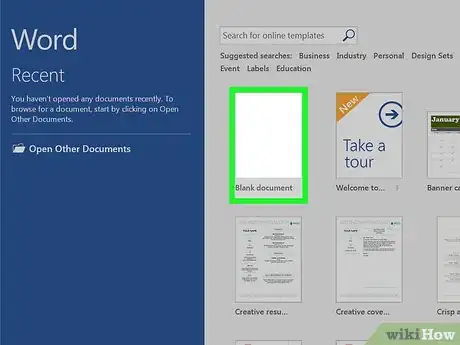
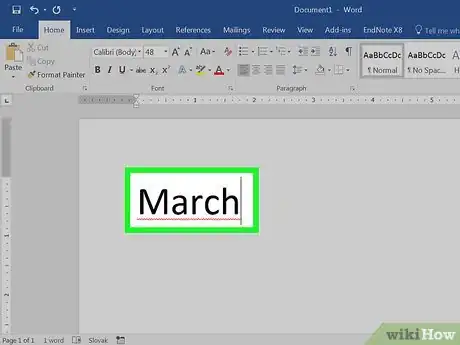
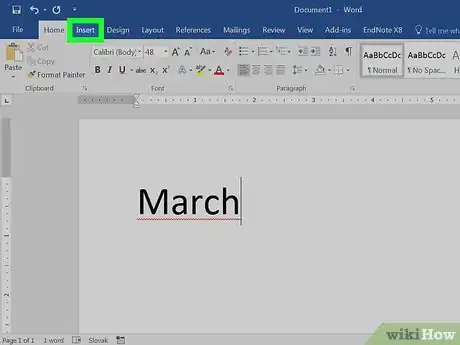
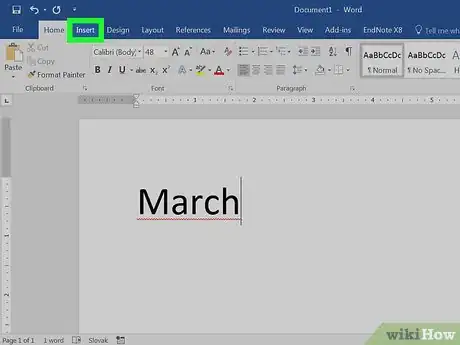
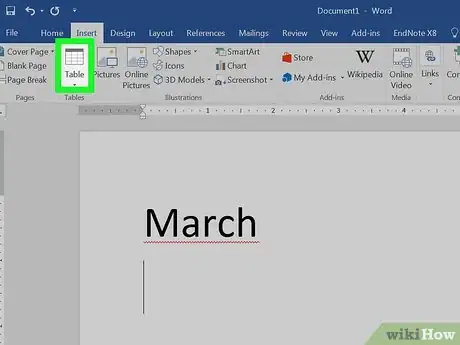
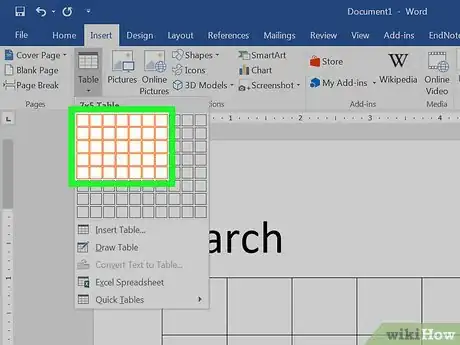
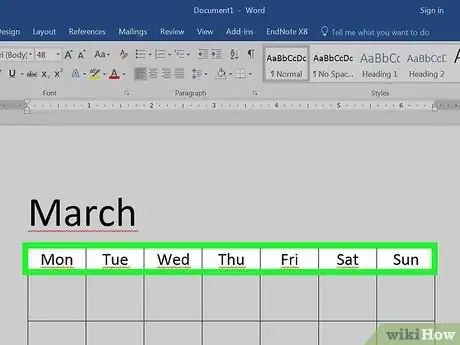
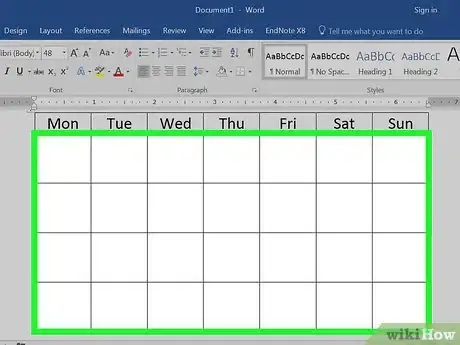
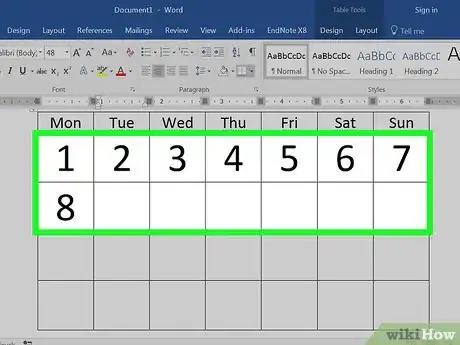
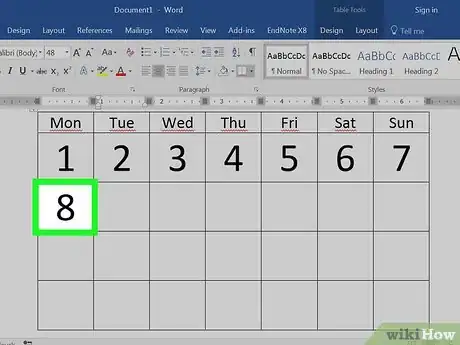
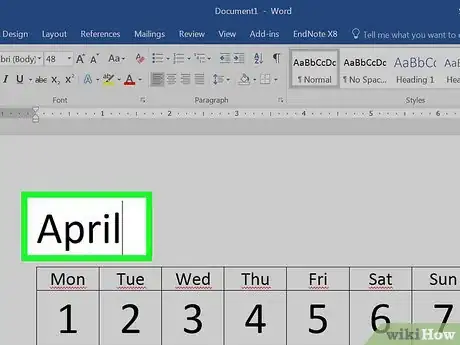
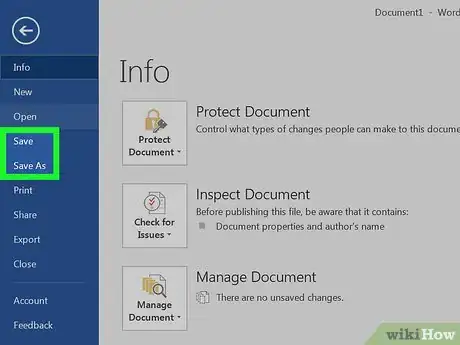


















L'équipe de gestion du contenu de wikiHow examine soigneusement le travail de l'équipe éditoriale afin de s'assurer que chaque article est en conformité avec nos standards de haute qualité. Cet article a été consulté 107 312 fois.