Cet article a été rédigé avec la collaboration de nos éditeurs(trices) et chercheurs(euses) qualifiés(es) pour garantir l'exactitude et l'exhaustivité du contenu.
L'équipe de gestion du contenu de wikiHow examine soigneusement le travail de l'équipe éditoriale afin de s'assurer que chaque article est en conformité avec nos standards de haute qualité.
Cet article a été consulté 103 637 fois.
Il vous arrivera, un jour ou l’autre, de recevoir par Internet ou par votre messagerie, un document Word protégé en écriture : vous ne pourrez en faire que la lecture. Seulement voilà, vous voulez le modifier ! Deux cas se présentent : soit vous avez le mot de passe pour lever la protection en écriture, et c’est parfait, soit vous copiez le contenu et vous le collez dans un document Word vierge, lequel document peut alors être modifié.
Étapes
Méthode 1
Méthode 1 sur 4:Désactiver la protection d’un document Word téléchargé
-
1Sachez pourquoi des documents sont uniquement en lecture. Tout document Word téléchargé sur Internet (comme un fichier joint dans un courriel ou à disposition sur tel ou tel site) est, pour des raisons de sécurité, systématiquement protégé en écriture. Dans certains cas, il est possible de lever cette interdiction.
-
2Ouvrez le document Word. Pour cela, doublecliquez sur l’icône du document en question (on supposera qu’il est protégé).
- Si le document Word est déjà ouvert, fermez-le, puis rouvrez-le.
-
3Repérez en haut le bandeau jaune pâle. Au-dessus du fichier, vous pourrez voir une mention commençant par Attention aux fichiers provenant d’un emplacement Internet, car ils peuvent contenir des virus. Ce qui est affiché à l’écran est protégé, mais vous pouvez lever cette protection, après avoir pris connaissance d’un danger potentiel.
- Si ce bandeau n’apparaissait pas, après avoir tenté plusieurs fois d’ouvrir le fichier en question, essayez les autres méthodes de cet article.
-
4Cliquez à droite sur Activer la modification. Le document Word affiché est alors rechargé, mais sans protection en écriture, ce qui signifie que vous allez pouvoir le modifier dans le sens voulu.Publicité
Méthode 2
Méthode 2 sur 4:Désactiver la protection d’un fichier Word (avec mot de passe)
-
1Ouvrez votre document Word. Doublecliquez sur l’icône du document protégé en écriture. Si Word est installé sur votre ordinateur, il s’ouvrira tout à fait normalement dans ce logiciel.
-
2Cliquez sur l’onglet Révision. Il est dans le coin supérieur droit de la fenêtre de Word. Une barre d’outils spécifiques apparait alors en haut de la fenêtre.
-
3Cliquez sur Restreindre la modification. Cette option est à l’extrême droite de la barre. En cliquant dessus, vous ouvrez un menu contextuel sur le côté droit de la fenêtre.
-
4Cliquez sur Désactiver la protection. L’option est au bas du menu contextuel. Une fenêtre surgissante doit s’afficher à l’écran.
- Si le document était protégé sans mot de passe, le simple fait de cliquer sur Désactiver la protection vous permettrait d’accéder au contenu du document.
-
5Entrez le mot de passe. Tapez le mot de passe (qu’on vous aura donné) dans le champ Mot de passe, puis cliquez sur OK. Si le mot de passe est le bon, la protection en écriture sera alors immédiatement levée.
- Si vous n’êtes pas en possession du mot de passe, il ne vous resterait plus qu’à copier et coller le contenu du document.
-
6Enregistrez les modifications. Faites la combinaison de touches Contrôle+S (Windows) ou Commande+S (Mac). Le fichier n’est alors plus protégé en écriture, mais la protection peut être remise en place par la suite.Publicité
Méthode 3
Méthode 3 sur 4:Modifier les propriétés d’un fichier Word
-
1Retrouvez votre document Word. Retrouvez sur votre disque le dossier dans lequel se trouve le fichier concerné.
- Si le fichier est enregistré sur un support numérique annexe (cédérom, clé USB…), commencez par le rapatrier sur votre disque dur.
-
2Faites apparaitre les propriétés du fichier Word en question. Cette opération dépend de l’ordinateur.
- Sous Windows, cliquez une fois sur le fichier pour le sélectionner, puis faites un clic droit sur ce fichier, choisissez Propriétés dans le menu contextuel.
- Sous macOS X, cliquez une fois sur le fichier, puis sur Fichier dans la barre générale des menus en haut et à gauche, et enfin, choisissez Lire les informations.
-
3Trouvez la rubrique des permissions. Sur un PC sous Windows, dans la fenêtre des propriétés, dans le cadre du bas, vous allez voir une mention Attributs.
- Sous macOS X, au bas de la fenêtre des informations, si elle n’est pas déjà développée, cliquez sur Partage et permissions.
-
4Désactivez la protection en écriture. La procédure varie évidemment d’un système d’exploitation à l’autre, selon que vous êtes sous Windows ou sous macOS X.
- Sous Windows, décochez au bas de la fenêtre la case Lecture seule puis cliquez sur Appliquer et enfin sur OK.
- Sous macOS X, cliquez sur le privilège en place en face de votre nom. Un menu s’affiche dans lequel vous choisirez Lecture et écriture.
- La modification de ce privilège requiert de cliquer sur le cadenas (en bas et à droite). Une boite de contrôle s’ouvre, dans laquelle vous taperez le mot de passe administrateur.
- S’il ne vous est pas possible, pour une raison ou une autre, de désactiver la protection, il ne vous resterait plus qu’à copier et coller le contenu du document.
-
5Tentez de modifier le fichier déprotégé. Pour ce faire, il vous suffit d’ouvrir le fichier en doublecliquant sur son icône. Quand le fichier s’ouvrira, il vous faudra supprimer la protection indiquée par le bandeau du haut.Publicité
Méthode 4
Méthode 4 sur 4:Copier et coller le contenu d’un fichier Word protégé
-
1Comprenez en quoi consiste l’opération. Si votre objectif est de simplement modifier le contenu du document protégé en écriture, le plus simple est de copier son contenu (ce qui n’est pas interdit), de le coller dans un nouveau fichier Word, et de procéder à vos modifications. Disons-le tout net : vous parvenez à votre objectif, mais le document de départ n’est en rien déprotégé.
-
2Ouvrez le fichier Word protégé en écriture. Rien de plus simple ; vous doublecliquez sur son icône.
-
3Cliquez n’importe où dans le document. Le curseur de la souris est alors actif (il clignote) dans la page.
-
4Sélectionnez tout le document. C’est très simple : faites la combinaison de touches Contrôle+A (Windows) ou Commande+A (Mac). Tout le document devient bleu : il a été sélectionné.
-
5Copiez le texte ainsi sélectionné. Faites la combinaison de touches Contrôle+C (Windows) ou Commande+C (Mac). Tout le contenu du fichier Word est alors stocké provisoirement dans le presse-papier.
-
6Ouvrez un nouveau document Word. Cliquez sur Fichier dans le coin supérieur gauche de la fenêtre de Word, puis sur Nouveau à gauche, et enfin sur Document vierge : une feuille blanche apparait.
- Sous macOS X, cliquez sur le menu Fichier, puis en haut du menu déroulant, sur cliquez sur Nouveau document vierge.
-
7Collez le texte copié précédemment. Pour cela, faites la combinaison de touches Contrôle+V (Windows) ou Commande+V (Mac). Le document d’origine est certes protégé en écriture, mais il est possible de copier et coller son contenu ailleurs.
- Soyez patient : si jamais votre document était particulièrement long ou contenait des images, l’affichage ne serait pas instantané, mais le délai ne dépasserait jamais la dizaine de secondes.
-
8Enregistrez ce nouveau fichier. Faites la combinaison de touches Contrôle+S (Windows) ou Commande+S (Mac). Dans la fenêtre qui apparait, tapez le nom du document, choisissez un dossier de destination, puis cliquez sur Enregistrer. Maintenant, vous avez tout loisir de conserver le fichier tel quel ou d’en modifier des passages ou de le compléter.Publicité
Conseils
- Il existe une autre méthode pour contourner une protection en écriture. Allez sur le site Internet de SmallPDF, faites un glisser-déposer du fichier Word sur la fenêtre centrale de la page, votre fichier est alors converti au format PDF. Rapatriez-le sur votre disque dur, puis glissez à nouveau ce fichier sur la fenêtre de SmallPDF, il sera converti au format .doc (Word), il vous suffira alors de le rapatrier à ce format.
Avertissements
- Sauf cas très particulier, il est plus facile de copier et de coller le contenu d’un fichier protégé en écriture que de tenter de casser les sécurités posées par Microsoft. Les données du fichier n’en valent pas la chandelle.
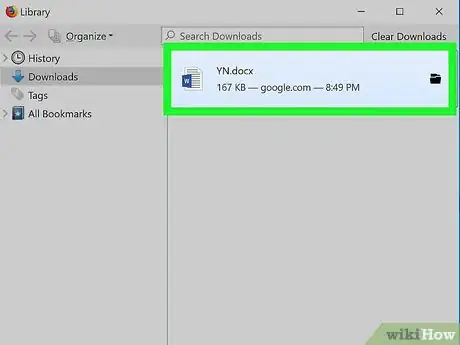
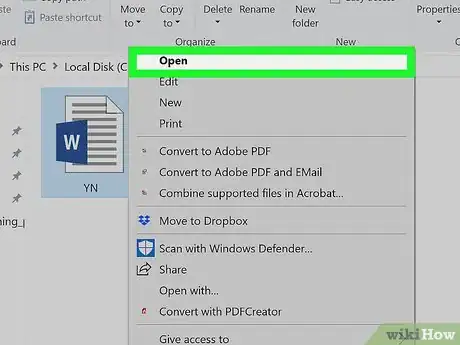
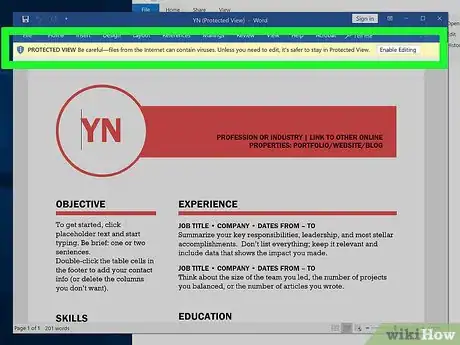
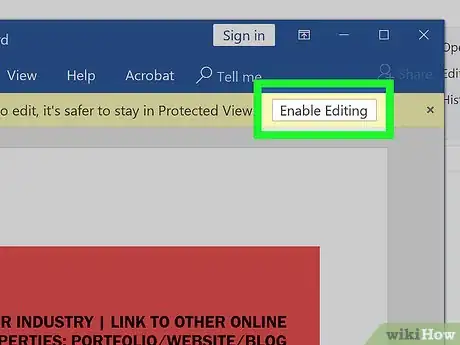
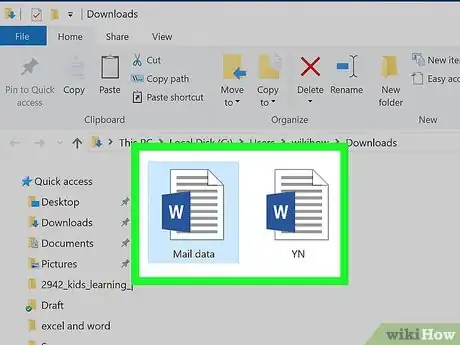
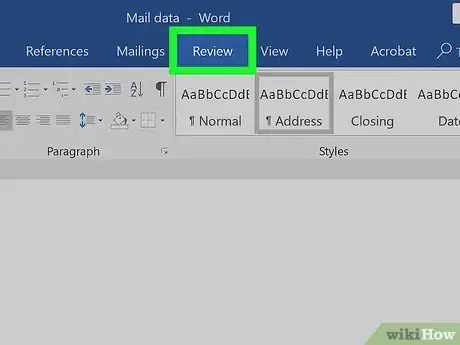
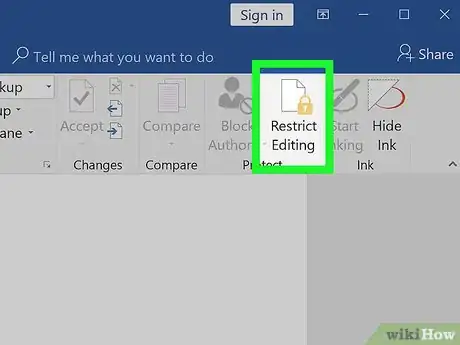

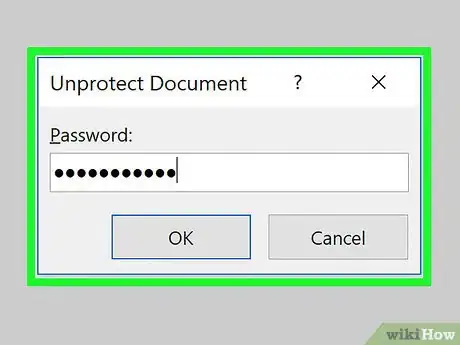
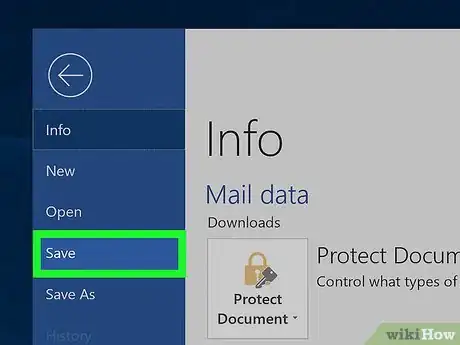
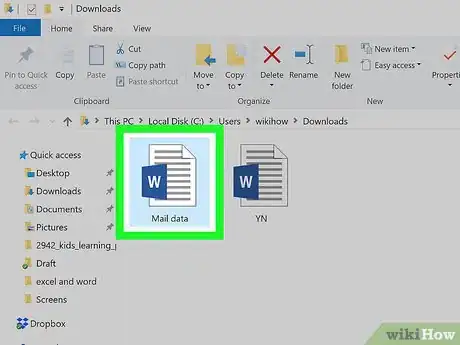
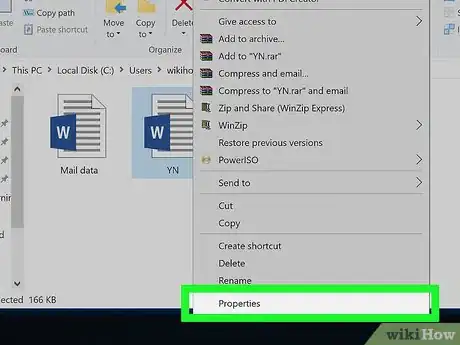
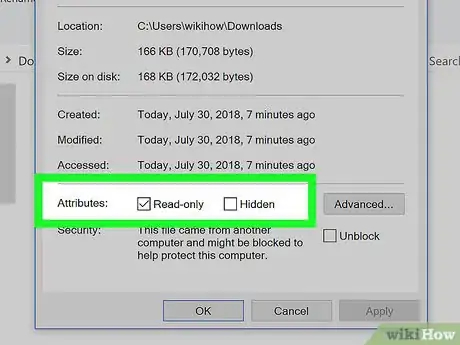
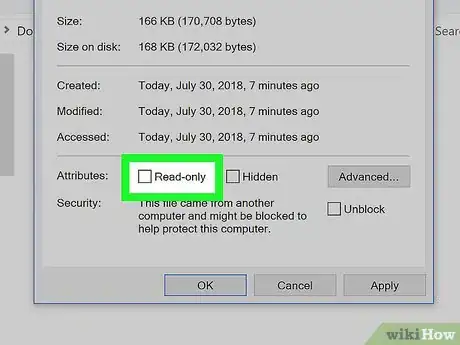
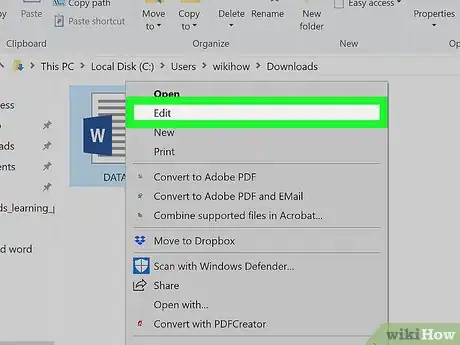
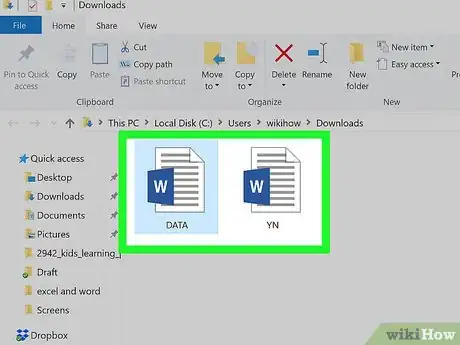
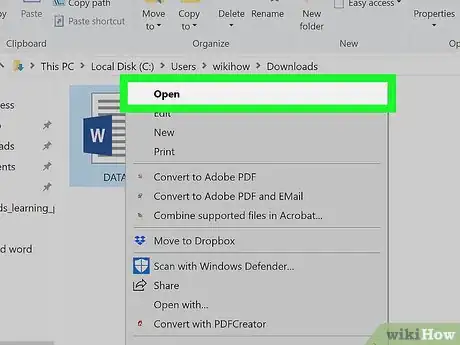
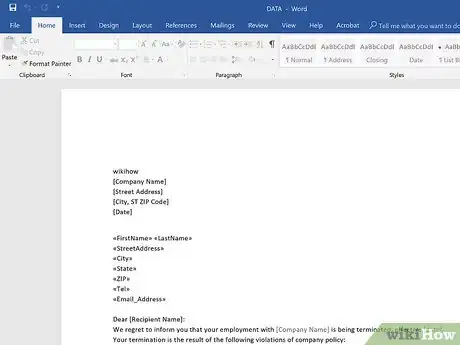
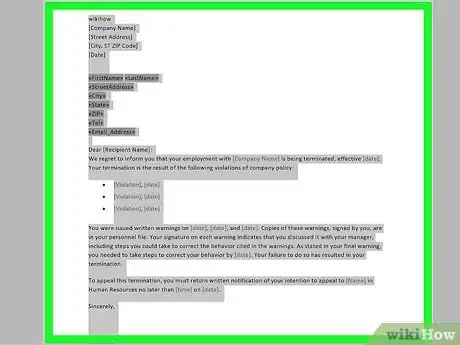
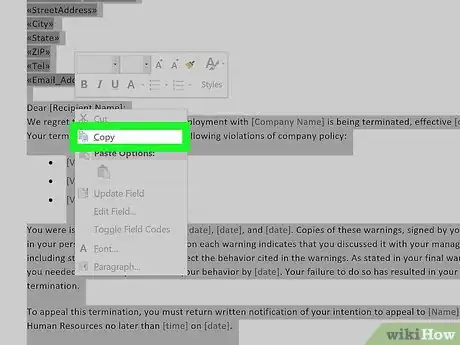
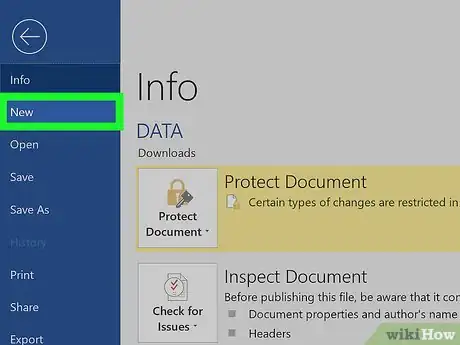
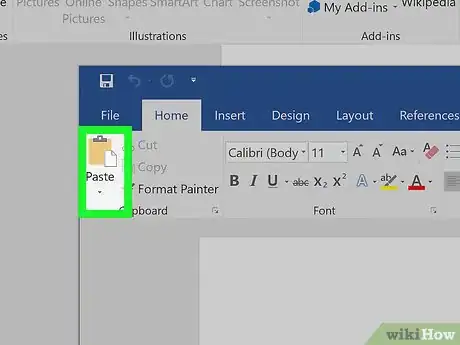
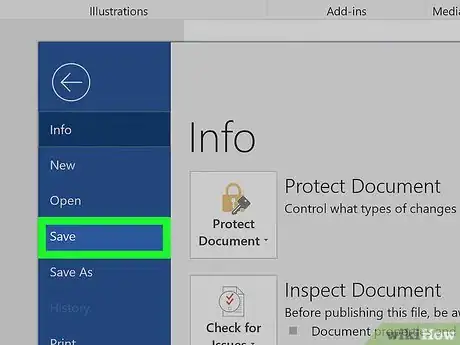


















L'équipe de gestion du contenu de wikiHow examine soigneusement le travail de l'équipe éditoriale afin de s'assurer que chaque article est en conformité avec nos standards de haute qualité. Cet article a été consulté 103 637 fois.