Cet article a été rédigé avec la collaboration de nos éditeurs(trices) et chercheurs(euses) qualifiés(es) pour garantir l'exactitude et l'exhaustivité du contenu.
L'équipe de gestion du contenu de wikiHow examine soigneusement le travail de l'équipe éditoriale afin de s'assurer que chaque article est en conformité avec nos standards de haute qualité.
Il y a 12 références citées dans cet article, elles se trouvent au bas de la page.
Cet article a été consulté 1 470 fois.
Il existe plusieurs moyens d'envoyer un document Microsoft Word sur Internet, quelle que soit la plateforme que vous utilisez. La plupart des services de stockage en ligne (comme Google Drive et Dropbox) permettent de le faire directement depuis leurs applications de bureau et mobiles. Vous pouvez également joindre le document à un email ou à un message sur Facebook. Si vous avez un programme de messagerie configuré sur votre ordinateur, vous pouvez même le faire sans quitter Microsoft Word.
Étapes
Méthode 1
Méthode 1 sur 8:Joindre un document à un message Gmail ou Yahoo !
-
1Connectez-vous à Gmail ou Yahoo Mail. Vous pouvez joindre un document Word à un email dans Gmail ou Yahoo ! Mail sur un ordinateur ou en utilisant les applications pour appareil mobile.
- La plupart des sites et applications de messagerie sont similaires. Le processus est à peu près le même pour toutes les applications de messagerie.
-
2Cliquez ou appuyez sur Nouveau message. Dans les applications mobiles, l'icône de nouveau message est un crayon [1] . Cliquez ou appuyez dessus pour faire apparaitre une fenêtre de nouveau message.
-
3Cliquez ou appuyez sur l'icône en forme de trombone. Cela ouvrira la fenêtre de sélection de fichiers [2] .
- Si vous utilisez l'application Yahoo ! Mail sur un appareil mobile, appuyez sur le signe +, puis sélectionnez la seconde icône (un morceau de papier) dans la barre d'outils qui s'affiche [3] . La fenêtre de sélection de fichiers devrait apparaitre.
-
4Appuyez sur Joindre un fichier. Vous pouvez également choisir Insérer à partir de Drive. Vous pouvez sauter cette étape si vous n'utilisez pas l'application Gmail sur un appareil mobile.
- Choisissez Insérer à partir de Drive si le document est sauvegardé sur votre Google Drive.
- Sélectionnez Joindre le fichier si le document est sauvegardé sur votre téléphone ou votre tablette.
-
5Allez au document que vous souhaitez joindre. Ouvrez l'emplacement de votre document Word puis doublecliquez (ou appuyez) dessus pour le joindre.
- S'il se trouve dans Google Drive, appuyez sur le fichier que vous souhaitez joindre puis choisissez Sélectionner.
-
6Tapez l'adresse email du destinataire. Entrez l'adresse email du destinataire de votre choix dans le champ À : puis ajoutez votre objet ainsi que votre message.
-
7Cliquez ou appuyez sur Envoyer. Lorsque le destinataire ouvrira son email, il aura la possibilité d'ouvrir ou de télécharger le fichier sur son ordinateur ou son appareil mobile.Publicité
Méthode 2
Méthode 2 sur 8:Joindre un document dans Mail pour iPhone ou iPad
-
1Ouvrez l'application Mail sur votre appareil. Pour utiliser cette méthode, assurez-vous que l'application est configurée pour envoyer des emails avec votre compte de messagerie [4] .
- Vous pouvez joindre un document qui se trouve sur votre appareil ou dans iCloud Drive.
- Si vous avez les applications Dropbox, Google Drive ou OneDrive installées sur votre appareil, vous aurez la possibilité de joindre un document depuis l'un de ces comptes.
-
2Appuyez sur l'icône de nouveau message. Il s'agit de l'icône carrée avec un crayon.
-
3Tapez une adresse email dans le champ À :. Il doit s'agir de l'adresse de la personne à qui vous enverrez le document.
-
4Tapez votre message. Entrez un sujet dans le champ Objet et tapez une note à l'adresse du destinataire dans le champ de texte principal.
-
5Appuyez longuement sur le corps du message. Vous verrez apparaitre une barre noire avec plusieurs options [5] .
-
6Sélectionnez Ajouter une pièce jointe. Par défaut, le navigateur de fichiers s'ouvrira sur votre iCloud.
-
7Choisissez Emplacements pour aller dans un autre emplacement. Si le document ne se trouve pas dans votre iCloud, vous pouvez le chercher dans l'un des dossiers listés (Google Drive, Dropbox ou OneDrive le cas échéant).
- Si vous ne voyez pas l'icône correspondant au service de stockage en ligne que vous utilisez, appuyez sur Plus puis sélectionnez votre service. Faites glisser l'interrupteur en position On pour l'activer puis utilisez le bouton de retour pour retourner à l'écran Emplacements.
-
8Sélectionnez le fichier puis appuyez sur Ajouter une pièce jointe. Vous serez redirigé(e) vers le message que vous étiez en train d'écrire et le document sera maintenant ajouté en pièce jointe.
-
9Appuyez sur Envoyer. Le fichier sera envoyé au compte de messagerie indiqué.Publicité
Méthode 3
Méthode 3 sur 8:Joindre un document dans Mail sur Mac
-
1Ouvrez l'application Mail sur votre appareil Apple. Pour utiliser cette méthode, vous devez avoir l'application Mail configurée pour envoyer des emails via votre compte de messagerie. Si vous ne l'avez pas encore configuré, faites-le maintenant.
-
2Appuyez sur ⌘ Cmd+N pour écrire un nouveau message. Vous pouvez également cliquer sur l'icône de nouveau message (un carré avec un crayon) ou sélectionner Fichier > Nouveau message [6] .
-
3Cliquez sur l'icône en forme de trombone. Cette icône se trouve dans le coin supérieur droit de la fenêtre Nouveau message.
-
4Sélectionnez le document et cliquez sur Choisir un fichier. Pour sélectionner plusieurs fichiers, appuyez longuement sur ⌘ Cmd tout en cliquant sur les fichiers en question.
-
5Ajoutez une adresse email. Tapez l'adresse email du destinataire dans le champ À :, un objet dans le champ Objet : et une note dans le large champ de texte.
-
6Envoyez l'email. Cliquez sur l'icône en forme d'avion en papier en haut à gauche du message pour envoyer l'email et le document joint.Publicité
Méthode 4
Méthode 4 sur 8:Partager un document avec Google Drive
-
1Ouvrez Google Drive. Si votre document Word se trouve dans votre Google Drive, vous pouvez le partager facilement avec d'autres personnes. Le processus dépendra de votre plateforme [7] .
- Sur mobile : ouvrez l'application Google Drive sur votre appareil.
- Sur un ordinateur de bureau : connectez-vous à http://drive.google.com dans votre navigateur web.
-
2Allez au document que vous souhaitez partager. Si vous ne le trouvez pas dans le dossier principal, vous pouvez essayer de le chercher dans les sous-dossiers.
- Si vous n'avez pas encore téléversé le document depuis votre ordinateur, cliquez sur Nouveau > Importer un fichier, puis doublecliquez sur le document Word [8] .
-
3Cliquez sur l'icône ⋮ puis appuyez sur Ajouter des personnes. Si vous utilisez la version web de Drive, sautez cette étape.
-
4Faites un clic droit sur le fichier. Ensuite, sélectionnez Partager. Sautez cette étape si vous utilisez l'application mobile.
- Une autre méthode consiste à cliquer une seule fois sur le document puis à cliquer sur l'icône de partage (la silhouette d'une personne avec un signe plus).
-
5Tapez l'adresse email du destinataire. Si la personne à qui vous souhaitez envoyer le fichier se trouve dans vos contacts Google, vous pouvez simplement taper les premières lettres de son nom puis sélectionner la bonne personne dans les résultats de recherche.
-
6Autorisez-le ou pas à modifier la copie dans votre Google Drive. Par défaut, Drive donnera à la personne la possibilité de modifier le document dans votre compte.
- Ne touchez pas cette option si vous partagez le document avec quelqu'un et qu'aucun de vous ne prévoyez de faire des modifications.
-
7Modifiez Éditeur en Lecteur. Si vous voulez que la personne puisse télécharger sa propre copie, mais ne puisse pas modifier la vôtre, choisissez le mode Lecteur.
-
8Sélectionnez Terminé ou Partager pour partager le document. Un email sera envoyé au destinataire avec des informations concernant la manière d'accéder au document. Il pourra l'afficher en ligne ou le télécharger sur son ordinateur.Publicité
Méthode 5
Méthode 5 sur 8:Partager un document avec Dropbox
-
1Ouvrez Dropbox sur votre ordinateur ou votre appareil mobile. Si vous utilisez Dropbox, vous pouvez vous en servir pour partager des documents avec qui vous voulez sur Internet. Un message avec un lien redirigeant vers le document sera envoyé au destinataire. Ce dernier pourra le télécharger via le lien (et il n'aura pas besoin d'un compte Dropbox).
- Vous devez avoir un compte Dropbox pour utiliser cette méthode.
- Vous devez également avoir l'application sur votre appareil. Si vous utilisez un ordinateur, vous pouvez passer par la version web en vous connectant à http://www.dropbox.com.
-
2Ajoutez le document à votre Dropbox. Si vous n'avez pas encore téléversé le document Word à votre Dropbox, faites-le maintenant.
- Sur l'application mobile : appuyez sur l'icône en forme de « + » puis sélectionnez Télécharger des fichiers. Allez au document que vous souhaitez téléverser puis appuyez sur Télécharger le fichier.
- Sur un ordinateur de bureau : si le dossier qui contient le fichier n'est pas encore synchronisé avec Dropbox, faites glisser le fichier de son emplacement d'origine vers le dossier Dropbox.
- Sur Dropbox.com : allez au dossier dans lequel vous souhaitez sauvegarder le fichier puis cliquez sur l'icône de téléchargement pour sélectionner votre document.
-
3Ouvrez la fenêtre Partager. Cette étape varie légèrement selon la plateforme que vous utilisez [9] .
- Sur mobile : appuyez sur la flèche tournée vers le bas à côté de votre document puis sélectionnez Partager.
- Sur un ordinateur de bureau : faites un clic droit (ou faites un Ctrl+clic) sur le document dans l'application Dropbox puis cliquez sur Partager.
- Sur Dropbox.com : survolez le document avec votre souris puis sélectionnez Partager (lorsque le menu apparait).
-
4Sélectionnez Visible par dans les options de permissions. Si vous utilisez un appareil mobile, vous trouverez cette option sous Ces personnes [10] .
-
5Tapez l'adresse email du destinataire. Dans le champ À :, entrez l'email de la personne à qui vous souhaitez envoyer le fichier. Si vous souhaitez ajouter plusieurs destinataires, séparez chaque adresse email par une virgule (,).
-
6Sélectionnez le bouton Inviter ou Envoyer. Le nom du bouton dépendra de votre application [11] .
- Si vous utilisez le site web Dropbox.com, le bouton indiquera Partager. Un email sera envoyé à l'adresse email que vous avez entrée.
Publicité
Méthode 6
Méthode 6 sur 8:Joindre un document à un message Facebook
-
1Connectez-vous à Facebook. Si vous avez un document Word sur votre ordinateur que vous souhaitez envoyer à quelqu'un d'autre, vous pouvez le faire avec la version web de Facebook [12] .
- Pour que cette méthode fonctionne, vous et la personne à qui vous souhaitez envoyer le document devez tous les deux avoir un compte Facebook.
- L'application Facebook Messenger ne permet pas de joindre des documents sur votre téléphone, à part les photos et les vidéos
-
2Ouvrez une fenêtre de discussion avec le destinataire. Vous enverrez le message via un message.
- Cliquez sur l'icône de messagerie en haut à droite de Facebook puis sélectionnez Nouveau message.
- Commencez à taper le nom de la personne dans le champ À : puis cliquez sur son nom lorsqu'il apparait dans les résultats de recherche.
-
3Cliquez sur l'icône en forme de trombone. Vous la trouverez en bas de la fenêtre de discussion. Vous pourrez alors sélectionner le document Word sur votre ordinateur.
-
4Sélectionnez le document puis cliquez sur Ouvrir. Si vous utilisez un Mac, cliquez sur le bouton Choisir un fichier.
-
5Appuyez sur Entrée ou Retour. Le destinataire pourra télécharger le document en doublecliquant sur l'icône qui apparait dans la fenêtre de discussion.Publicité
Méthode 7
Méthode 7 sur 8:Partager dans Word Online
-
1Ouvrez votre document dans Word Online. Si vous utilisez la version gratuite de Microsoft Word disponible en ligne, vous pourrez partager le document directement depuis le programme.
- Cette méthode est similaire au partage d'un document depuis votre compte OneDrive. Si votre document se trouve dans OneDrive, allez au document pour l'ouvrir dans Word Online.
-
2Cliquez sur le bouton de partage. Vous le trouverez en haut à droite de l'écran.
-
3Sélectionnez Inviter des personnes. Vous pourrez entrer l'adresse email de la personne avec qui vous souhaitez partager le document.
-
4Entrez une adresse email dans le champ À :. Pour ajouter plusieurs destinataires, utilisez une virgule (,) pour séparer chaque adresse email.
-
5Sélectionnez les permissions de modification du document. Par défaut, le destinataire du document aura la possibilité de le modifier. C'est indiqué dans le champ déroulant Les destinataires peuvent modifier le contenu sur l'écran d'invitation.
- Si vous souhaitez partager l'accès permanent à ce document et que vous voulez que toutes les personnes sur la liste d'invitation puissent y apporter des modifications, ne touchez pas à cette option.
- Pour partager une version lisible uniquement du document (qui ne peut être modifiée par personne), cliquez sur Peut modifier puis sélectionnez Consulter seulement.
-
6Tapez une note dans le champ Note. Considérez ce champ comme le corps de l'email. Tapez quelque chose qui dira au destinataire de quoi parlent l'email et le document.
-
7Cliquez sur Partager. Un email avec un lien vers le document sera envoyé au destinataire. Avec ce lien, le destinataire pourra modifier le document sur Word Online (si vous lui avez donné la permission) ou télécharger le fichier sur son ordinateur.Publicité
Méthode 8
Méthode 8 sur 8:Partager un document dans Word 2016
-
1Ouvrez votre document dans Microsoft Word. Si vous utilisez Word 2016 pour Windows ou pour Mac, vous aurez la possibilité d'utiliser la fonction Partager pour envoyer votre document depuis l'application.
- Si vous utilisez une version plus ancienne de Word, cliquez simplement sur le menu Fichier (ou sur le bouton Office dans Word 2007) puis sélectionnez Envoyer ou Envoyer à pour envoyer un document.
-
2Enregistrez les modifications faites à votre document. Pour ne pas envoyer une version qui n'est pas à jour de votre document, cliquez sur Fichier puis Enregistrer.
-
3Cliquez sur l'icône de partage. Vous la trouverez dans le coin supérieur droit de Word. Elle ressemble à la silhouette d'une personne avec un signe + [13] .
-
4Choisissez Enregistrer dans le Cloud. Si vous n'avez pas enregistré le document en ligne, vous serez invité(e) à le faire. Word enregistre votre document dans le nuage au cas où vous souhaitez le partager pour le modifier et non pour l'envoyer en tant que pièce jointe.
-
5Sélectionnez Envoyer en tant que pièce jointe. Il est possible que vous deviez cliquer une nouvelle fois sur Partager pour voir cette option. Envoyer en tant que pièce jointe permet d'envoyer par email une copie du document à un destinataire.
- Si au lieu d'envoyer le fichier à un destinataire, vous souhaitez l'autoriser à le modifier en ligne, choisissez plutôt Inviter des personnes [14] . Tapez l'adresse email de la personne à l'invite de commandes puis cliquez sur Envoyer pour envoyer par email l'invitation à modifier le document.
-
6Cliquez sur un type de pièce jointe. Vous aurez le choix entre deux options [15] .
- Envoyer une copie : choisissez cette option si la personne à qui vous envoyez le document a besoin de le modifier ou d'y ajouter du contenu.
- Envoyer en tant que PDF : choisissez cette option si vous ne voulez pas que le document soit modifié.
-
7Envoyez l'email au destinataire. Une fois que vous aurez sélectionné une option de pièce jointe, un nouveau message s'ouvrira dans votre programme de messagerie par défaut (par exemple Outlook ou Apple Mail). Entrez l'adresse email du destinataire dans le champ À :, ajoutez un objet puis une description du fichier dans le corps du message.
- Pour envoyer le document à plusieurs personnes en même temps, séparez chaque adresse email par une virgule (,).
-
8Cliquez sur Envoyer. Votre document arrivera en quelques minutes à son destinataire.Publicité
Conseils
- La plupart des services de stockage en ligne incluent la possibilité d'envoyer des documents par email ou via des applications mobiles. Les instructions pour la majorité d'entre eux sont identiques.
- Si vous n'avez pas Microsoft Word, vous pouvez utiliser Microsoft Office Online. Le service inclut une version gratuite et à jour de Word accessible uniquement en ligne.
Références
- ↑ https://support.google.com/mail/answer/6584
- ↑ https://help.yahoo.com/kb/SLN15987.html
- ↑ https://help.yahoo.com/kb/SLN26422.html
- ↑ http://www.imore.com/how-add-email-attachments-mail-iphone-and-ipad
- ↑ http://www.imore.com/how-add-email-attachments-mail-iphone-and-ipad#shortcut
- ↑ https://support.apple.com/en-us/HT204093
- ↑ https://support.google.com/drive/answer/2494822
- ↑ https://support.google.com/drive/answer/2494822?co=GENIE.Platform%3DDesktop&hl=en&oco=1
- ↑ https://www.dropbox.com/help/167
- ↑ https://www.dropbox.com/help/167
- ↑ https://www.dropbox.com/help/167
- ↑ https://www.facebook.com/help/121288674619000
- ↑ https://support.office.com/en-us/article/Share-your-document-in-Word-2016-for-Windows-d39f3cd8-0aa0-412f-9a35-1abba926d354
- ↑ https://support.office.com/en-us/article/Share-your-file-in-Word-2016-for-Mac-ced5a682-a093-4886-84c9-96fc164b0913
- ↑ https://support.office.com/en-us/article/Share-your-document-in-Word-2016-for-Windows-d39f3cd8-0aa0-412f-9a35-1abba926d354
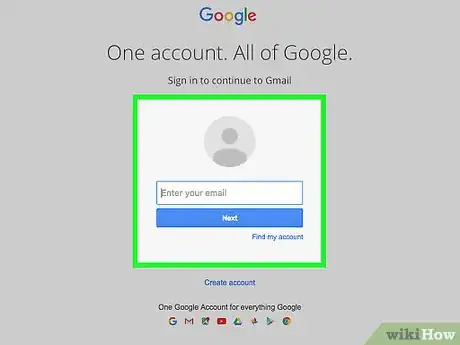
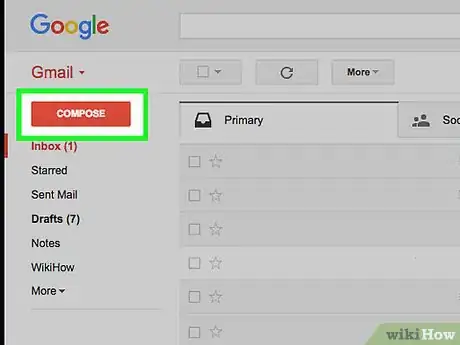
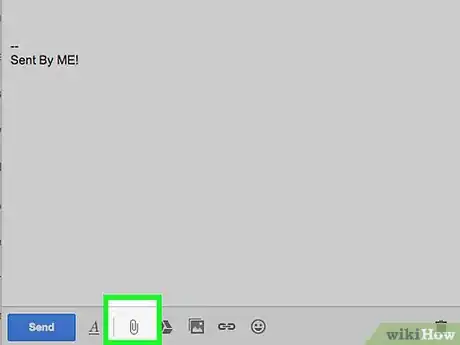
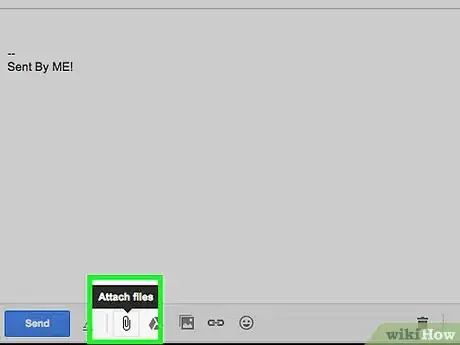
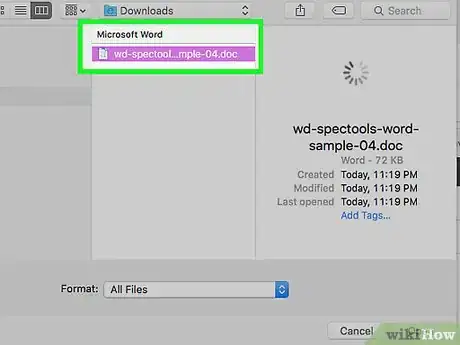
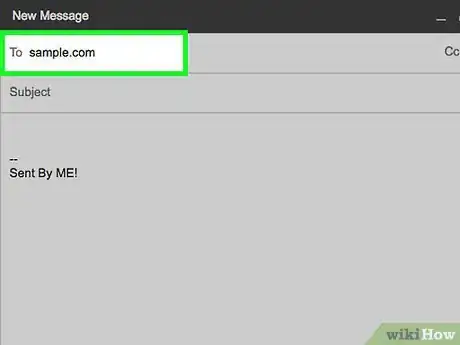
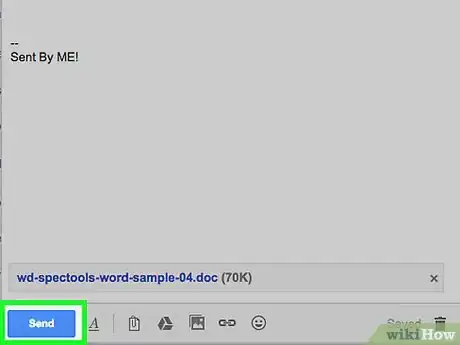
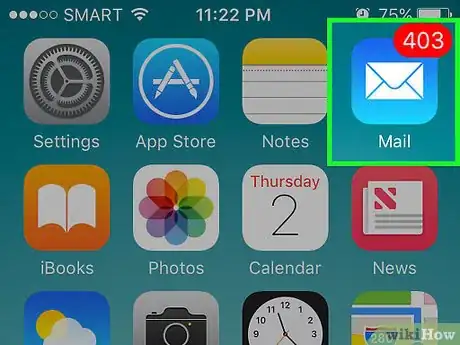
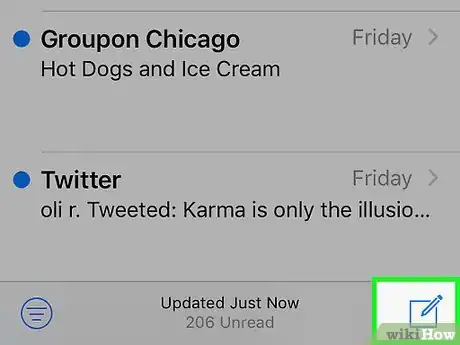
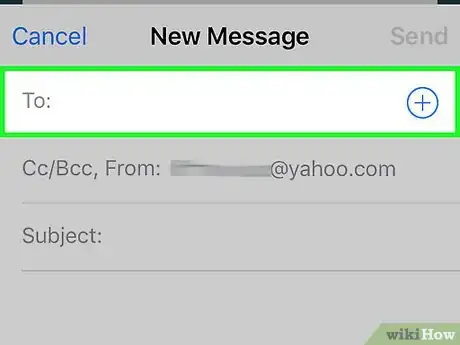
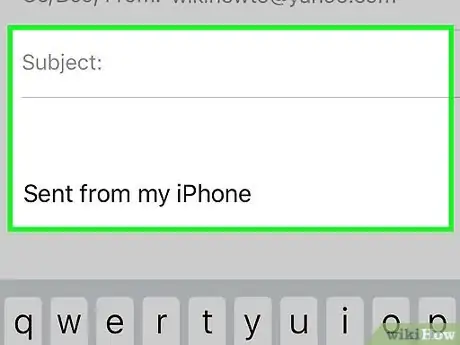
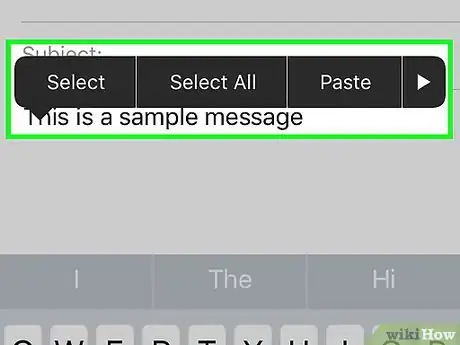
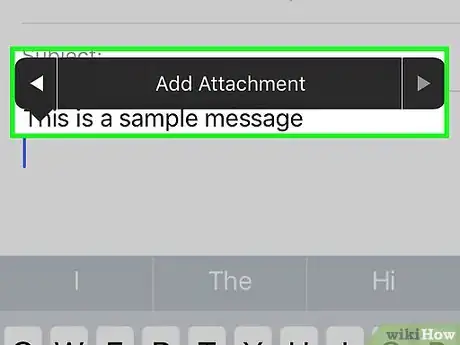
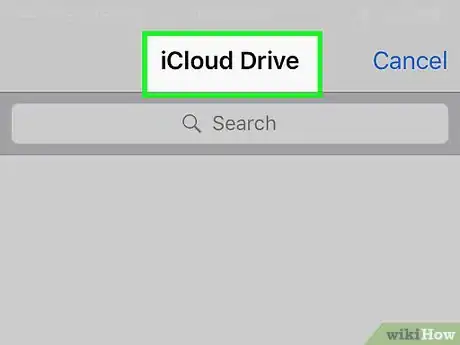
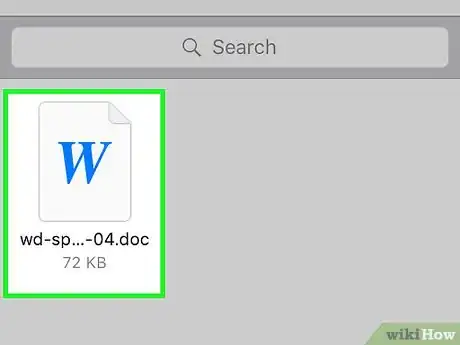
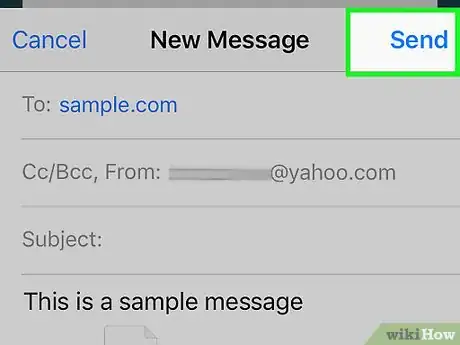
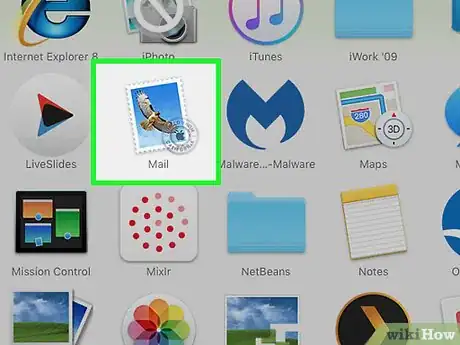
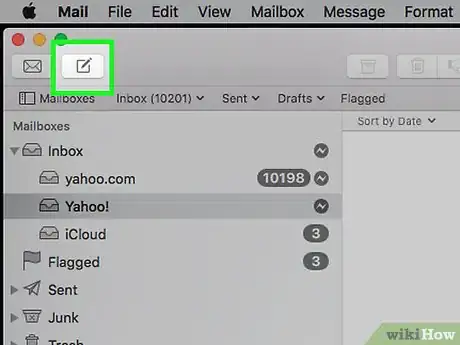
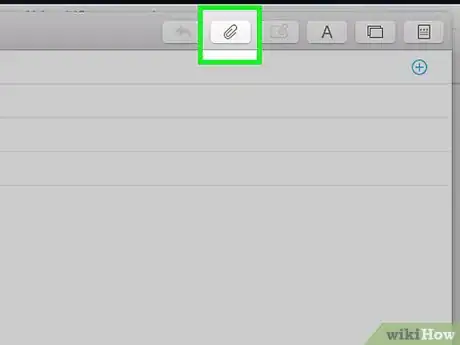
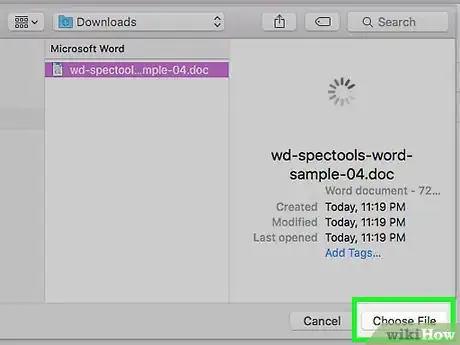
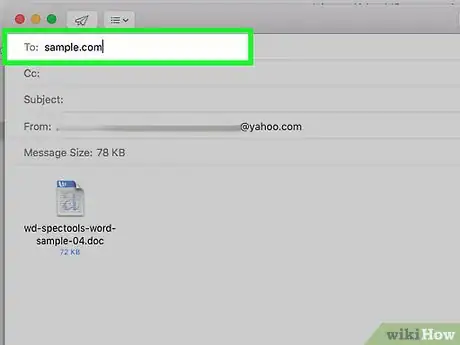
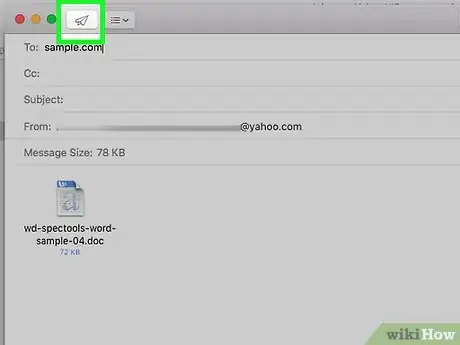
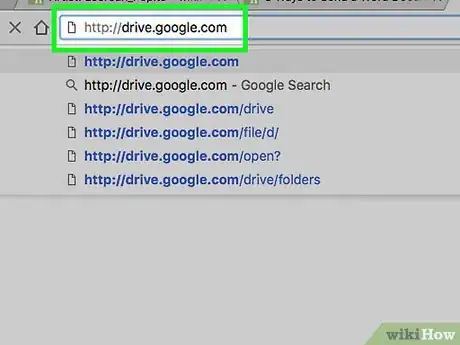
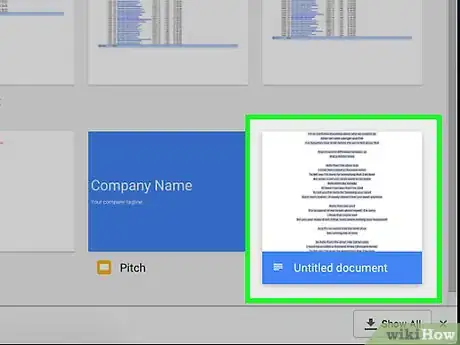
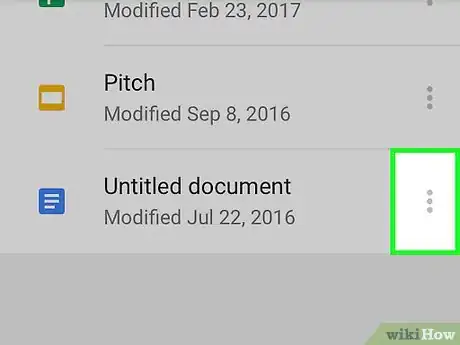
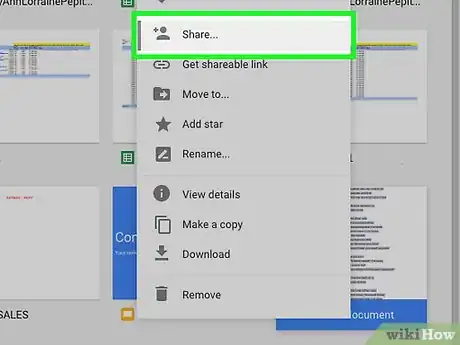
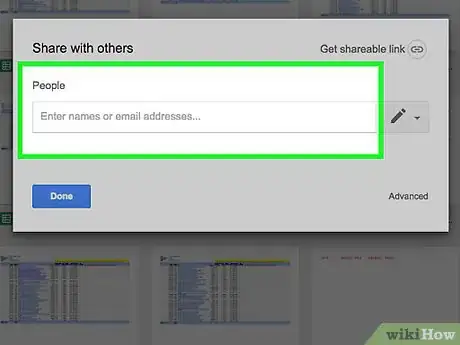
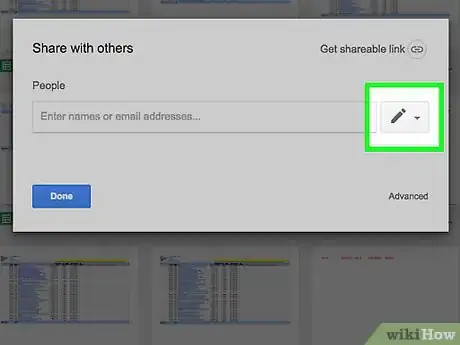
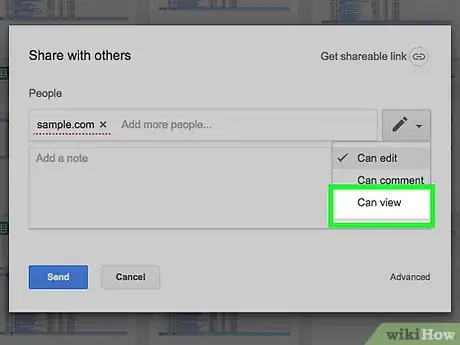
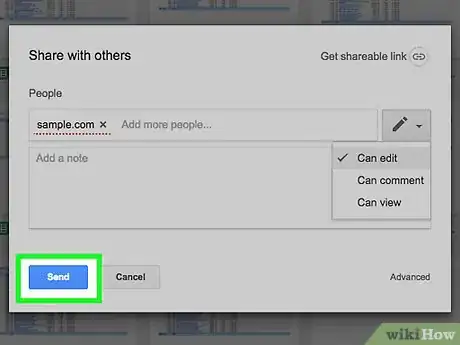
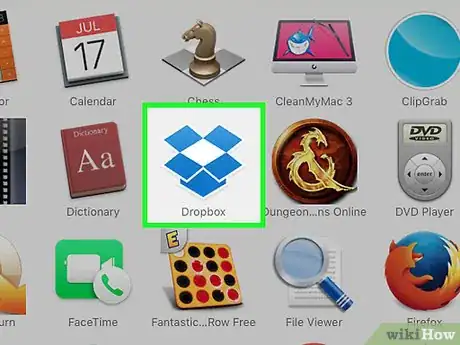
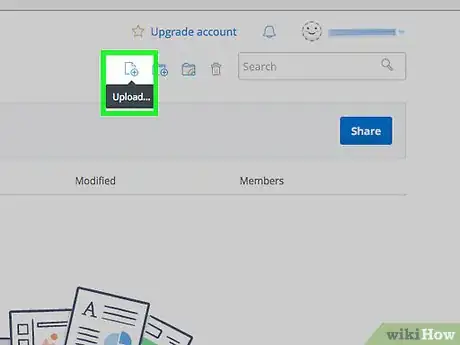
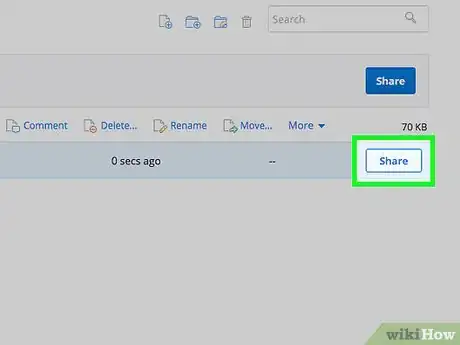
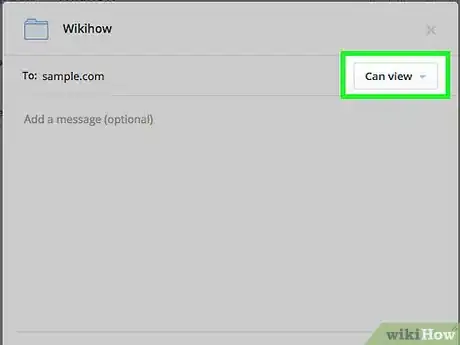
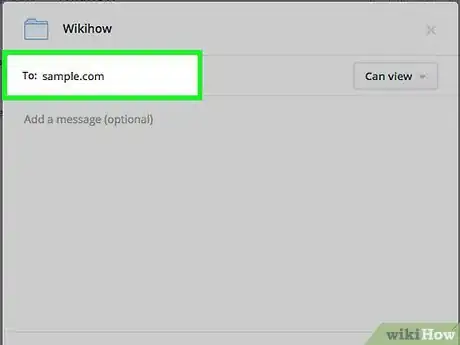
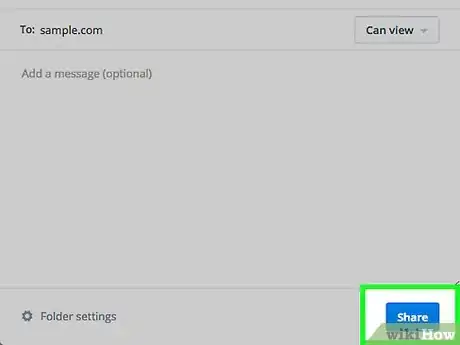
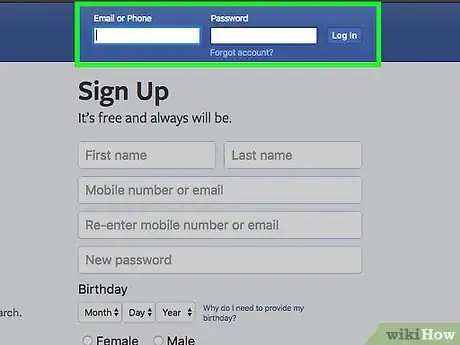
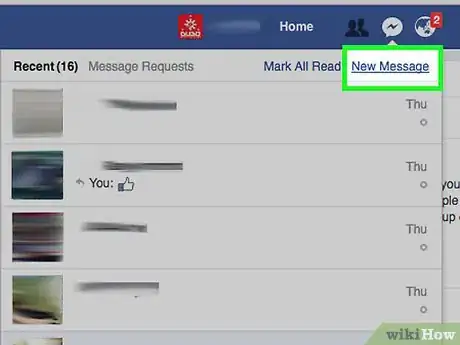
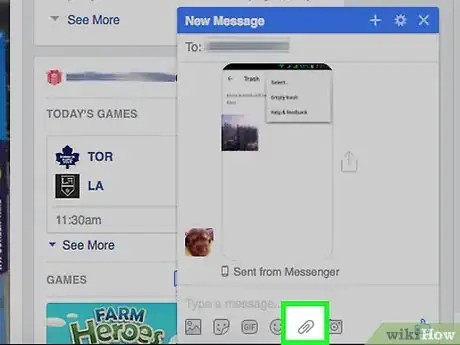
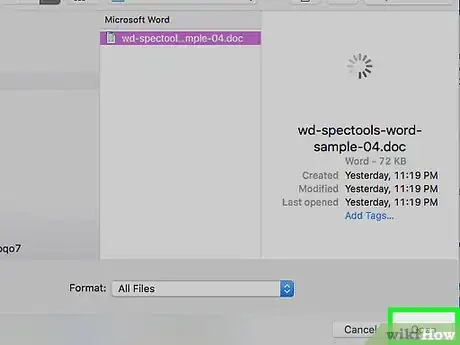
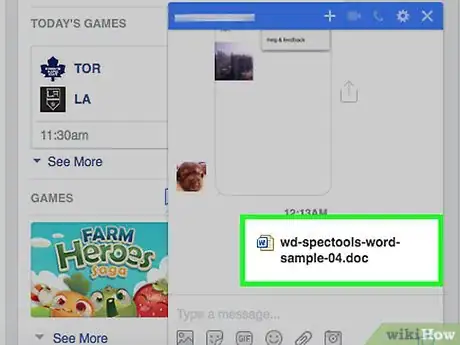
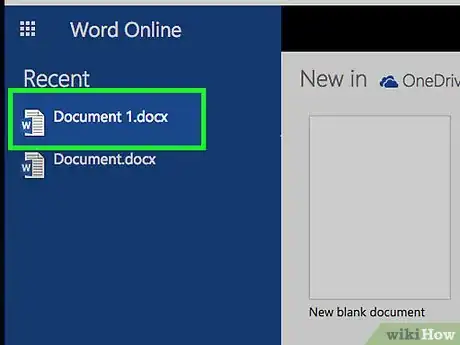
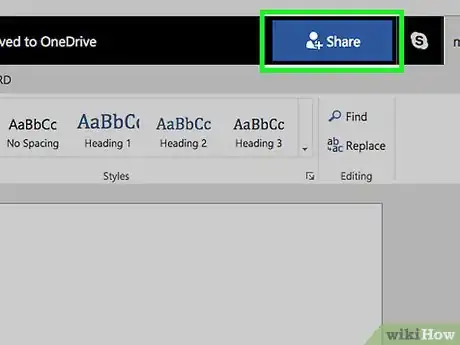
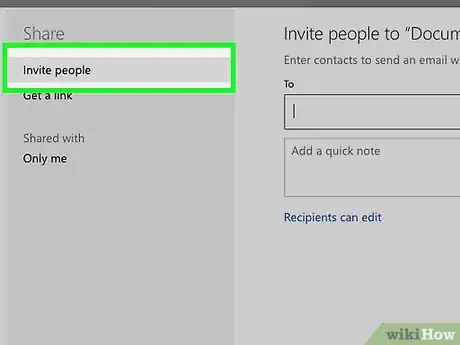
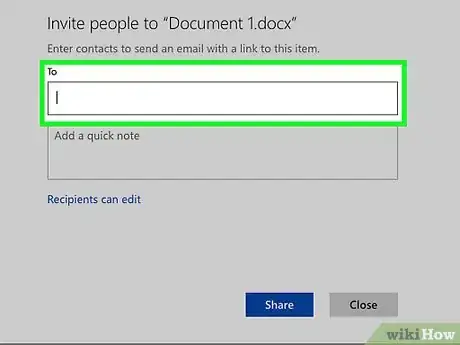
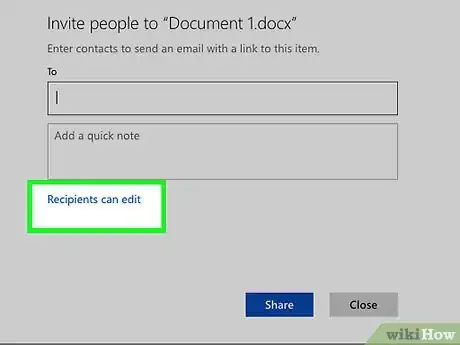
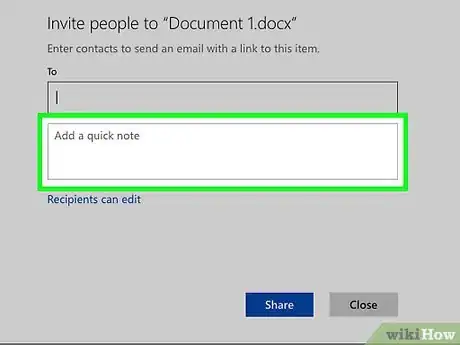
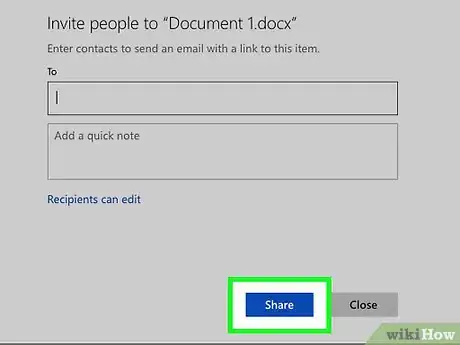
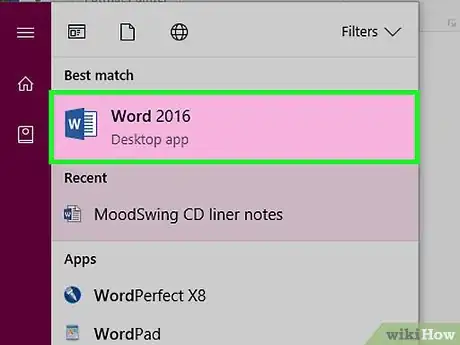
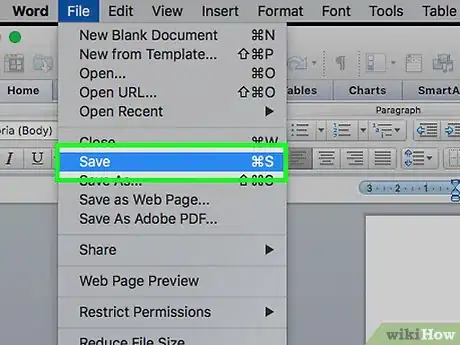
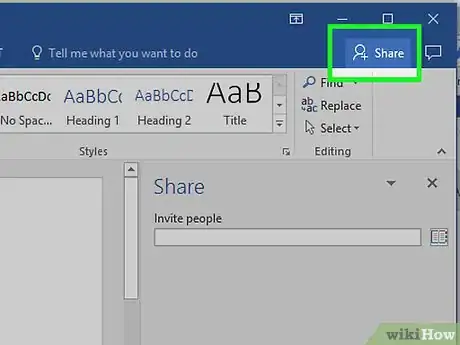
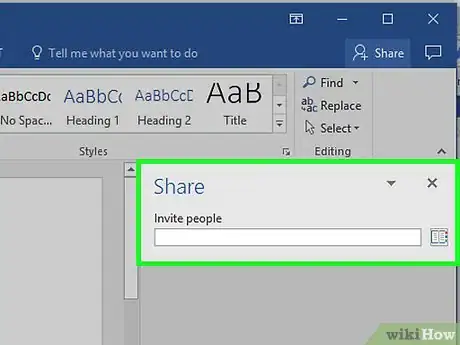
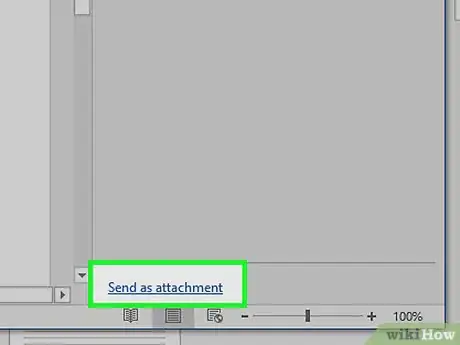
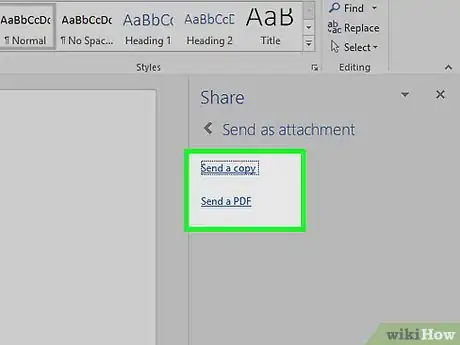
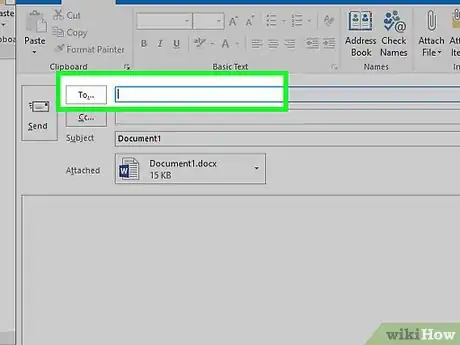
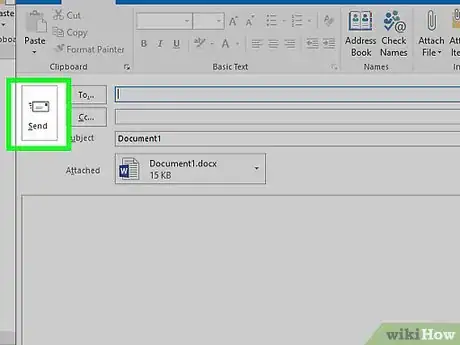


















L'équipe de gestion du contenu de wikiHow examine soigneusement le travail de l'équipe éditoriale afin de s'assurer que chaque article est en conformité avec nos standards de haute qualité. Cet article a été consulté 1 470 fois.