Cet article a été rédigé avec la collaboration de nos éditeurs(trices) et chercheurs(euses) qualifiés(es) pour garantir l'exactitude et l'exhaustivité du contenu.
L'équipe de gestion du contenu de wikiHow examine soigneusement le travail de l'équipe éditoriale afin de s'assurer que chaque article est en conformité avec nos standards de haute qualité.
Cet article a été consulté 3 056 fois.
Par mesure de sécurité ou pour vos besoins personnels, vous pouvez expurger (supprimer définitivement) du texte dans Microsoft Word. La suppression est la seule façon de s'assurer que le texte a bien été expurgé, mais si vous devez prouver qu'il a bien été supprimé du document, vous pouvez le remplacer par des caractères génériques. Vous pouvez également convertir votre document en une série d'images pour ne pas avoir à remplacer tout le texte expurgé. Pour supprimer les métadonnées (comme le nom de l'auteur), les utilisateurs de Windows et de Mac peuvent utiliser l'outil « Inspecteur de document ».
Étapes
Méthode 1
Méthode 1 sur 3:Expurger manuellement du texte
-
1Ouvrez votre document Word. Pour ouvrir le document Word qui contient le texte à expurger, doublecliquez dessus.
- Notez que cette méthode n'est envisageable que sur les petits documents. Si vous devez expurger beaucoup de texte, enregistrer le document Word sous forme d'image est la solution la plus fiable.
-
2Sélectionnez le texte à expurger. Faites glisser le curseur de la souris sur le texte que vous voulez expurger.
-
3Cliquez sur le nombre de mots. En bas à gauche de la fenêtre, cliquez sur le nombre de mots qui s'affiche (vous verrez [nombre] sur [nombre] mots). Une fenêtre contextuelle avec le nombre de mots et de caractères que contient votre document va s'afficher.
- Par exemple, si vous avez sélectionné 23 mots dans un document de 350 mots, cliquez sur 23 sur 350 mots.
-
4Passez en revue le nombre de caractères. Dans la fenêtre contextuelle, notez le nombre qui s'affiche à côté de l'entête Caractères (espaces compris).
- Notez ce nombre, car vous en aurez besoin quand viendra le moment de remplacer le texte sélectionné.
-
5Cliquez sur Fermer. Cette option se trouve en bas à droite et permet de fermer la fenêtre.
-
6Copiez le texte sélectionné. Pour copier le texte, appuyez soit sur Ctrl+C (si vous utilisez un ordinateur sous Windows) ou ⌘ Command+C (si vous utilisez un Mac).
-
7Ouvrez le menu Rechercher et remplacer. Appuyez sur Ctrl+H (si vous utilisez un ordinateur sous Windows) ou Control+H (si vous utilisez un Mac [1] ).
-
8Collez le texte dans le champ Rechercher. En haut de la fenêtre contextuelle, cliquez sur le champ Rechercher et appuyez sur Ctrl+V (si vous utilisez un ordinateur sous Windows) ou ⌘ Command+V (si vous utilisez un Mac).
-
9Ajoutez du texte de remplissage. En bas de la fenêtre contextuelle, cliquez sur le champ Remplacer par puis tapez aléatoirement des chiffres et des lettres (par exemple x) pour remplacer les caractères à expurger.
- Par exemple, si vous avez surligné 20 caractères (espaces compris), tapez x 20 fois.
- Si vous devez expurger plusieurs lignes de texte, ce processus sera particulièrement pénible. Heureusement, vous pouvez convertir votre fichier Word en image si la fidélité du fichier n'est pas un problème.
-
10Sélectionnez Remplacer tout. Vous trouverez cette option en bas de la fenêtre.
-
11Cliquez sur OK quand vous y serez invité. Le bouton OK se trouve en bas de la fenêtre contextuelle et permet de remplacer le texte sélectionné par une suite de lettres dénuées de sens.
-
12Faites la même chose pour les autres textes à expurger. Recommencez les étapes précédentes jusqu'à ce que toutes les parties du document que vous vouliez expurger soient remplacées par une suite de lettres aléatoire.
-
13Surlignez en noir le texte de remplissage. Faites ceci pour tout le texte de remplissage dans votre document.
- Dans la section Police, cliquez sur la flèche à côté de l'icône ab du surligneur.
- Dans le menu déroulant qui s'ouvre, sélectionnez la case noire.
- Sélectionnez une ligne de texte de remplissage.
- Cliquez sur la ligne noire sous l'icône du surligneur et recommencez pour tous les autres textes de remplissage.
-
14Enregistrez votre fichier. Pour enregistrer votre document Word, appuyez soit sur Ctrl+S (si vous utilisez un ordinateur sous Windows) soit sur ⌘ Command+S (si vous utilisez un Mac). Vos modifications seront enregistrées, mais il est possible que vous deviez également supprimer vos métadonnées.Publicité
Méthode 2
Méthode 2 sur 3:Sauvegarder des documents Word sous forme d'images
-
1Ouvrez votre document Word. Doublecliquez sur le document Word qui contient le texte à expurger.
-
2Sélectionnez le texte à expurger. Pour sélectionner du texte dans Word, faites glisser le curseur de la souris sur la partie que vous voulez expurger.
-
3
-
4Cliquez sur la case noire. Vous trouverez cette case dans le menu déroulant. Cliquez dessus pour colorer le surligneur en noir et expurger le texte sélectionné.
-
5Expurgez les autres parties du document. Après avoir sélectionné le noir dans le menu de surlignage, vous pourrez surligner du texte et cliquer sur la barre noire sous l'icône du surligneur pour l'expurger automatiquement.
-
6Enregistrez votre document au format PDF. Cette étape peut se faire sur un ordinateur sous Windows ou un Mac [2] .
- Si vous utilisez un ordinateur sous Windows : cliquez sur Fichier > Enregistrer sous, doublecliquez sur Ce PC, déroulez le menu Type, choisissez PDF puis cliquez sur Enregistrer.
- Si vous utilisez un Mac : cliquez sur Fichier > Enregistrer sous, déroulez le menu Type de fichier, sélectionnez PDF dans le menu déroulant puis cliquez sur Enregistrer.
-
7Ouvrez un convertisseur de PDF en JPG. Ouvrez votre navigateur web et connectez-vous à cette page. De nombreux sites et services permettent de convertir un fichier PDF en image, mais PDF-to-Image enregistrera chaque page de votre document sous forme de fichier JPG individuel sans afficher le texte sous le surlignage noir.
-
8Cliquez sur SÉLECTIONNER. Ce bouton se trouve au milieu de la fenêtre et permet d'ouvrir l'explorateur de fichiers (si vous utilisez un ordinateur sous Windows) ou le Finder (si vous utilisez un Mac).
-
9Sélectionnez votre PDF. Cliquez sur le PDF que vous avez créé à partir du document Word.
-
10Choisissez Ouvrir. Ce bouton se trouve en bas à droite de la fenêtre et permet d'importer le PDF dans le convertisseur.
- Pour les utilisateurs de Mac, cliquez sur Choisir à la place.
-
11Cliquez sur TOUT TÉLÉCHARGER. Une fois le PDF téléchargé dans le convertisseur, vous verrez ce bouton apparaitre en bas de la page. Cliquez dessus pour télécharger un dossier ZIP contenant toutes les pages de votre document sous forme d'images.
-
12Lancez l'extraction du dossier ZIP. Cette étape varie en fonction du système d'exploitation de votre ordinateur.
- Si vous utilisez un ordinateur sous Windows : doublecliquez sur le dossier ZIP, sélectionnez Extraire en haut de la fenêtre, cliquez sur Tout extraire dans la barre d'outils puis choisissez Extraire en bas de la fenêtre. À la fin du processus, le dossier extrait va s'ouvrir.
- Si vous utilisez un Mac : doublecliquez sur le dossier ZIP et attendez que le dossier extrait s'ouvre.
-
13Ouvrez le dossier qui renferme les images. La fenêtre qui s'ouvre ne devrait contenir qu'un seul dossier portant le nom du PDF. Ouvrez-le pour afficher une liste de photos numérotées en fonction des pages du document Word. Cliquez sur n'importe quelle image du dossier pour afficher l'une des pages du document expurgé.
- Par exemple, la première page du document Word portera le nom du PDF suivi du numéro « 1 ».
Publicité
Méthode 3
Méthode 3 sur 3:Supprimer les métadonnées
-
1Ouvrez votre document Word. Doublecliquez sur le document Word que vous voulez expurger pour l'ouvrir.
-
2Cliquez sur Fichier. Cette option se trouve en haut à gauche de la fenêtre de Word et permet d'ouvrir un menu contextuel.
- Si vous utilisez un Mac, cliquez sur Aperçu en haut de la fenêtre Word.
-
3Sélectionnez Inspecter le document. L'option Inspecter le document se trouve au milieu de la page. Cliquez dessus pour ouvrir un menu déroulant.
- Pour les utilisateurs de Mac, cliquez sur Chiffrer dans la barre d'outils Word.
-
4Choisissez Inspecter le document. Cette option se trouve dans le menu déroulant.
- Si vous utilisez un Mac, cliquez sur Protéger le document.
-
5Cochez la case Propriétés du document et informations personnelles. Cette case se trouve en haut de la fenêtre.
- Si vous voulez, vous pouvez décocher les autres cases dans cette fenêtre.
- Sur un Mac, cochez la case Supprimer les informations personnelles du fichier lors de l'enregistrement puis passez tout de suite à la dernière étape de cette méthode.
-
6Cliquez sur Inspecter. Ce bouton se trouve en bas de la fenêtre.
-
7Sélectionnez Supprimer tout. Cette option se trouve à droite de l'entête Propriétés du document et informations personnelles. Cliquez dessus pour supprimer les métadonnées associées à votre fichier Word.
-
8Cliquez sur Fermer. Ce bouton se trouve en bas de la fenêtre contextuelle.
-
9Enregistrez votre fichier. Fermez votre fichier Word puis cliquez sur Enregistrer quand vous y serez invité pour enregistrer les modifications à votre document.Publicité
Conseils
- Les documents créés dans Word ou dans les fichiers PDF contiennent des données qui peuvent reconstruire le texte que vous avez recouvert ou surligné. C'est pourquoi la suppression définitive du texte (ou la conversion du document en pages) reste la solution la plus sécurisée.
Avertissements
- Les autres méthodes comme le surlignage du texte à expurger puis le verrouillage du fichier ou sa conversion en PDF ne suppriment pas le texte expurgé du document. Avec le bon programme, il sera toujours possible d'accéder au texte [3] .
Références
- ↑ https://support.office.com/en-us/article/find-and-replace-text-or-formatting-in-word-for-mac-ac12f262-e3cd-439a-88a0-f5a59875dcea
- ↑ https://support.office.com/en-us/article/save-or-convert-to-pdf-on-your-mac-aa183751-1f09-4b8b-88a4-099a0c7528da
- ↑ https://www.wired.com/images_blogs/threatlevel/2009/12/redaction.pdf
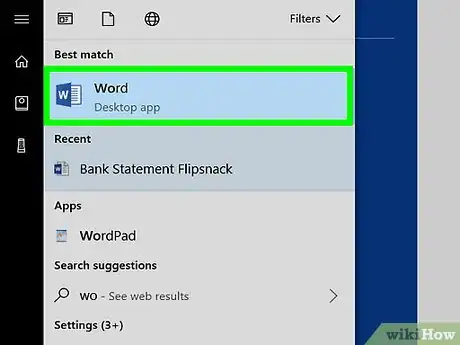
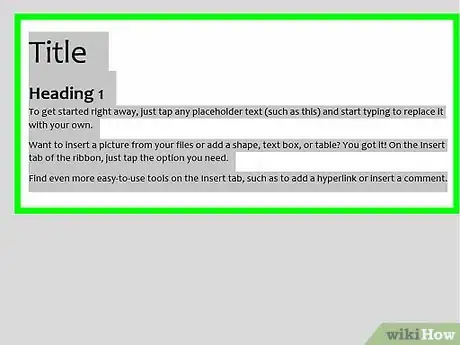
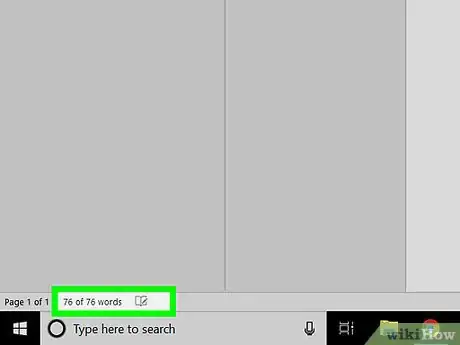
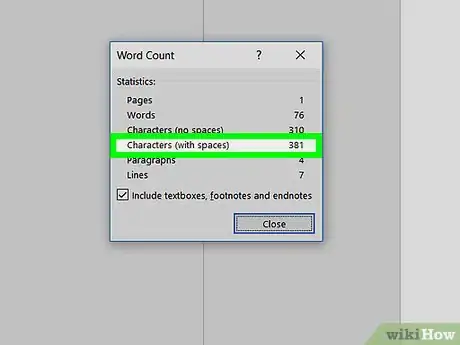
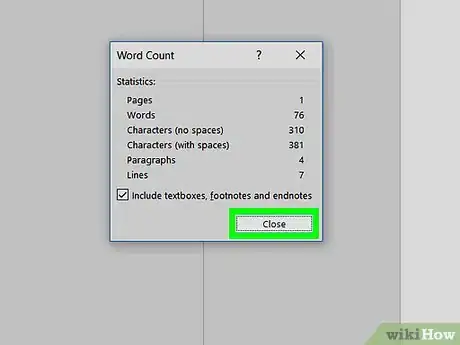
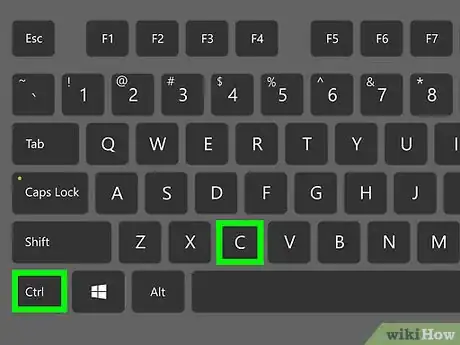
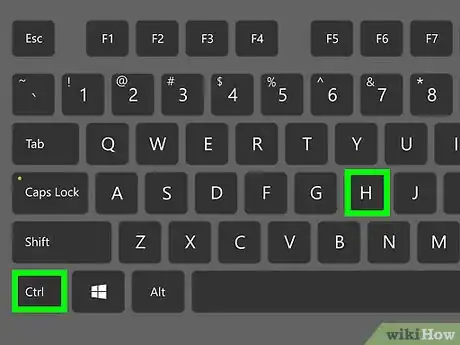
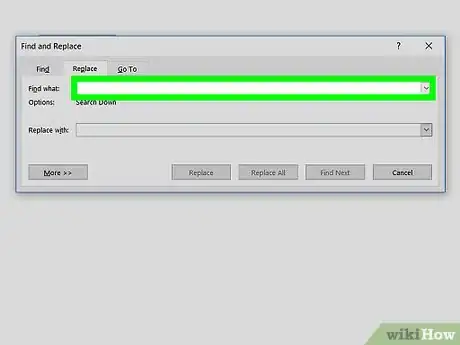
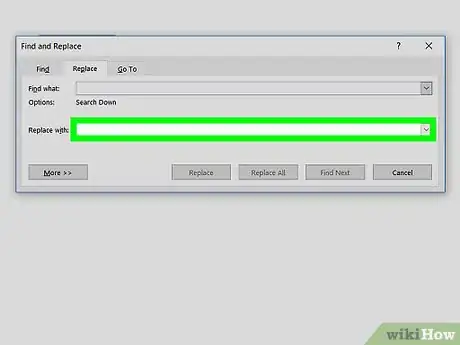
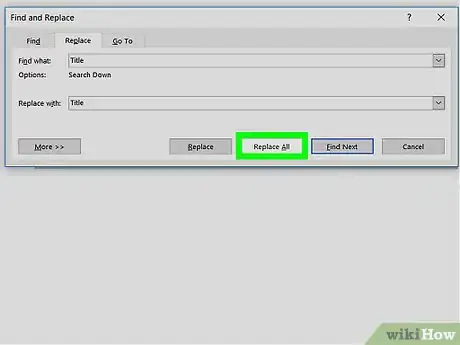
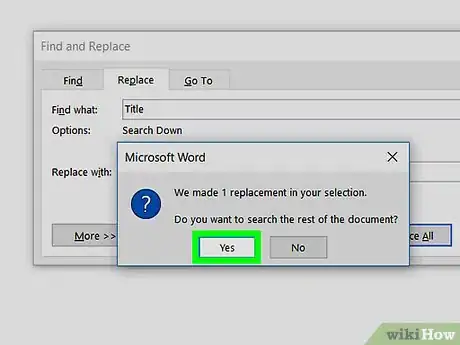
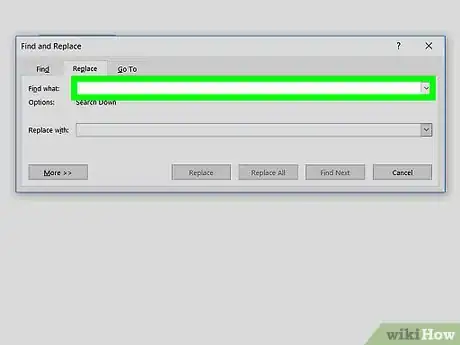
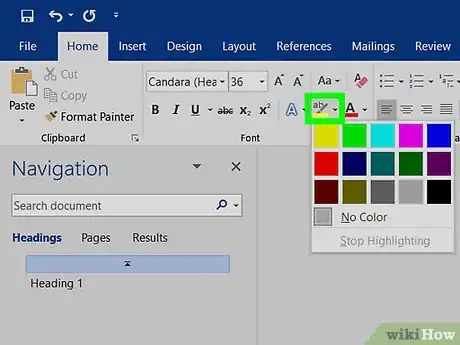
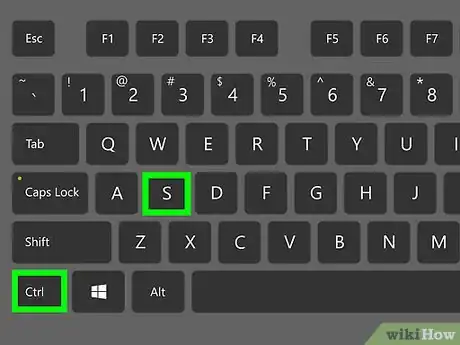
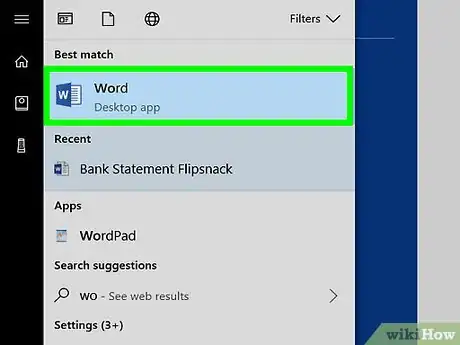
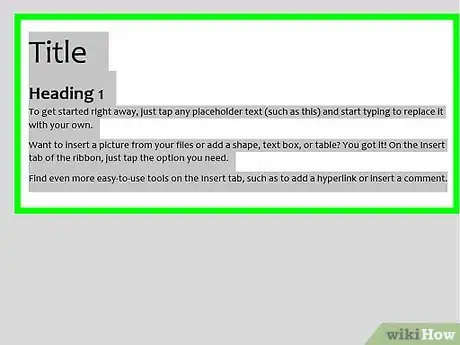
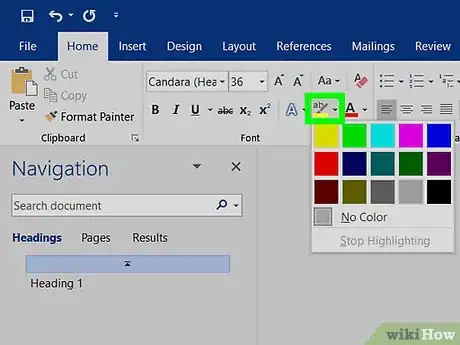
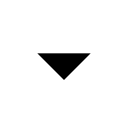
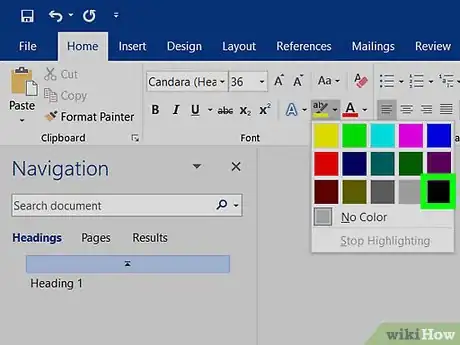

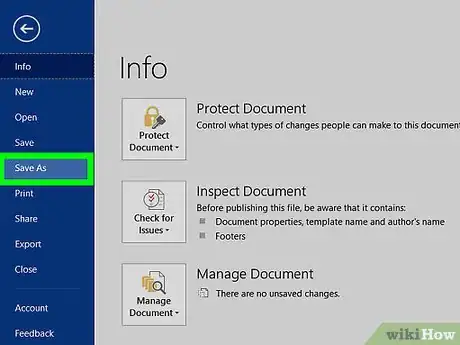
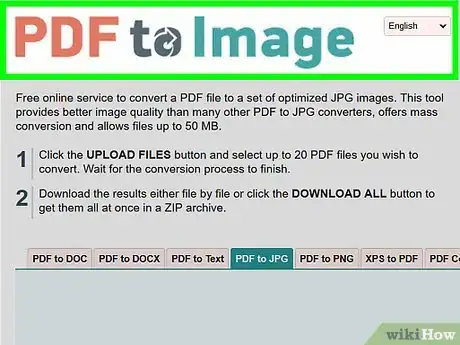
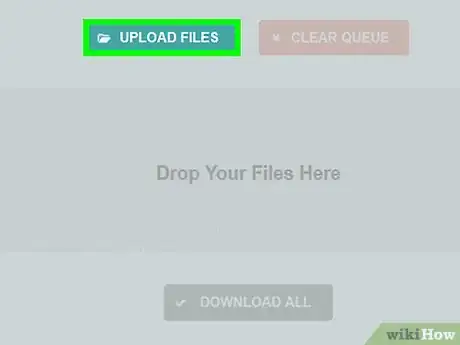
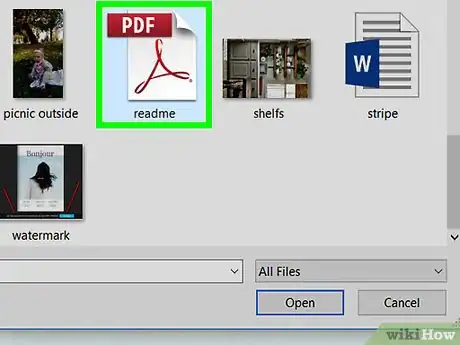
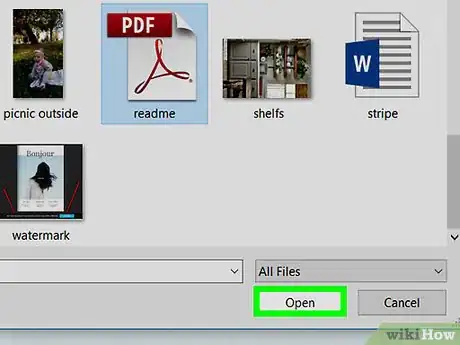
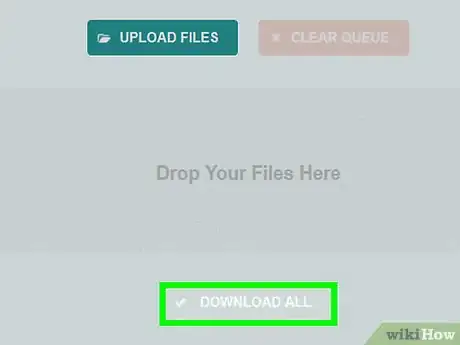
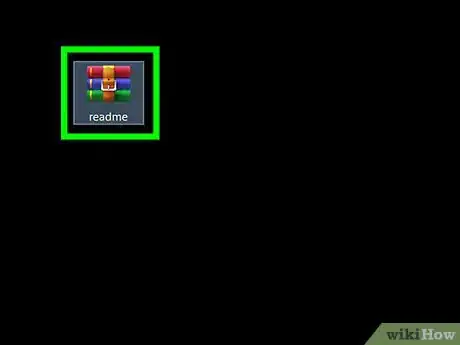
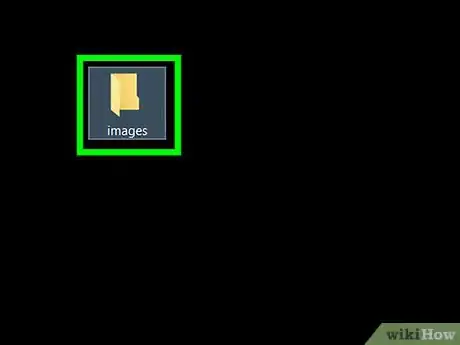
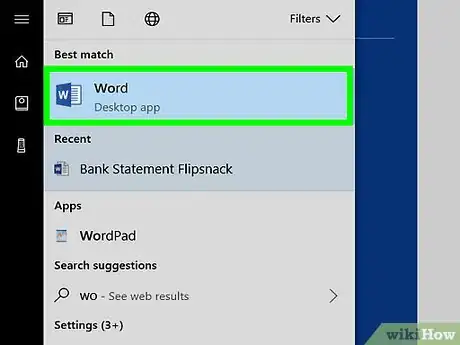
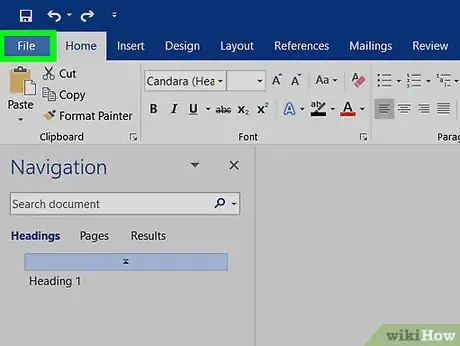
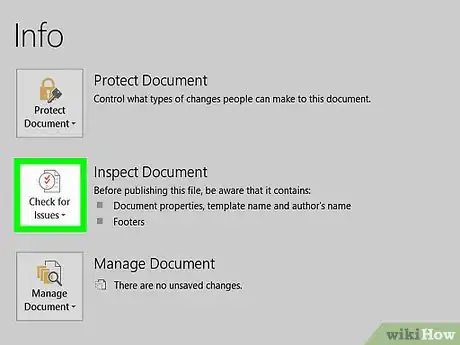
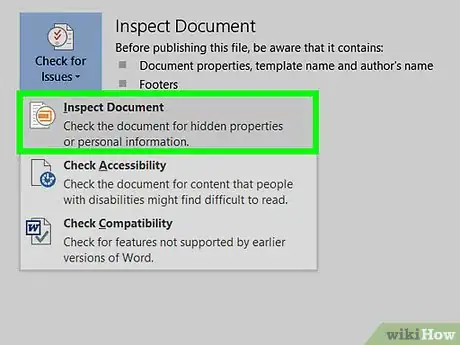
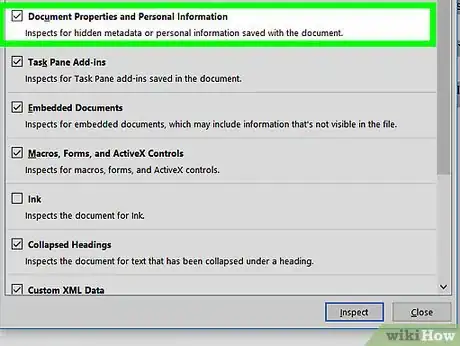
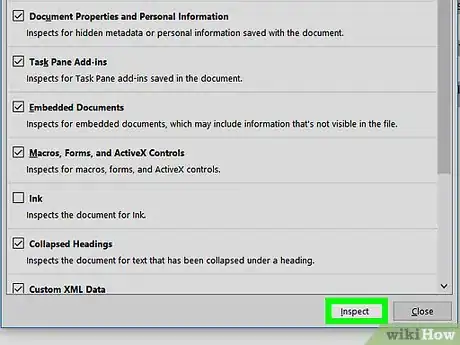
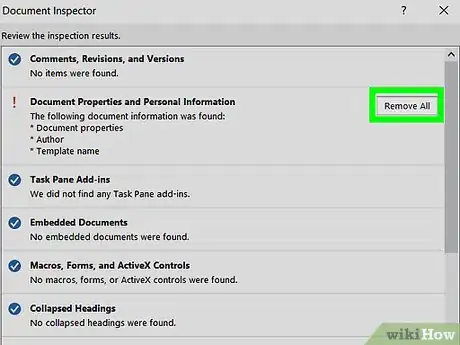
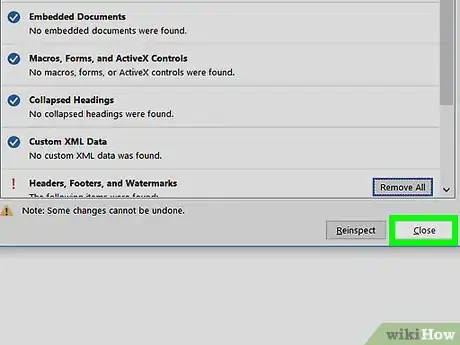
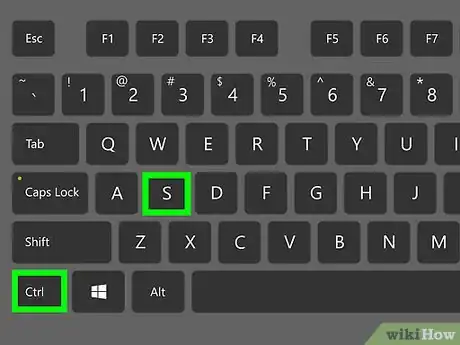


















L'équipe de gestion du contenu de wikiHow examine soigneusement le travail de l'équipe éditoriale afin de s'assurer que chaque article est en conformité avec nos standards de haute qualité. Cet article a été consulté 3 056 fois.