Cet article a été rédigé avec la collaboration de nos éditeurs(trices) et chercheurs(euses) qualifiés(es) pour garantir l'exactitude et l'exhaustivité du contenu.
L'équipe de gestion du contenu de wikiHow examine soigneusement le travail de l'équipe éditoriale afin de s'assurer que chaque article est en conformité avec nos standards de haute qualité.
Cet article a été consulté 58 211 fois.
Cet article va vous montrer combien il est facile de faire des étiquettes avec Microsoft Word, que vous pourrez ensuite imprimer à votre guise. Utilisez ce tutoriel pour créer des étiquettes d'adresses classiques, des étiquettes d'expédition, des étiquettes de produits, et beaucoup d’autres, et ce, en quelques clics de souris. Nota Bene : les étapes, que nous vous exposons, peuvent varier légèrement selon la version de MS Word que vous utilisez.
Étapes
Méthode 1
Méthode 1 sur 2:Utiliser Microsoft Word 2008 pour Mac
-
1Ouvrez Microsoft Word et créez un nouveau document Word.
-
2Cliquez sur le menu Outils en haut, puis sur Étiquettes.
-
3Cliquez sur Options si vous voulez :
- sélectionner le type d'étiquettes que vous allez utiliser ;
- sélectionner le modèle d'étiquettes que vous désirez (adresse postale, carte de visite, etc.) ;
- modifier les paramètres de l'impression à venir.
-
4Écrivez le texte que vous souhaitez voir apparaitre sur l'étiquette.
-
5Sélectionnez le nombre d'étiquettes que vous souhaitez imprimer sur la page.
-
6Cliquez sur OK et vérifiez vos étiquettes.
-
7Imprimez vos étiquettes, sans oublier de mettre dans le chargeur de l'imprimante le bon papier.Publicité
Méthode 2
Méthode 2 sur 2:Utiliser Microsoft Word 2007 pour PC
-
1Créez vos étiquettes.
- Démarrez Microsoft Word.
- Cliquez sur le bouton Nouveau document.
- Dans le menu Outils, sélectionnez Enveloppes et étiquettes.
- Sélectionnez l'onglet Étiquettes, cliquez sur Options, sélectionnez le type d'étiquettes que vous voulez créer, puis cliquez sur OK. Cliquez sur le bouton Nouveau document.
- Dans ce menu Options, vous pouvez choisir un modèle vierge Avery ® dans la partie Tailles internationales. S'il n'y a aucun modèle Avery ® disponible sur votre logiciel, vous devrez vous créer un modèle personnalisé.
- Pour créer un nouveau modèle, cliquez sur le bouton Nouvelle étiquette, puis tapez la dimension de votre étiquette et cliquez sur OK.
-
2Rédigez et formatez le contenu de vos étiquettes.
- Faites apparaitre le quadrillage du tableau (les contours) afin que vous puissiez visualiser le contour de vos étiquettes : dans le menu Tableau, choisissez Afficher le quadrillage.
- Si vous voulez créer une page où toutes les étiquettes se ressemblent, commencez par taper le contenu d’une étiquette et formatez-le, puis copiez et collez dans les autres étiquettes. Voyez ce wikiHow pour apprendre comment faire un copier-coller.
-
3Copiez les informations (texte ou photos), puis copiez-collez.
- Sélectionnez et mettez en surbrillance le texte et photo que vous souhaitez dupliquer.
- Dans le menu Édition, sélectionnez Copier.
- Placez votre curseur dans une étiquette à l’endroit précis où vous voulez placer les informations.
- Dans le menu Édition, choisissez Coller.
-
4Enregistrez vos étiquettes.
- Dans le menu Fichier, sélectionnez Enregistrer.
- Dans la fenêtre Enregistrer sous, localisez et ouvrez le dossier dans lequel vous souhaitez enregistrer les étiquettes. Donnez un nom à vos étiquettes, puis cliquez sur Enregistrer.
-
5Lancez un aperçu de vos étiquettes .
- Dans le menu Fichier, sélectionnez Aperçu avant impression.
- Cliquez sur le bouton Aperçu avant impression.
- Quand vous aurez tout vérifié, cliquez sur Fermer pour quitter la fenêtre de prévisualisation.
Publicité
Conseils
- Si vous avez des problèmes, ne vous affolez pas ! Il suffit de cliquer sur Aide et vous verrez apparaitre le guide de Word.
Éléments nécessaires
- Une imprimante laser ou à jet d'encre
- Le logiciel Microsoft Word
- Des étiquettes
- 5 à 10 minutes de votre temps
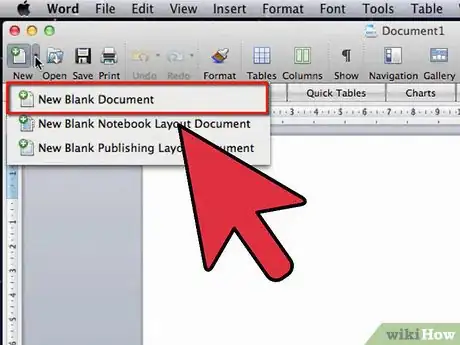
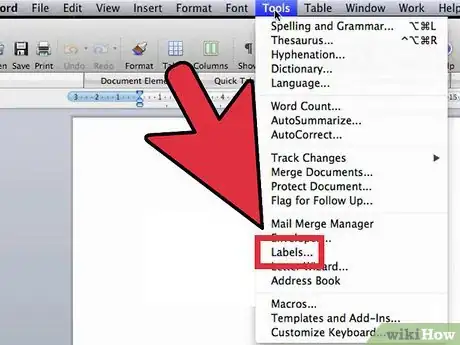
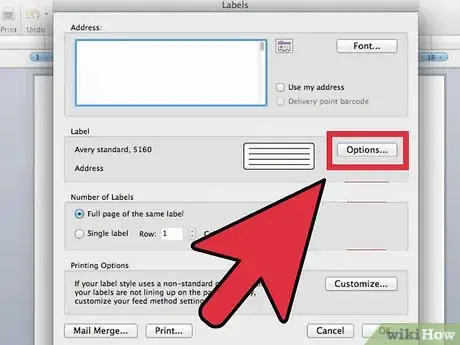
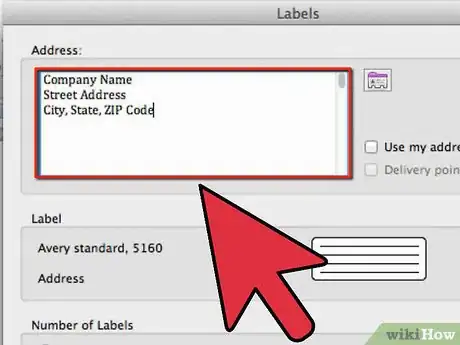
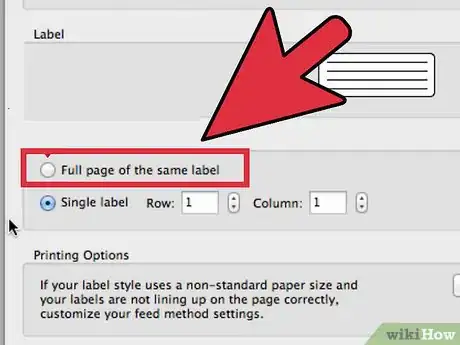
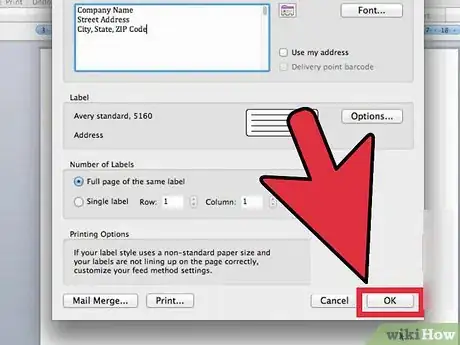
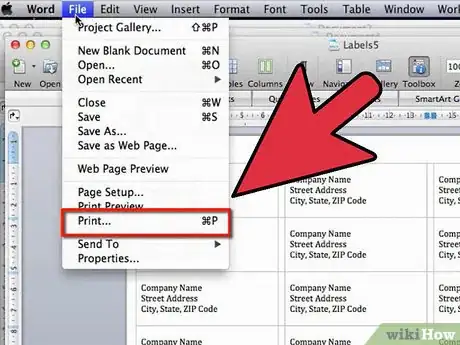
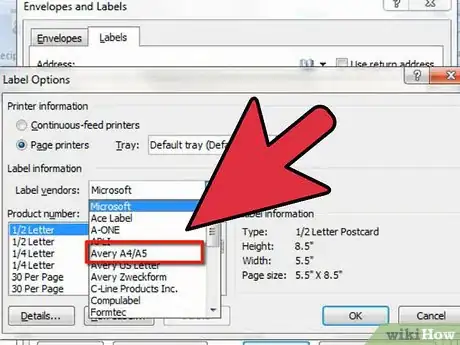
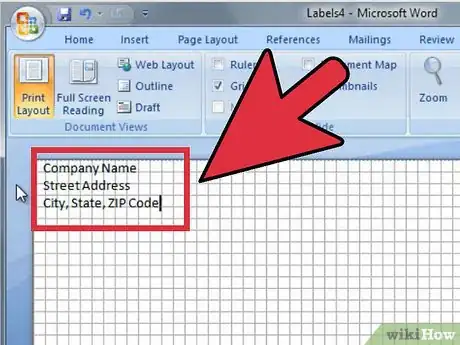
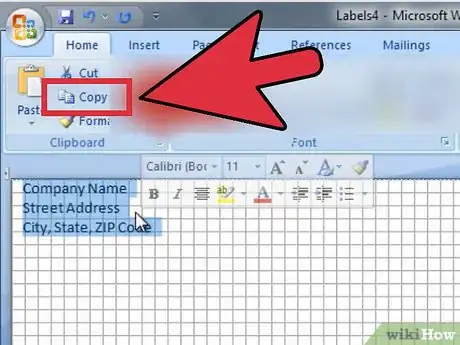
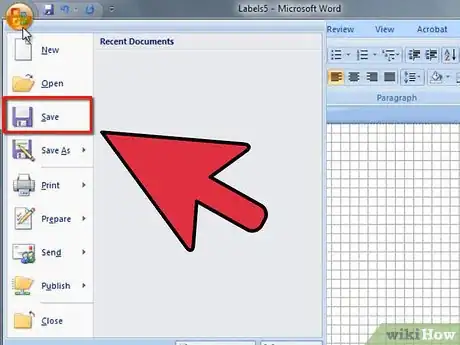
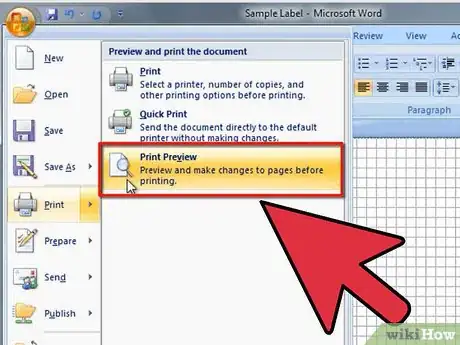


















L'équipe de gestion du contenu de wikiHow examine soigneusement le travail de l'équipe éditoriale afin de s'assurer que chaque article est en conformité avec nos standards de haute qualité. Cet article a été consulté 58 211 fois.