Cet article a été rédigé avec la collaboration de nos éditeurs(trices) et chercheurs(euses) qualifiés(es) pour garantir l'exactitude et l'exhaustivité du contenu.
L'équipe de gestion du contenu de wikiHow examine soigneusement le travail de l'équipe éditoriale afin de s'assurer que chaque article est en conformité avec nos standards de haute qualité.
Cet article a été consulté 14 417 fois.
Pour pouvoir définir un double interligne dans un document Microsoft Word, vous devez d’abord mettre une partie du texte (ou tout le document) en surbrillance. Une fois que vous avez fait cela, il est très facile de définir un double interligne, soit à partir du menu contextuel, soit à partir de la barre d’outils de l’onglet Accueil de MS Word.
Étapes
Méthode 1
-
1Doublecliquez sur un document Microsoft Word pour l’ouvrir.
-
2Surlignez le texte auquel vous voulez ajouter un double interligne. Pour ce faire, cliquez sur le texte puis faites glisser le curseur avant de relâcher le bouton une fois que vous avez mis en surbrillance ce que vous souhaitez.
- Pour sélectionner tout le texte dans un document, pressez simultanément les touches Ctrl et A.
-
3Faites un clic droit sur le texte surligné.
-
4Choisissez Paragraphe.
-
5Cliquez sur la boite située en dessous d’Interligne. Selon les paramètres d’interligne actuels, cette boite peut indiquer Multiple ou Simple.
-
6Sélectionnez Double dans le menu déroulant.
-
7Choisissez OK. Les changements devraient prendre effet immédiatement.Publicité
Méthode 2
Méthode 2 sur 2:Utiliser la barre d’outils Microsoft Word
-
1Ouvrez votre document Microsoft Word. Par défaut, l’onglet Accueil, sur lequel vous trouverez la plupart des paramètres de bases de formatage du texte, devrait s’afficher.
-
2Surlignez le texte auquel vous voulez ajouter un double interligne. Pour ce faire, cliquez sur le texte puis faites glisser le curseur avant de relâcher le bouton une fois que vous avez mis en surbrillance la section choisie.
- Pour sélectionner tout le texte dans un document, pressez simultanément les touches Ctrl et A.
-
3Cliquez sur le bouton Interligne et espacement de paragraphe. C’est la flèche verticale qui pointe à la fois vers le haut et vers le bas. Vous le trouverez dans la section Paragraphe de l’onglet Accueil [1] .
-
4Choisissez 2.0. L’interligne du texte mis en surbrillance devrait maintenant être double !Publicité
Conseils
- La méthode qui utilise le menu contextuel du clic droit devrait marcher dans toutes les versions de Microsoft Word.
Avertissements
- Veillez à enregistrer votre travail avant de quitter Word !
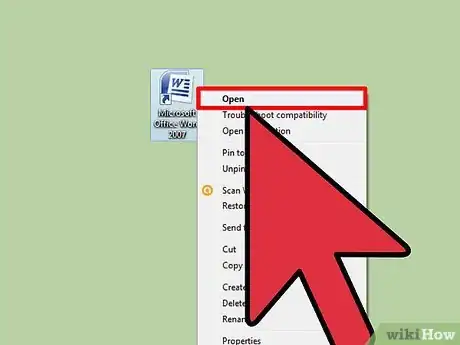
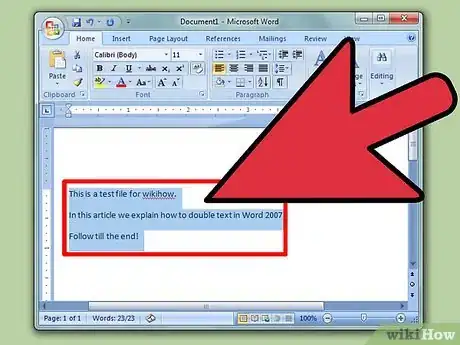
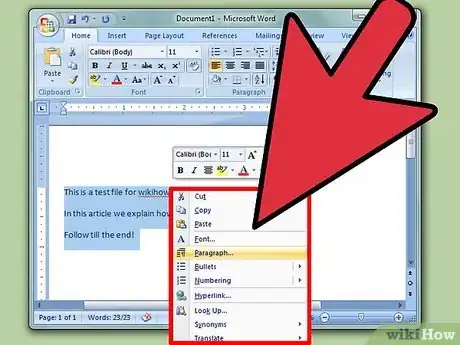
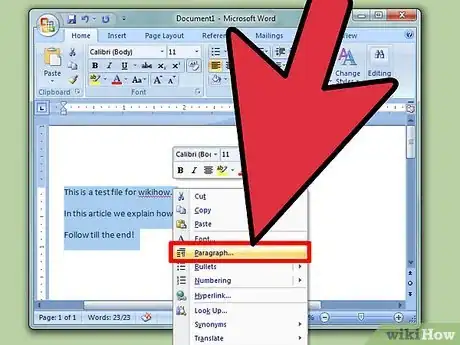
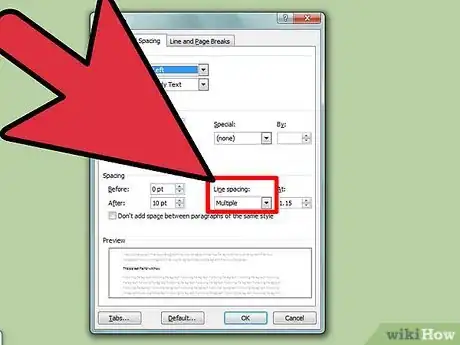
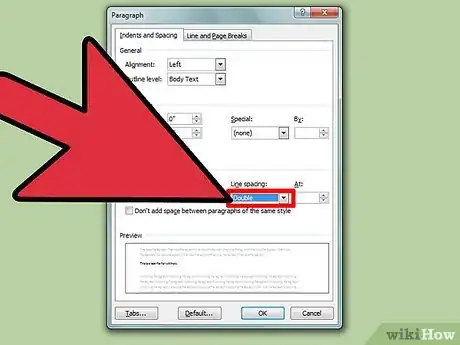
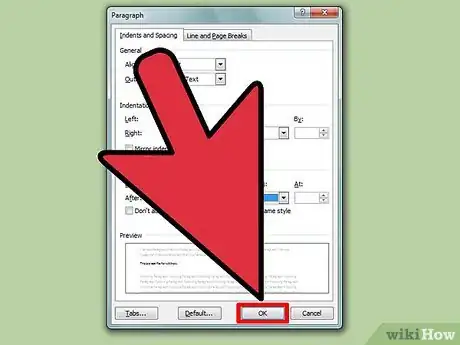
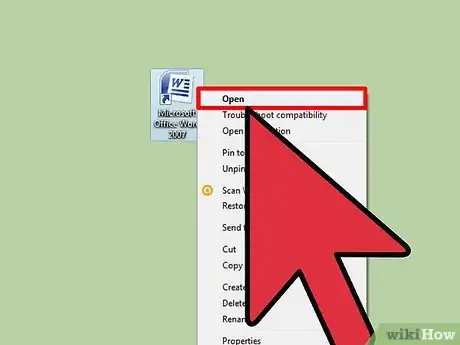
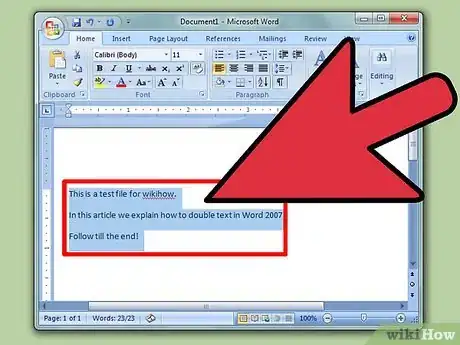
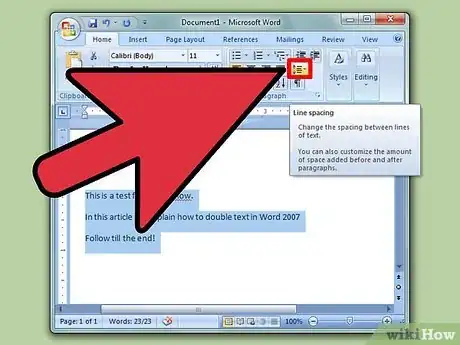
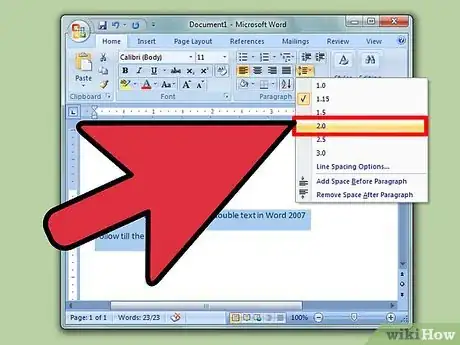


















L'équipe de gestion du contenu de wikiHow examine soigneusement le travail de l'équipe éditoriale afin de s'assurer que chaque article est en conformité avec nos standards de haute qualité. Cet article a été consulté 14 417 fois.