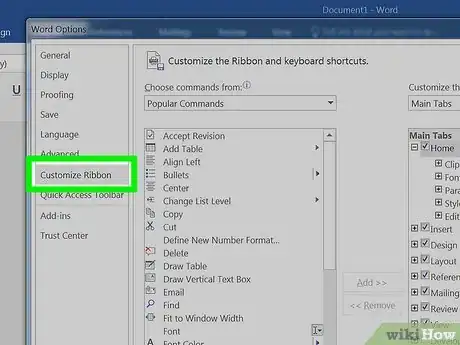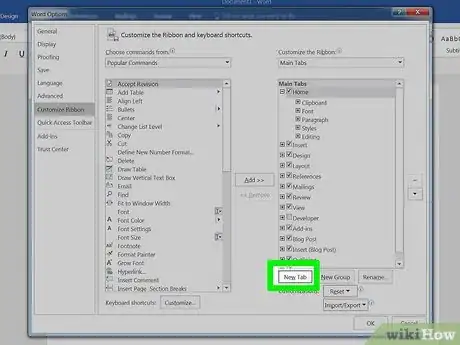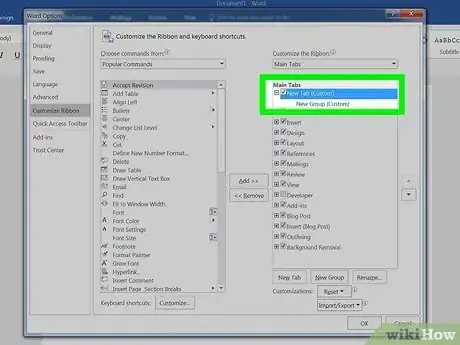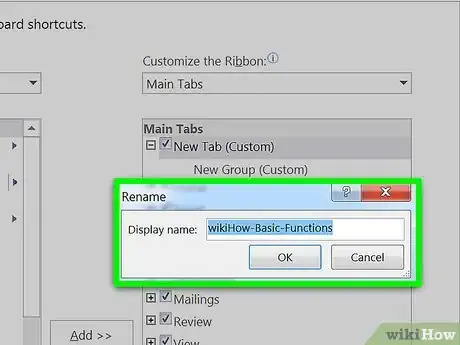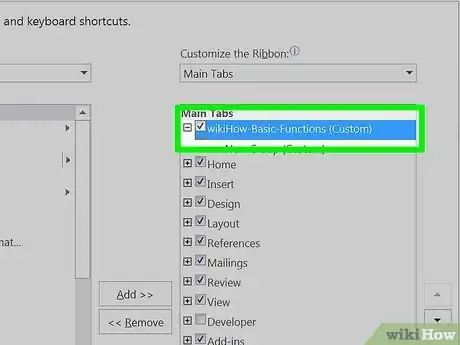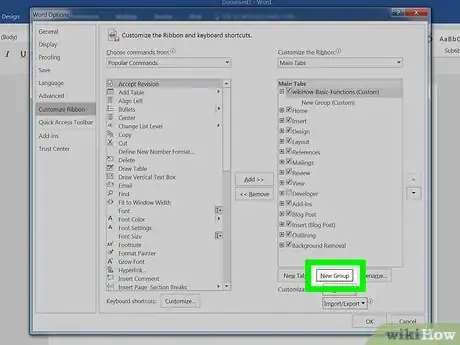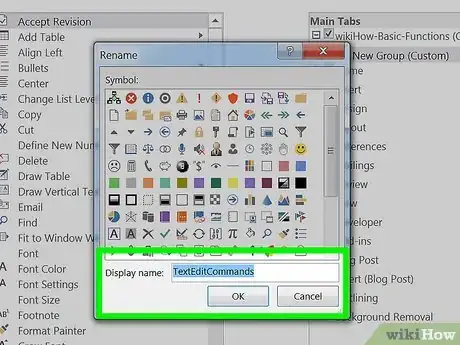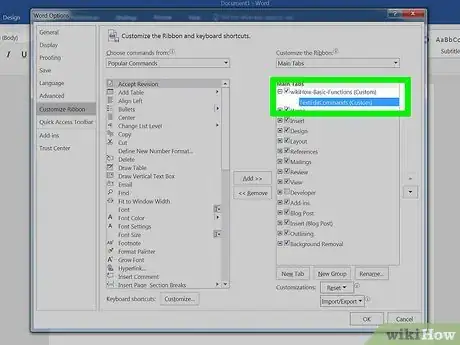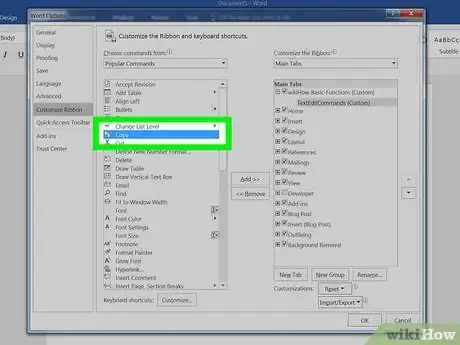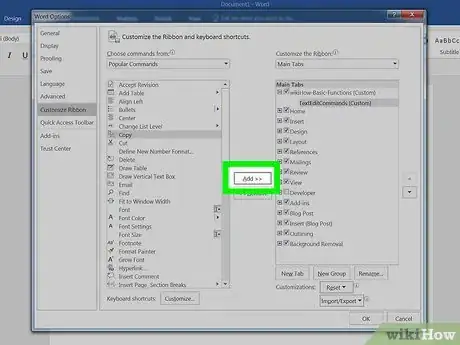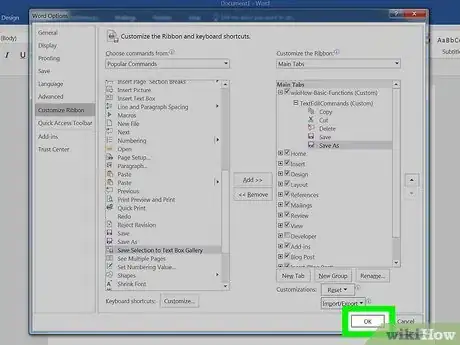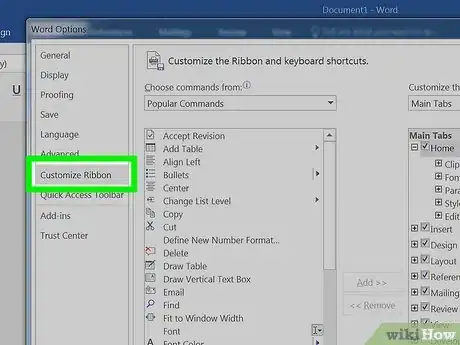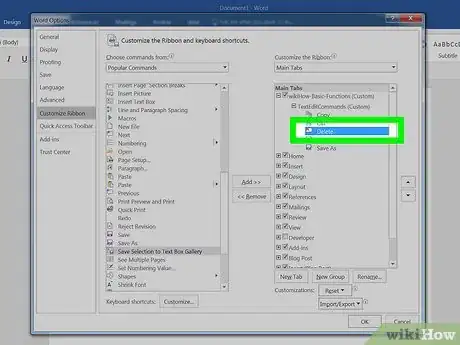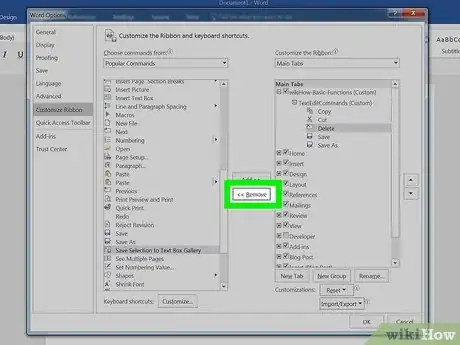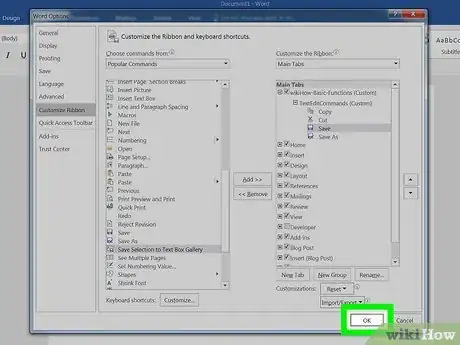X
wikiHow est un wiki, ce qui veut dire que de nombreux articles sont rédigés par plusieurs auteurs(es). Pour créer cet article, des auteur.e.s volontaires ont participé à l'édition et à l'amélioration.
Cet article a été consulté 10 762 fois.
Vous retrouvez-vous souvent à utiliser diverses commandes sans rapport entre elles quand vous créez et éditez des documents à l'aide de Microsoft Word ? Si c'est le cas, vous avez probablement bien usé votre souris en cliquant parmi tous les différents rubans et menus. Laissez votre souris en paix et augmentez votre productivité en créant un menu pour satisfaire vos besoins.
Étapes
Partie 1
Partie 1
-
1Allez dans les options de personnalisation.
- Dans Word 2013, sélectionnez l'onglet Fichier, puis dans la bande bleue située sur le côté gauche, sélectionnez Options en bas. Cliquez sur Personnaliser le ruban sur le côté gauche de la fenêtre contextuelle. Vous pouvez aussi faire un clic droit sur un onglet de n'importe quel ruban et cliquer sur Personnaliser le ruban dans le menu contextuel.
- Dans Word 2010, sélectionnez l'onglet Fichier, puis cliquez sur Options, c'est situé sous Aide dans le menu Fichier. Sélectionnez Personnaliser le ruban sur le côté gauche de la fenêtre. Vous pouvez aussi faire un clic droit sur un onglet de n'importe quel ruban et cliquer sur Personnaliser le ruban dans le menu contextuel.
- Dans Word 2003, cliquez sur Personnaliser dans le menu Outils, puis sélectionnez l'onglet Commandes.
-
2Ajoutez le nouvel onglet ou ruban.
- Dans Word 2010 et 2013, appuyez sur le bouton Nouvel onglet situé sous la liste Personnaliser le ruban.
- Dans Word 2003, cliquez sur Nouveau menu dans la liste des catégories, puis cliquez encore une fois sur Nouveau menu dans la liste Commandes.
-
3Placez le nouvel onglet ou menu à la position que vous voulez dans la liste.
- Dans Word 2010 et 2013, cliquez sur les flèches à droite de la liste Personnaliser le ruban pour déplacer votre nouveau menu vers le haut ou vers le bas de la liste jusqu'à la position désirée.
- Dans Word 2003, faites glisser l'indication Nouveau menu de la liste Commandes vers la barre des menus. Quand vous voyez apparaitre une barre verticale indiquant la position du nouveau menu et que la barre est à l'endroit où vous voulez mettre le nouveau menu, relâchez le bouton de votre souris.
-
4Donnez à votre nouvel onglet ou menu un nom qui a du sens.
- Dans Word 2010 et 2013, appuyez sur le bouton Renommer situé sous la liste Personnaliser le ruban pour faire afficher la fenêtre Nom. Entrez le nouveau nom dans le champ « Nom d'affichage » puis faites OK.
- Dans Word 2003, faites un clic droit sur Nouveau menu dans la barre de menu pour faire afficher le champ de texte Nom. Tapez-y le nouveau nom de votre menu et faites Entrée.
Publicité
Partie 2
Partie 2 sur 4:Ajouter des groupes à un nouvel onglet (Word 2010 ou 2013)
Partie 2
-
1Cliquez sur le nom de l'onglet que vous avez créé. Vous le trouverez dans la liste Personnaliser le ruban. Avant de pouvoir les ajouter à l'onglet, vous devez créer un groupe pour les nouvelles commandes que vous voulez utiliser.
-
2Appuyez sur le bouton Nouveau groupe. Il est situé sous la liste Personnaliser le ruban. Cela ajoutera un élément intitulé « Nouveau groupe » dans la liste, sous le nom de votre nouvel onglet.
-
3Donnez un nom qui a du sens à votre nouveau groupe. Appuyez sur le bouton Renommer pour afficher la fenêtre Nom, entrez le nouveau nom et faites OK. Vous pouvez désormais ajouter des commandes dans ce groupe.
- Vous pouvez ajouter un groupe personnalisé à l'un des onglets par défaut, tout comme vous pouvez en ajouter un à votre onglet personnalisé. Cette fonctionnalité peut être utilisée pour créer un groupe personnalisé contenant seulement les commandes que vous utilisez le plus parmi celles d'un onglet par défaut et vous pouvez ensuite supprimer le groupe original [1] .
Publicité
Partie 3
Partie 3
-
1Choisissez le menu ou groupe auquel vous voulez ajouter des éléments.
- Dans Word 2010 et 2013, cliquez sur le groupe auquel vous voulez ajouter des éléments parmi la liste de personnalisation du ruban. Vous pouvez ajouter des options de menu seulement aux groupes que vous avez créés vous-même, ceux-ci sont identifiables dans la liste grâce à l'indication « Personnalisé » après le nom du groupe.
- Dans Word 2003, cliquez sur le menu que vous voulez personnaliser parmi la liste Catégories.
-
2Choisissez la commande que vous voulez ajouter au groupe ou menu.
- Dans Word 2010 et 2013, choisissez l'une des options du menu déroulant Choisir parmi les commandes de, puis choisissez la commande que vous voulez dans la liste déroulante en dessous.
- Dans Word 2003, choisissez la commande parmi la liste Commandes.
-
3Ajoutez la commande au groupe ou menu.
- Dans Word 2010 et 2013, appuyez sur le bouton Ajouter>> à droite de la liste déroulante. Servez-vous des boutons sur la droite de la liste Personnaliser le ruban pour mettre la nouvelle commande à la position que vous voulez dans le groupe.
- Dans Word 2003, faites glisser la commande choisie vers le menu auquel vous voulez l'ajouter. Quand vous verrez une barre verticale vous indiquant la position de la nouvelle commande et qu'il s'agit de l'emplacement où vous voulez mettre la nouvelle commande, relâchez le clic de la souris.
-
4Quittez le menu de personnalisation une fois que vous avez terminé.
- Dans Word 2010 et 2013, faites OK.
- Dans Word 2003, cliquez sur Fermer.
Publicité
Partie 4
Partie 4
-
1Allez dans le menu de personnalisation si vous ne l'avez pas déjà fait. Allez voir la première section de ce tutoriel pour savoir comment faire cela dans votre version de Word.
-
2Cliquez sur la commande que vous voulez retirer.
-
3Retirez la commande du groupe ou du menu.
- Dans Word 2010 et 2013, appuyez sur le bouton << Retirer pour renvoyer la commande vers la liste « Choisir parmi les commandes de ».
- Dans Word 2003, faites glisser la commande dont vous ne voulez plus en dehors du menu au sein de la fenêtre du document.
-
4Quittez le menu de personnalisation une fois que vous avez terminé.
- Dans Word 2010 et 2013, faites OK.
- Dans Word 2003, cliquez sur Fermer.
Publicité
Conseils
- Avant d'ajouter des menus ou des groupes personnalisés, prenez le temps de penser aux commandes et aux options que vous utilisez le plus souvent et découvrez également comment utiliser la barre d'outils (aussi dite « barre d'outils à accès rapide ») et les raccourcis clavier. Vous trouverez peut-être ces outils plus pratiques que si vous ajoutiez un menu personnalisé.
- Il est possible de personnaliser le ruban des menus dans Word 2007, mais faire cela nécessite certaines connaissances en programmation en XML et les onglets existants ne pourront toujours pas être modifiés. Il n'y avait pas d'interface utilisateur permettant de modifier le ruban des menus avant Word 2010.
Publicité
À propos de ce wikiHow
Publicité