Cet article a été rédigé avec la collaboration de nos éditeurs(trices) et chercheurs(euses) qualifiés(es) pour garantir l'exactitude et l'exhaustivité du contenu.
L'équipe de gestion du contenu de wikiHow examine soigneusement le travail de l'équipe éditoriale afin de s'assurer que chaque article est en conformité avec nos standards de haute qualité.
Cet article a été consulté 6 552 fois.
Microsoft Word comporte un module de publipostage qui vous permet de créer des copies d'un même document et d'y insérer des noms et des adresses ou toute autre information provenant d'un tableur. Le publipostage particulièrement utile pour les bulletins d'informations ou les communiqués personnalisés, car vous n'avez plus besoin d'écrire à la main chaque nom et adresse des correspondants sur chacun des documents.
Étapes
Partie 1
Partie 1 sur 3:Créer une feuille de contacts
-
1Ouvrez Microsoft Excel. L'icône de l'application ressemble à un « X » blanc sur fond vert. Les options d'Excel vont alors s'ouvrir.
- Si vous avez déjà une feuille de contact Excel, vous pouvez passer directement à l'importation des données.
-
2Cliquez sur Nouveau classeur. Le bouton se trouve en haut à gauche de la fenêtre. Cela ouvrira un nouveau document Excel.
-
3Ajoutez les entêtes. En commençant dans la cellule A1, puis en vous déplaçant vers la droite, renseignez les entêtes pour chaque colonne [1] .
- Prénom : le prénom de votre contact ira dans la cellule A1.
- Nom : le nom de votre contact ira dans la cellule B1.
- Téléphone : le numéro de téléphone de votre contact ira dans la cellule C1.
- Adresse : l'adresse de votre contact ira dans la cellule D1.
- Ville : la ville de votre contact ira dans la cellule F1.
- Région : la région de votre contact ira dans la cellule E1.
- Code postal : le code postal de votre contact ira dans la cellule G1.
- Adresse mail : l'adresse mail de votre contact ira dans la cellule H1.
-
4Entrez les informations. En commençant par la cellule 2 de la colonne A, entrez les informations de chaque contact que vous souhaitez inclure dans votre liste de publipostage.
- Assurez-vous de l'exactitude des informations avant de continuer.
-
5Enregistrez votre document. Avant de passer à l'étape suivante, vous devez sauvegarder votre fichier.
- Sous Windows : cliquez sur Fichier, sélectionnez Enregistrer sous…, faites un doubleclic sur Cet ordinateur, sélectionnez un emplacement de sauvegarde dans la partie gauche de la fenêtre, tapez le nom du document dans le champ Nom du fichier, puis cliquez sur Enregistrer.
- Avec un Mac : cliquez sur Fichier, sélectionnez Enregistrer sous…, entrez un nom pour le fichier dans le champ Enregistrer sous, sélectionnez un emplacement en cliquant dans case Où, puis en sélectionnant un dossier et enfin cliquez sur Enregistrer.
- Notez l'emplacement, car vous aurez besoin d'accéder au fichier Excel plus tard.
-
6Fermez Excel. Cliquez sur X dans le coin supérieur droit de la fenêtre Excel sous Windows ou sur le cercle rouge en haut à gauche sous Mac. Vous pouvez maintenant passer à la création de votre fichier de publipostage dans Microsoft Word.Publicité
Partie 2
Partie 2 sur 3:Importer les contacts dans Word
-
1Ouvrez Microsoft Word. L'icône de Word est un « W » sur fond bleu. Comme pour Excel, la page des options va alors s'afficher.
- Si vous possédez déjà un fichier Word dans lequel vous voulez importer vos contacts Excel, faites un doubleclic dessus pour l'ouvrir et passez à l'étape suivante.
-
2Cliquez sur Document vierge. C'est le rectangle blanc situé en haut à gauche de la fenêtre. Un nouveau document Word va alors s'ouvrir.
-
3Cliquez sur l'onglet Publipostage. L'onglet se trouve en haut de la fenêtre de Microsoft Word. Une barre d'outils s'affichera sous la ligne des onglets.
-
4Cliquez sur Sélection des destinataires. Le bouton se trouve dans la section Démarrer la fusion et le publipostage de la barre d'outils Publipostage. Un menu déroulant apparaitra.
-
5Sélectionnez Utiliser une liste existante…. Vous trouverez cette option dans le menu déroulant. Cela ouvrira une nouvelle fenêtre.
- Si vous préférez utiliser les contacts d'Outlook, vous pourrez alors sélectionner Sélectionner dans les contacts Outlook… dans le menu déroulant.
- Vous pouvez aussi utiliser une liste temporaire de contact dans Word en sélectionnant Entrer une nouvelle liste. Cette option est utile dans le cas où vous ne voulez seulement utiliser qu'une partie des informations de vos contacts.
-
6Sélectionnez votre fichier Excel. Dans la partie gauche de la fenêtre, cliquez sur le dossier dans lequel vous avez sauvegardé votre fichier Excel, puis cliquez sur ce dernier pour le sélectionner.
-
7Cliquez sur Open. Le bouton se trouve en bas à droite de la fenêtre.
-
8Confirmez l'importation. Cliquez sur le nom du fichier Excel qui apparait dans la fenêtre popup, puis cliquez sur le bouton OK qui se trouve en bas de la fenêtre. Le fichier Excel sera ainsi sélectionné comme la source d'importation de vos contacts.
- Assurez-vous que la case La première ligne de données contient les entêtes de colonnes est cochée.
Publicité
Partie 3
Partie 3 sur 3:Fusionner les données
-
1Sélectionnez un emplacement. Vous devez à présent sélectionner l'endroit où vous voulez faire apparaitre les informations de vos contacts (en haut du document, par exemple). Positionnez le curseur à l'emplacement choisi et cliquez dessus.
-
2Cliquez sur Insérer un champ de fusion. L'option se trouve dans la section Champs d'écriture et d'insertion de l'onglet Publipostage. Un menu déroulant apparaitra alors.
- Vous devrez peut-être cliquer sur l'onglet Publipostage avant de faire cela.
-
3Sélectionnez un champ. Dans le menu déroulant qui s'est affiché, sélectionnez le nom d'un entête de votre fichier Excel pour l'insérer.
- Par exemple, vous pouvez sélectionner Prénom dans le menu déroulant si vous voulez insérer un champ pour le prénom de vos contacts.
-
4Ajoutez d'autres informations. Cela peut être les adresses, les noms et les numéros de téléphone de vos contacts ou toute autre information que vous jugez nécessaire.
-
5Cliquez sur Terminer & fusionner. Le bouton se trouve à l'extrémité droite de la barre d'outils Publipostage. Cela ouvrira un menu déroulant.
-
6Sélectionnez une option de fusion. Le menu affichera les différentes options de fusion à votre disposition.
- Modifier des documents individuels… : ouvre chaque document correspondant à un destinataire afin d'y apporter des modifications personnalisées.
- Imprimer les documents… : vous permet d'imprimer une copie de vos documents pour chaque personne listée dans votre fichier de contact.
- Envoyer des courriers… vous permet d'envoyer les documents sous forme de mail. L'adresse mail des contacts sera utilisée comme adresse d'envoi.
-
7Suivez les instructions. En fonction des options sélectionnées, vous aurez un formulaire spécifique à remplir. Par exemple, si vous sélectionnez Adresse mail, vous devrez fournir des informations particulières puis cliquer sur OK. Après avoir fait cela, le processus de publipostage sera terminé.Publicité
Conseils
- Le publipostage par mail est utile lors de la création de factures, de communiqués, de rapports ou toute autre forme de documents destinés à une large distribution et pour lesquels vous devez renseigner des noms ou des adresses spécifiques pour chacun d'entre eux.
Avertissements
- Revérifiez toujours les informations de contact avant de les importer dans Word. Une erreur à cette étape peut avoir toute sorte de conséquences, comme faire une erreur dans le nom ou envoyer les documents au mauvais destinataire.
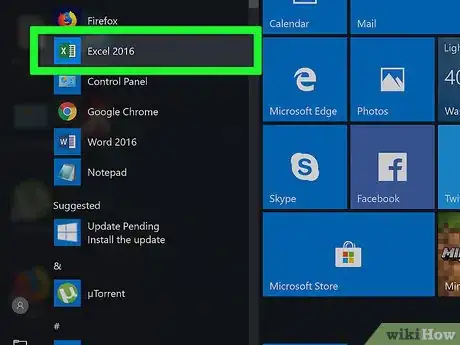
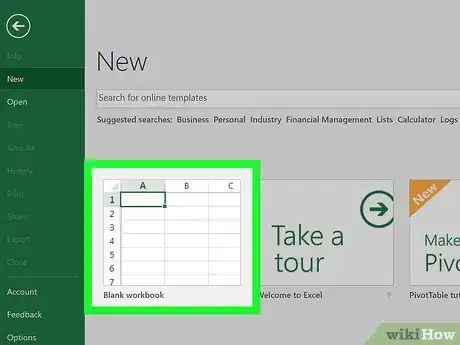
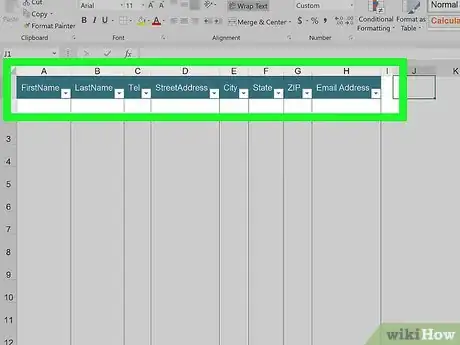
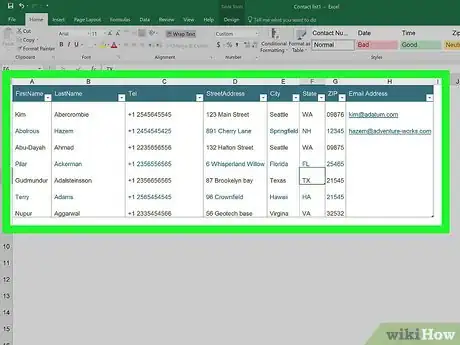
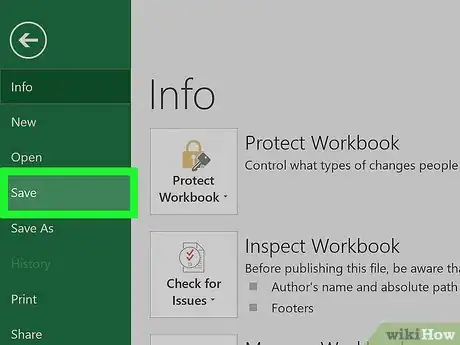
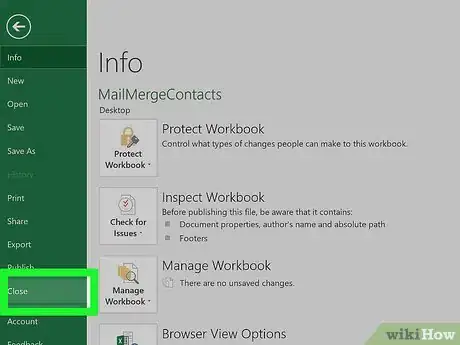
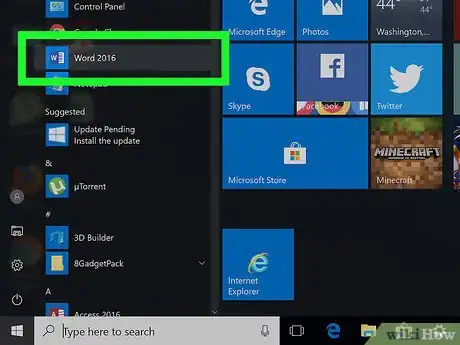
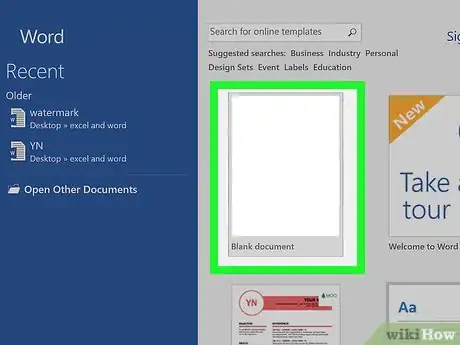
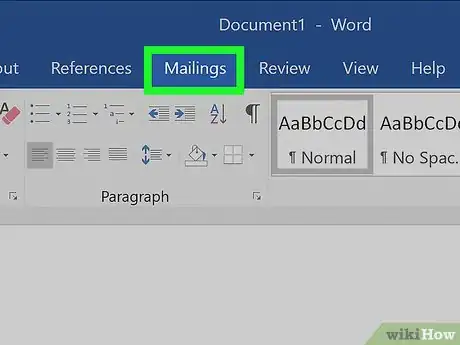
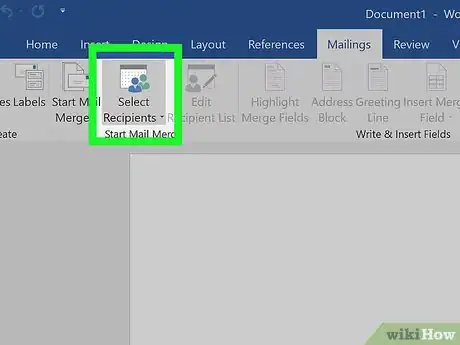
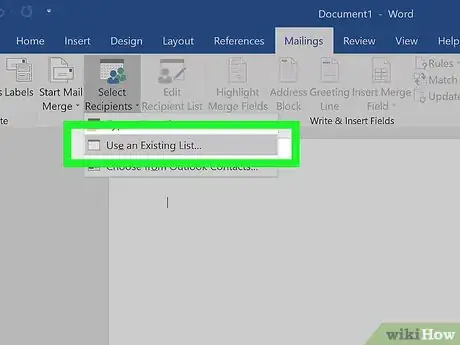
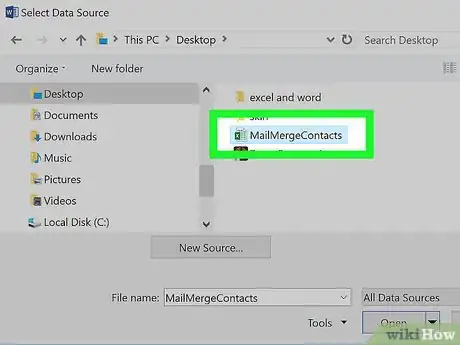
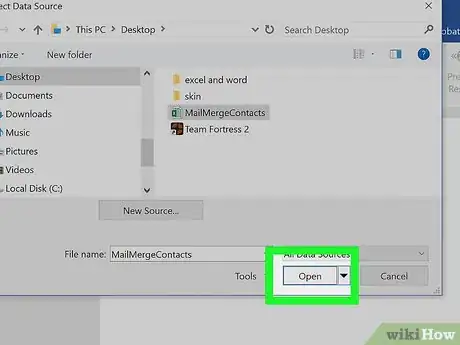
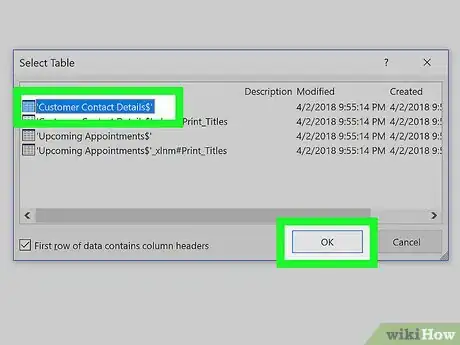
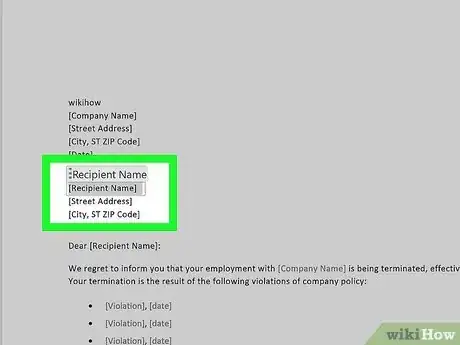
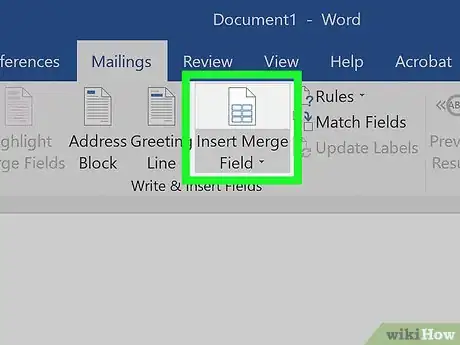
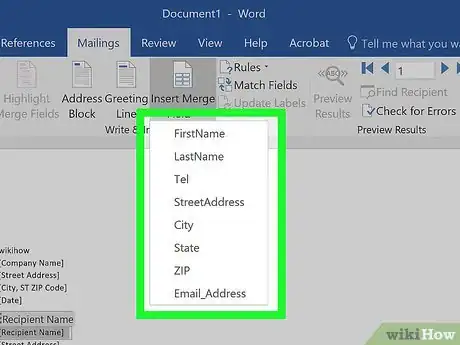
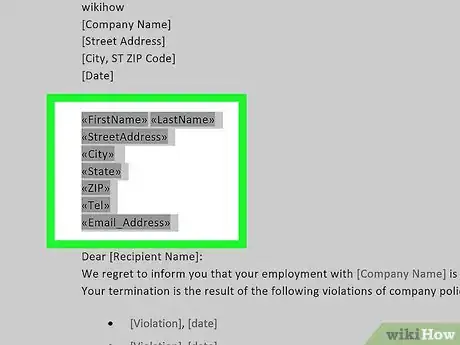
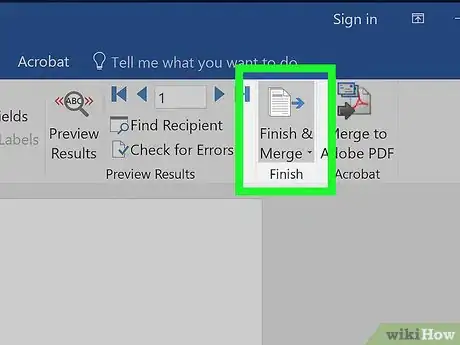
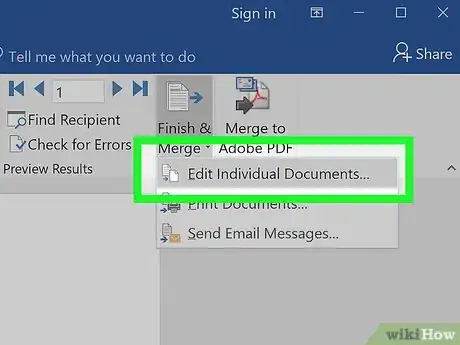
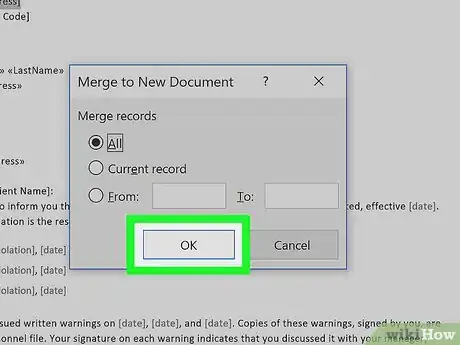


















L'équipe de gestion du contenu de wikiHow examine soigneusement le travail de l'équipe éditoriale afin de s'assurer que chaque article est en conformité avec nos standards de haute qualité. Cet article a été consulté 6 552 fois.