Cet article a été rédigé avec la collaboration de nos éditeurs(trices) et chercheurs(euses) qualifiés(es) pour garantir l'exactitude et l'exhaustivité du contenu.
L'équipe de gestion du contenu de wikiHow examine soigneusement le travail de l'équipe éditoriale afin de s'assurer que chaque article est en conformité avec nos standards de haute qualité.
Cet article a été consulté 12 046 fois.
Il y a différentes façons de résoudre une erreur Microsoft Word qui dit que l'application ne peut pas réaliser une action spécifique à cause d'une boite de dialogue ouverte. En général, ce type d'erreur est dû à une extension Word corrompue ou des paramètres de sécurité trop stricts.
Étapes
Méthode 1
Méthode 1 sur 3:Utiliser le clavier pour trouver une boite de dialogue
-
1Cliquez sur OK sur le message d'erreur. Si vous voyez un message qui dit que Word ne peut réaliser une action parce qu'une boite de dialogue est ouverte, mais que vous ne voyez pas de boite de dialogue, vous pouvez la rechercher en utilisant un raccourci clavier.
-
2Appuyez sur Alt+Tab ↹. Cela fera défiler les fenêtres ouvertes sur votre ordinateur. La fenêtre suivante qui est ouverte devrait être la boite de dialogue.
-
3Appuyez une nouvelle fois sur Alt+Tab ↹. Faites cela jusqu'à ce que la boite de dialogue s'affiche. Si la boite de dialogue était simplement cachée derrière une autre fenêtre ouverte, vous devrez la retrouver de cette manière.
-
4Cliquez sur Fermer ou OK. Il est possible que vous deviez cliquer sur un autre bouton pour fermer certains types de boites de dialogue, par exemple Annuler, Non ou Oui.Publicité
Méthode 2
Méthode 2 sur 3:Désactiver une extension
-
1Démarrez Word en mode sans échec. Si vous voyez un message qui dit que Word ne peut pas effectuer une action parce qu'une boite de dialogue est ouverte, alors que vous ne voyez pas de boite de dialogue, le problème provient surement d'une des extensions de l'application. Vous pouvez essayer de résoudre le problème en ouvrant Word en mode sans échec [1] .
- Fermez l'application Word si elle est déjà ouverte.
- Appuyez sur ⊞ Win+R pour ouvrir la boite dialogue Exécuter.
- Tapez Winword /safe puis appuyez sur Entrée.
-
2Essayez de reproduire le problème. Refaites l'action qui a provoqué le message d'erreur et si vous ne le voyez plus, ça signifie que le problème a probablement été causé par une extension problématique.
- Si l'erreur est toujours visible, essayez une autre méthode.
-
3Désactivez une extension. Pour cela, procédez comme suit [2] :
- cliquez sur le menu Fichier ;
- sélectionnez Options ;
- choisissez Extensions ;
- cliquez sur Aller sous l'option Gérer ;
- décochez la première extension (vous devez décocher une extension après l'autre pour pouvoir les tester séparément) ;
- cliquez sur OK.
-
4Fermez et rouvrez Microsoft Word. Redémarrez Word normalement (en cliquant dessus dans le menu Démarrer) plutôt qu'en mode sans échec. L'application s'ouvrira avec toutes les extensions activées sauf celle que vous avez désactivée.
-
5Essayez de reproduire le problème. Une fois encore, refaites l'action qui a provoqué le message d'erreur.
- Si vous ne voyez plus de message d'erreur, ça signifie que l'extension que vous avez désactivée était en cause.
- Si vous voyez toujours un message d'erreur, le problème n'était probablement pas dû à l'extension désactivée.
-
6Désactivez une autre extension. Retournez à la liste d'extensions et décochez une autre extension. Vous pouvez également recocher celle que vous avez désactivée précédemment pour qu'elle soit à nouveau utilisable.
-
7Procédez ainsi jusqu'à trouver l'extension en cause. Une fois que vous aurez trouvé l'extension qui a causé l'erreur, vous pourrez choisir de la supprimer ou de la garder désactivée en permanence.Publicité
Méthode 3
Méthode 3 sur 3:Désactiver le mode protégé
-
1Ouvrez Microsoft Word. Si vous essayez d'ouvrir un document que vous avez téléchargé sur Internet (par exemple depuis un navigateur web, un email ou une application de messagerie), vous pouvez recevoir un message d'erreur disant : « Word ne peut pas effectuer cette action, car une boite de dialogue est ouverte. Veuillez fermer cette boite de dialogue pour continuer. » C'est souvent dû à vos paramètres de sécurité. Commencez par ouvrir l'application Word directement dans le menu Démarrer. Vous la trouverez dans le dossier Microsoft Office sous Toutes les applications [3] .
- N'essayez cette méthode que si vous êtes sûr(e) que le document que vous essayez d'ouvrir est sécurisé.
- La désactivation du mode protégé peut exposer votre ordinateur aux virus, ce qui veut dire que vous utilisez cette méthode à vos risques et périls.
-
2Cliquez sur le menu Fichier. Vous le trouverez en haut à gauche de l'écran.
-
3Sélectionnez Options. Options se trouve en bas dans le menu.
-
4Choisissez Centre de gestion de la confidentialité. Cette option se trouve sur le panneau latéral gauche de la fenêtre.
-
5Cliquez sur Paramètres du Centre de gestion de la confidentialité. Il s'agit de l'option en bas à gauche du panneau de droite.
-
6Sélectionnez Mode protégé. L'option Mode protégé se trouve sur la partie gauche de la fenêtre. Vous verrez trois paramètres avec des options à cocher.
-
7Décochez la première option. La première option indique Activer le mode protégé pour les fichiers provenant d'Internet.
-
8Cliquez sur OK.
-
9Fermez Microsoft Word. Maintenant que le mode protégé est désactivé, vous devrez être en mesure de doublecliquer sur le document que vous avez téléchargé (ou dans votre boite de réception) et de l'ouvrir sans problème.
- N'oubliez pas de réactiver le mode protégé quand vous aurez fini.
Publicité
Références
- ↑ https://answers.microsoft.com/en-us/msoffice/forum/all/dialogue-box-is-open-error-word-2013/e40a04fc-46cc-49d8-b842-4abef28ca9cb
- ↑ https://support.office.com/en-us/article/view-manage-and-install-add-ins-in-office-programs-16278816-1948-4028-91e5-76dca5380f8d
- ↑ https://answers.microsoft.com/en-us/msoffice/forum/msoffice_word-mso_winother-mso_2013_release/cannot-open-word-document-due-to-dialog-box/449fdd6c-ca38-4331-b65f-b470d36e9418
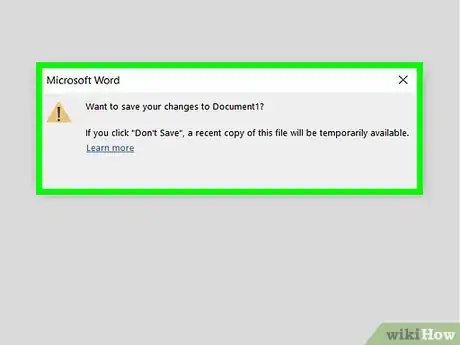
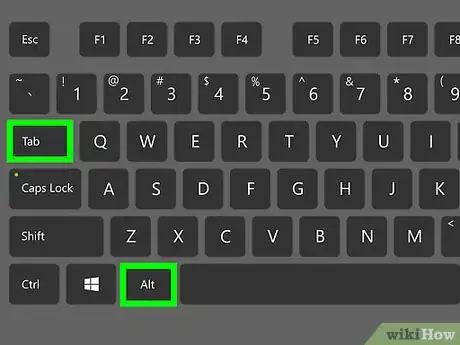
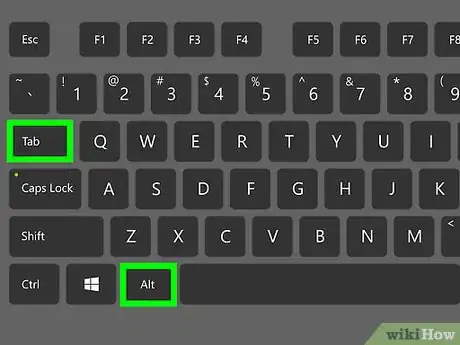
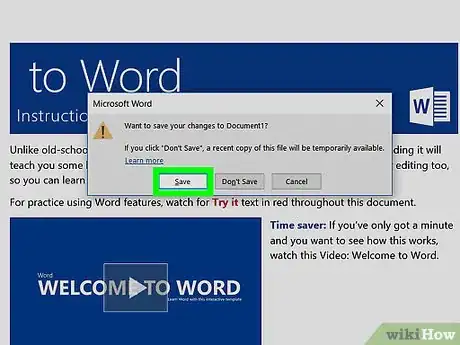
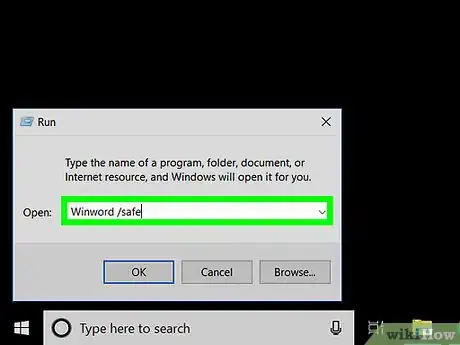
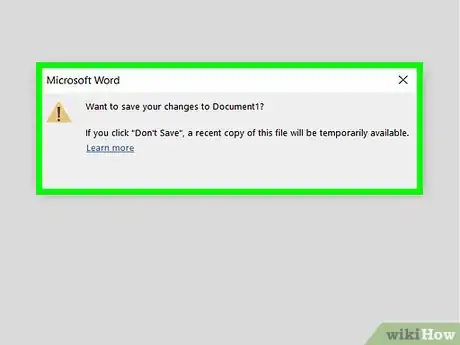
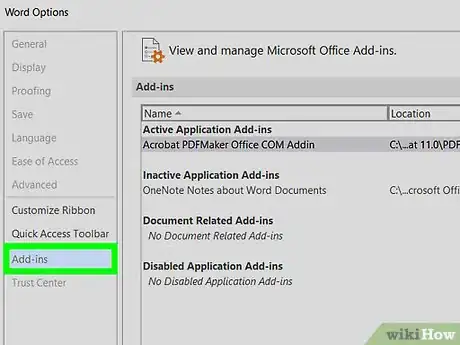
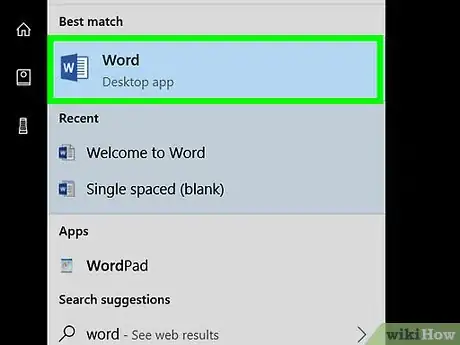
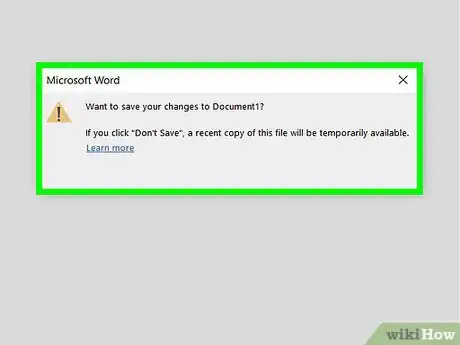
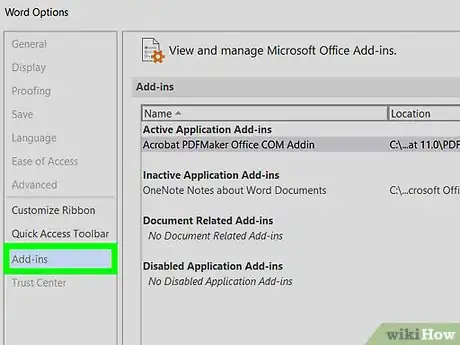
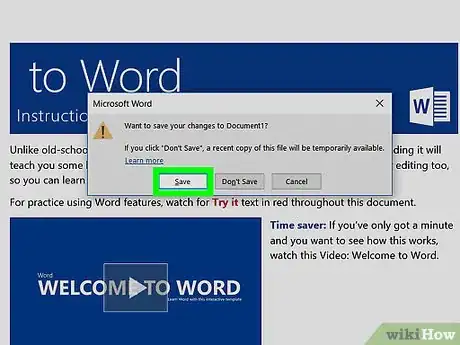
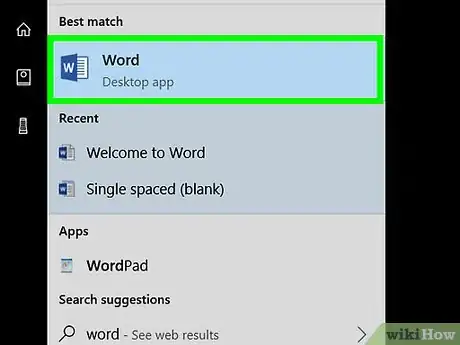
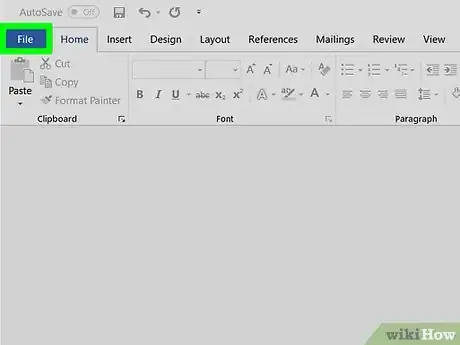
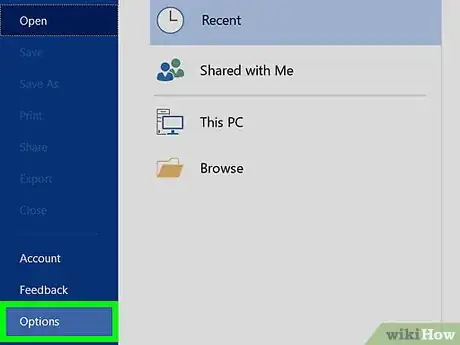
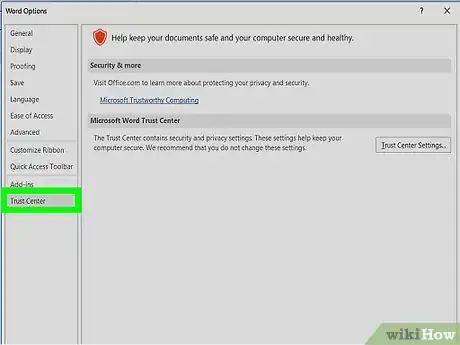
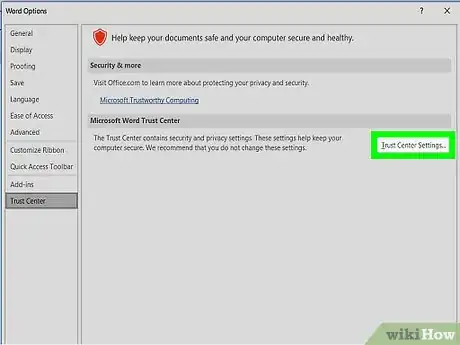
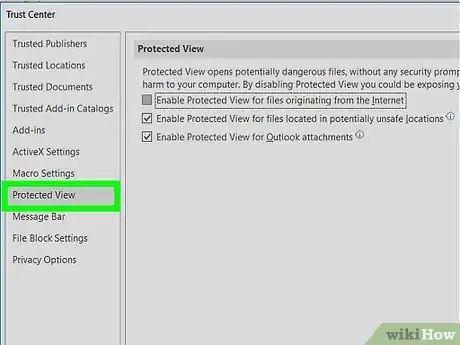
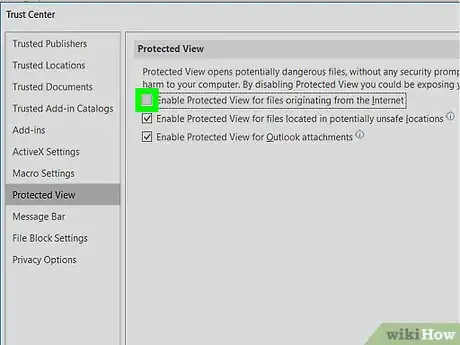
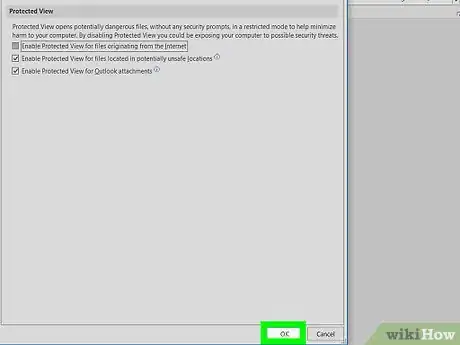
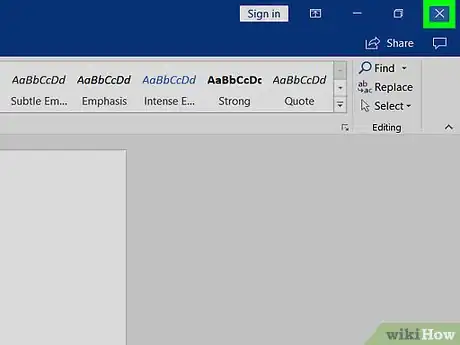


















L'équipe de gestion du contenu de wikiHow examine soigneusement le travail de l'équipe éditoriale afin de s'assurer que chaque article est en conformité avec nos standards de haute qualité. Cet article a été consulté 12 046 fois.