X
Cet article a été rédigé avec la collaboration de nos éditeurs(trices) et chercheurs(euses) qualifiés(es) pour garantir l'exactitude et l'exhaustivité du contenu.
L'équipe de gestion du contenu de wikiHow examine soigneusement le travail de l'équipe éditoriale afin de s'assurer que chaque article est en conformité avec nos standards de haute qualité.
Cet article a été consulté 6 819 fois.
Word est le logiciel de traitement de texte de la suite bureautique Microsoft Office. Il est très facile de paramétrer, puis d’imprimer des documents avec Word.
Étapes
-
1Prenez un document Word. Vous pouvez créer un nouveau document Word ou utiliser un des vôtres. Cliquez sur l’icône de Microsoft Word. Ensuite, selon les versions de Word sélectionnez Fichier dans la barre du haut sur la gauche. Sur la page suivante, si vous n’êtes pas arrivé directement sur celle-ci, choisissez dans le menu vertical de gauche Ouvrir pour utiliser un de vos documents ou Nouveau pour créer un nouveau document.
- Une fois que votre document sera prêt pour l’impression, vous devrez cliquer sur Fichier à nouveau, puis sur Imprimer dans le menu vertical à gauche.
-
2Sélectionnez Fichier. Quand votre document Word est prêt à être imprimé, cliquez sur Fichier dans le ruban en haut à gauche de votre page.
-
3Appuyez sur Imprimer. Sur la nouvelle page, vous avez un menu vertical sur la gauche de votre page. Cliquez sur Imprimer pour ouvrir selon les versions de Word une nouvelle page ou une boite de dialogue.
-
4Paramétrez l’impression. Plusieurs options sont proposées pour configurer l’impression selon les besoins.
- Vous pouvez voir le nom de votre imprimante par défaut inscrite. Cliquez sur le nom de l’imprimante, si vous voulez changer d’imprimante pour l’impression de votre document.
- Par défaut, il est prévu 1 impression. Vous pouvez changer la valeur, si vous souhaitez plusieurs impressions de votre document.
- Il est possible de sélectionner les pages à imprimer pour un document qui compte plusieurs pages. Par défaut, l’ensemble des pages sont prévues à l’impression. Vous pouvez choisir d’imprimer seulement la page affichée, une partie de votre document que vous aurez sélectionné auparavant, des numéros de pages que vous aurez choisis et les pages impaires ou paires de votre document.
- Définissez le type de papier que vous voulez utiliser pour votre impression.
- Par feuille d’impression, vous pouvez décider le nombre de pages de votre document à imprimer. Par exemple, si vous avez un document Word de 8 pages, vous pouvez paramétrer l’impression de 4 pages du document par feuille imprimée. Vous imprimerez donc 2 pages qui auront chacune 4 pages de votre document Word.
- Choisissez l’orientation d’impression de votre document. Une impression en mode portrait vous donnera un document dont la longueur est verticale et la largeur horizontale. À l’inverse, un document imprimé en mode paysage a sa longueur horizontale et sa largeur verticale.
- Modifiez les marges. Ajustez les marges des 4 côtés de votre document. Vous pouvez personnaliser les dimensions de l’espace prévu pour les éléments que vous avez écrit ou inséré dans le document Word. Choisissez des marges prédéfinies ou définissez des marges personnalisées. Pour des marges sur mesures, vous devrez inscrire les valeurs ou utiliser les curseurs pour augmenter ou diminuer les marges. Pour l’ajustement des marges, vous devrez revenir à l’affichage normal, c’est-à-dire à l’affichage qui vous permet d’écrire sur le document. Ensuite, allez sur l’onglet Mise en page. Il s’agit d’un onglet qui se trouve un peu plus à droite de l’onglet Fichier qui lui est tout à gauche dans le ruban en haut de votre document Word. Selon les versions de Word, il est possible de basculer directement à la mise en page du document en cliquant sur l’option présente sur la page Imprimer.
-
5Pressez sur le bouton Imprimer ou OK. Selon les versions de Word, une fois que vous avez terminé de configurer l’impression de votre document, cliquez sur Imprimer ou OK pour imprimer votre document.Publicité
À propos de ce wikiHow
Publicité
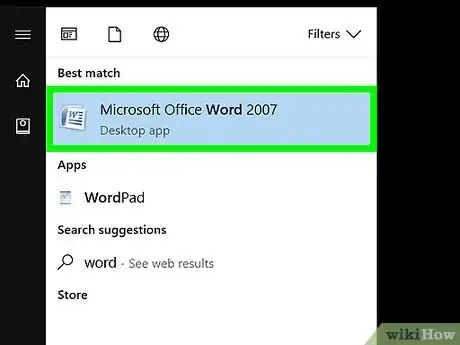
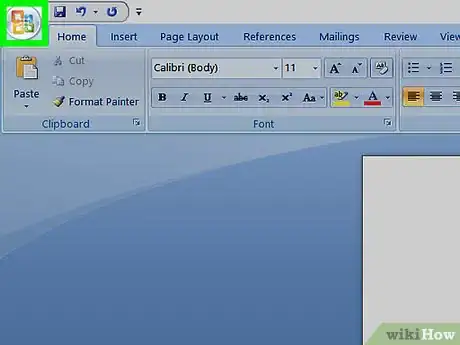
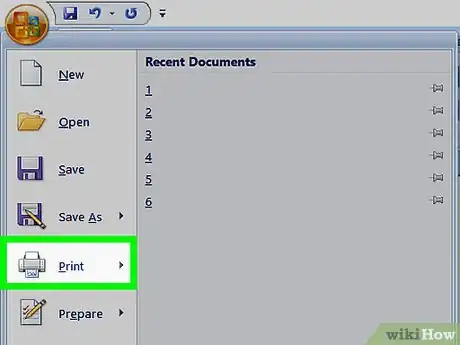
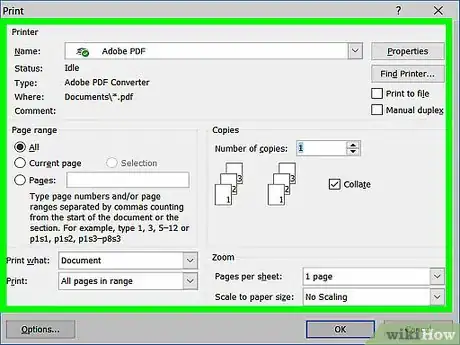
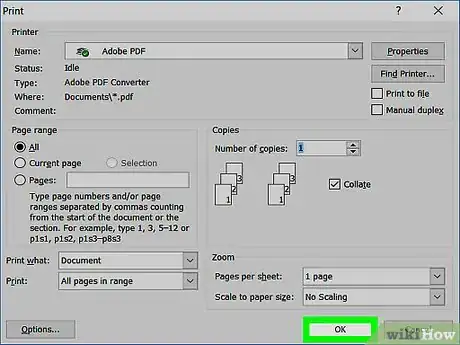


















L'équipe de gestion du contenu de wikiHow examine soigneusement le travail de l'équipe éditoriale afin de s'assurer que chaque article est en conformité avec nos standards de haute qualité. Cet article a été consulté 6 819 fois.