Cet article a été rédigé avec la collaboration de nos éditeurs(trices) et chercheurs(euses) qualifiés(es) pour garantir l'exactitude et l'exhaustivité du contenu.
L'équipe de gestion du contenu de wikiHow examine soigneusement le travail de l'équipe éditoriale afin de s'assurer que chaque article est en conformité avec nos standards de haute qualité.
Cet article a été consulté 26 076 fois.
Les versions modernes de Word incluent pratiquement tous les symboles et signes dont un professeur de mathématiques pourrait avoir besoin. Vous pouvez les insérer en utilisant des raccourcis ou en passant par le menu Équation. Le processus est un peu différent si vous utilisez un Mac ou si vous utilisez Word 2003 ou une version précédente. Notez que l'ancienne méthode Insérer un objet de Word 2003 est disponible dans les versions récentes (onglet Insérer, Texte, objet, liste d'objets et Microsoft équation 3), mais vous pouvez aussi acheter l'extension MathType si vous préférez son fonctionnement.
Étapes
Méthode 1
Méthode 1 sur 4:Utiliser le clavier avec Microsoft Word 2007 et les versions suivantes
-
1Appuyez sur Alt et =. Cela va insérer une équation à l'emplacement de votre curseur et ouvrir l'éditeur.
-
2Insérez des lettres. Insérez des lettres en tapant sur le clavier. Les lettres anglaises correspondant aux variables peuvent être insérées simplement en tapant sur le clavier.
-
3Insérez des symboles. Insérez des symboles en tapant \nomdusymbole. Si vous connaissez le nom du symbole que vous voulez insérer, tapez simplement \ suivi de son nom. Par exemple, pour la lettre grecque thêta, tapez \thêta et appuyez sur la barre d'espace pour la convertir.
-
4Utilisez la barre d'espace. Utilisez la barre d'espace pour convertir la partie de l'équation que vous êtes en train de taper. Notez que dans l'étape précédente, ce n'est que lorsque vous appuyez sur la barre d'espace que le symbole est converti. C'est généralement le cas quand vous modifiez l'équation.
-
5Insérez des fractions en utilisant /. Par exemple, si vous tapez a/b (suivi d'un appui sur la barre d'espace), vous mettrez a au-dessus de b pour former une fraction.
-
6Regrouper les expressions en utilisant des parenthèses (). Les parenthèses () sont utilisées pour regrouper des parties de l'équation dans l'éditeur. Par exemple : si vous tapez (a+b)/c, vous mettrez l'expression a+b au-dessus de la fraction, mais sans afficher les parenthèses.
-
7Utilisez _ et ^ pour insérer des indices et des exposants. Par exemple, si vous tapez a_b, b sera l'indice de a et si vous tapez a^b, b sera l'exposant de a. Les indices et les exposants peuvent être utilisés simultanément et permettent également à l'éditeur d'équation d'ajouter des limites aux intégrales. Par exemple, si vous tapez \int_a^b avant d'appuyer sur la barre d'espace, vous obtiendrez l'intégrale de a vers b.
-
8Insérez des fonctions. Insérez des fonctions en appuyant sur la barre d'espace après le nom d'une fonction. Les fonctions trigonométriques comme le sin et l'arctan sont reconnues. Il en est de même pour les autres fonctions comme le log et l'exp. Cependant, vous devez appuyer sur la barre d'espace après avoir tapé le nom de la fonction pour que l'éditeur la reconnaisse comme une fonction.
-
9Modifiez les polices. Les polices peuvent être modifiées à mesure que vous tapez l'équation. Pour basculer entre le gras et l'italique, vous pouvez employer les raccourcis habituels : Ctrl+G ou Ctrl+I. Pour taper du texte qui semble « normal » dans une équation, mettez-le entre guillemets. Pour changer un caractère en caractère d'écriture, utilisez \script. Par exemple, \scriptF modifiera le F en caractère d'écriture.
-
10Utilisez d'autres raccourcis. Taper des équations est beaucoup plus rapide que sélectionner des symboles et des signes depuis le menu, mais vous devez connaitre les raccourcis. En relisant les étapes précédentes, vous pourrez aisément vous imaginer la plupart des raccourcis dont vous aurez besoin [1] [2] .Publicité
Méthode 2
Méthode 2 sur 4:Insérer des équations dans Microsoft Word 2016, 2013, 2010 ou 2007
-
1Sélectionnez l'onglet Insertion sur le ruban. Le ruban est le menu horizontal entre le titre de votre document et ledit document. Cherchez l'onglet Insertion dans la rangée du haut et cliquez dessus.
-
2Cherchez le bouton Équation à droite. Le menu Insertion possède plusieurs options, mais c'est la partie Équation à droite qui nous intéresse. Il s'agit de l'icône π (pi) dans le groupe d'options Symboles.
-
3Cliquez sur l'icône pour insérer une équation. Une case apparaitra à l'emplacement de votre curseur. Vous pouvez taper tout de suite pour commencer votre équation ou passer à la section suivante pour plus d'options.
-
4Insérez un formatage particulier. Quand vous cliquez sur l'icône Équation, le ruban change pour afficher une rangée de nouvelles options. Cherchez parmi ces options ce dont vous avez besoin et cliquez dessus pour compléter l'équation. Ci-dessous un exemple étape par étape [3] .
- Cliquez sur l'icône Symbole pour ouvrir un menu déroulant. Survolez chaque option pour afficher une infobulle qui vous indiquera de quoi il s'agit.
- Sélectionnez l'option indice de base et 2 carrés vont apparaitre dans votre équation, l'un en dessous de l'autre : □□
- Cliquez sur le premier carré et tapez à l'intérieur la valeur que vous voulez afficher : 5□
- Cliquez sur le second carré et tapez à l'intérieur la valeur de l'indice : 53
-
5Continuez à taper pour compléter l'équation. Si vous n'avez pas besoin d'un formatage particulier, continuez simplement à taper pour compléter l'équation. Word insèrera automatiquement des espaces et des variables en italique.
-
6Positionnez l'équation sur la page. Sélectionnez le champ où se trouve l'équation et un onglet avec une flèche sur la droite va apparaitre. Cliquez sur la flèche pour révéler une liste d'options, dont la possibilité de centrer, justifier à gauche ou justifier à droite l'équation.
- Vous pouvez également surligner le texte dans l'équation et modifier la taille et le type de police comme vous le feriez en temps normal.
-
7Créez des équations à la main (sur Word 2016 uniquement). Si vous utilisez Word 2016, vous pouvez créer une équation en le dessinant avec une souris ou un outil tactile. Sélectionnez Équation manuscrite dans le menu déroulant Équations pour commencer [4] .Publicité
Méthode 3
Méthode 3 sur 4:Insérer des équations dans Office pour Mac 2016 ou 2011
-
1Sélectionnez l'onglet Éléments de document. Cet onglet se trouve sur le ruban, juste en dessous de la plus haute rangée d'icônes.
-
2Sélectionnez Équation tout à droite. Dans Éléments de document, Équation est l'option la plus à droite, celle avec l'icône π. Vous verrez 3 options.
- Cliquez sur la flèche à côté de l'icône Équation pour afficher un menu déroulant avec une sélection des équations courantes.
- Cliquez sur la flèche puis sur Insérer une nouvelle équation pour taper votre propre équation.
- Cliquez sur l'icône pour afficher d'autres options sur le ruban.
-
3Utilisez le menu en haut de la fenêtre. Si vous préférez utiliser le menu en haut de la fenêtre, sélectionnez Insertion puis faites défiler le menu déroulant jusqu'à l'option Équation.
- Votre curseur doit être à un endroit vide du document pour que cette commande soit disponible. Par exemple, si vous avez un objet existant sélectionné, elle sera grisée.
-
4Choisissez des options d'affichage. Cliquez sur la flèche à droite du champ de l'équation. Un menu déroulant va s'afficher avec les options pour modifier l'affichage de votre équation.
- Ce menu comprend également la commande Enregistrer comme nouvelle équation, utile pour les équations que vous comptez utiliser fréquemment. L'équation que vous sélectionnez dans le menu déroulant (qui s'affiche quand vous cliquez sur la flèche à côté de l'icône Équation) sera insérée dans le document.
Publicité
Méthode 4
Méthode 4 sur 4:Insérer des équations dans Microsoft Word 2003
-
1Sachez quelles sont les limites. Les équations rédigées dans Word 2003 ou les versions précédentes ne peuvent pas être modifiées dans les dernières versions de Word. Si vous collaborez avec d'autres utilisateurs de Word, il est préférable que vous remplaciez votre logiciel par une version plus récente [5] .
-
2Essayez d'insérer une équation. Dans le menu en haut de la fenêtre, sélectionnez Insertion → Objet → Insérer un objet. Si vous voyez « Microsoft Equation 3.0 » ou « Math Type » dans la liste des objets, sélectionnez-le pour insérer une équation. Autrement, passez à l'étape suivante.
- Une fois que vous aurez inséré une équation, une petite fenêtre va s'ouvrir avec différents symboles. Cliquez sur ces boutons et sélectionnez le symbole que vous voulez ajouter à l'équation.
- Word 2003 ne possède pas les mêmes options de mise en page que les versions récentes. Certaines équations peuvent avoir une apparence moins professionnelle que ce à quoi vous êtes habitué.
-
3Installez une extension si nécessaire. Si votre copie de Word 2003 ne possède pas l'une des extensions mentionnées plus haut, il vous faudra en installer une. Il n'est pas facile de trouver ces extensions, mais heureusement leur package d'installation est probablement déjà sur votre ordinateur.
- Fermez tous les programmes Microsoft Office.
- Cliquez sur Démarrer → Panneau de configuration →
Ajouter ou supprimer des programmes. - Sélectionnez Microsoft Office → Modifier →
Ajouter ou supprimer des composants → Continuer. - Cliquez sur le symbole + près des outils Office.
- Sélectionnez Éditeur d'équations, Exécuter puis Mettre à jour.
- Suivez les instructions à l'écran. Si ça ne marche pas, vous aurez probablement besoin du CD d'installation de Word 2003.
Publicité
Conseils
- Pour créer la seconde ligne d'une équation, appuyez sur Shift + Entrée [6] . La touche Entrée vous permet de quitter l'équation ou d'entamer un nouveau paragraphe en fonction de votre version de Word.
- Le service d'abonnement à Office 365 inclut généralement la dernière version de Word. Suivez les instructions pour la version la plus récente compatible avec votre système d'exploitation.
- Si vous utilisez Word 2007 ou une version plus récente et si vous essayez de modifier un document créé dans Word 2003 ou une version précédente, utilisez la commande Fichier → Convertir pour débloquer les équations et les autres fonctions d'édition [7] .
Avertissements
- Si vous enregistrez le document au format .docx, les personnes utilisant Word 2003 et les versions précédentes ne pourront pas modifier les équations [8] .
Références
- ↑ http://unicode.org/notes/tn28/UTN28-PlainTextMath-v2.pdf
- ↑ http://www.iun.edu/~mathiho/useful/Equation%20Editor%20Shortcut%20Commands.pdf
- ↑ https://www.youtube.com/watch?v=SRGaW3maK38
- ↑ https://support.office.com/en-us/article/What-s-new-in-Word-2016-4219dfb5-23fc-4853-95aa-b13a674a6670
- ↑ https://support.office.com/en-us/article/Write-insert-or-change-an-equation-1d01cabc-ceb1-458d-bc70-7f9737722702
- ↑ https://support.office.com/en-us/article/Write-insert-or-change-an-equation-1d01cabc-ceb1-458d-bc70-7f9737722702
- ↑ https://support.office.com/en-us/article/Where-is-Equation-Editor-6eac7d71-3c74-437b-80d3-c7dea24fdf3f
- ↑ https://support.office.com/en-us/article/Write-insert-or-change-an-equation-1d01cabc-ceb1-458d-bc70-7f9737722702
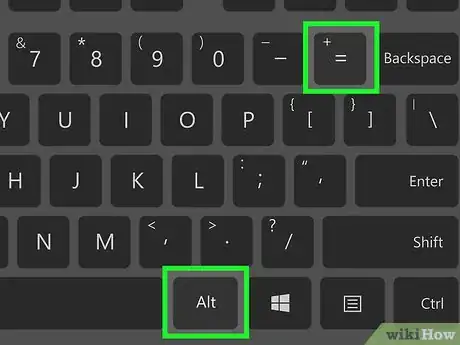
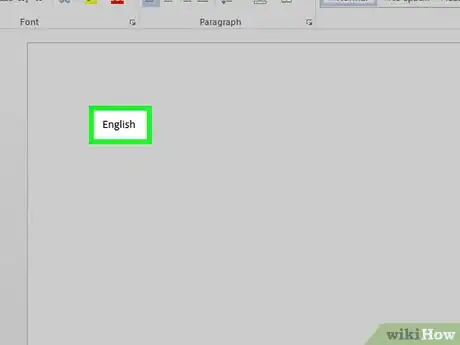
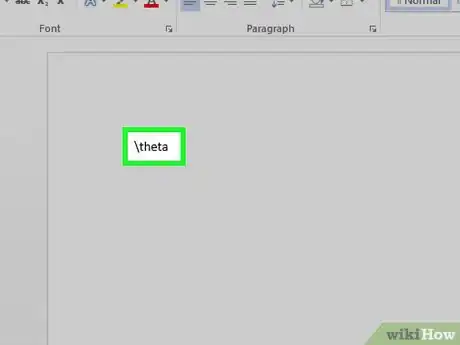
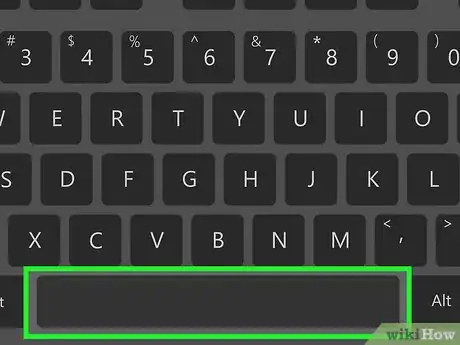
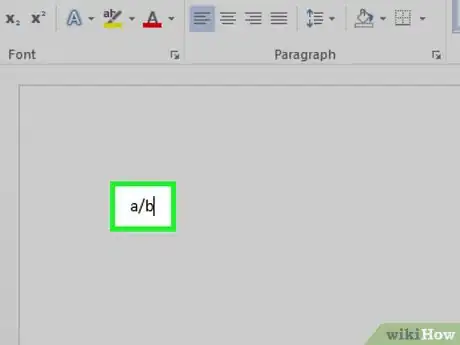
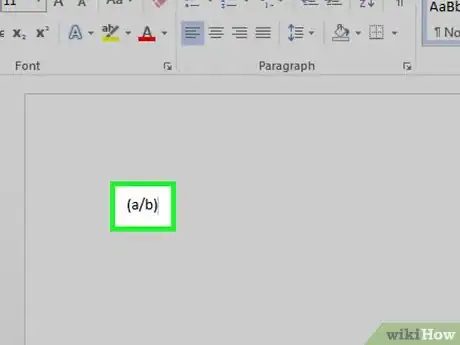
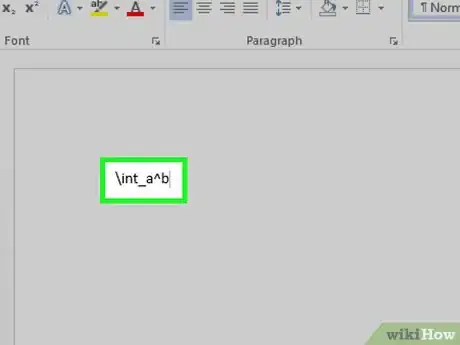
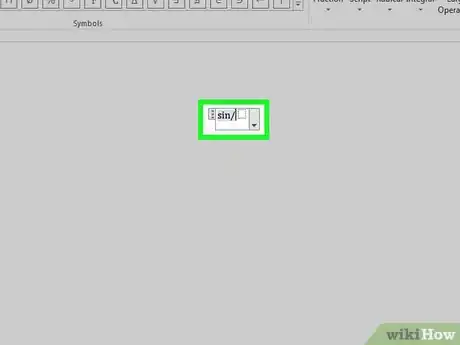
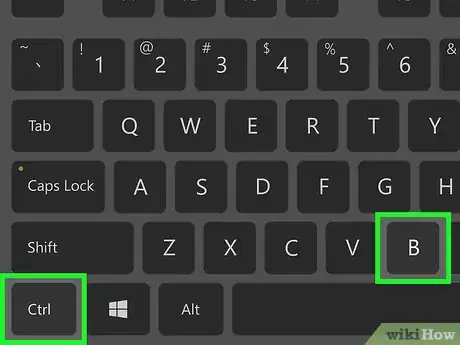
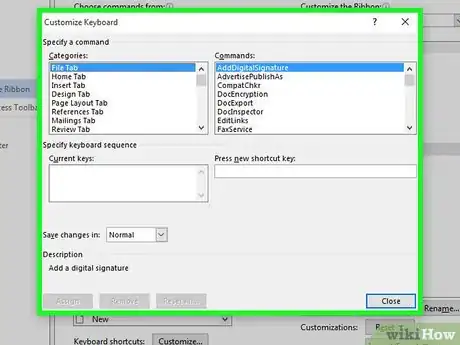
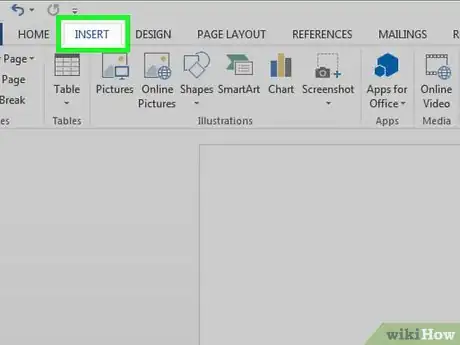
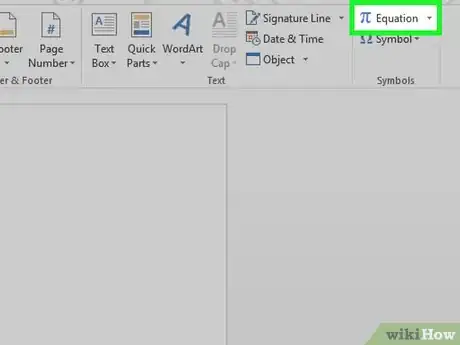
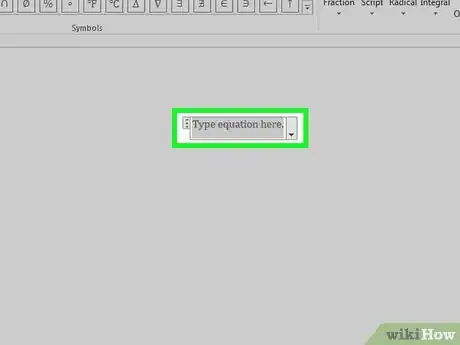
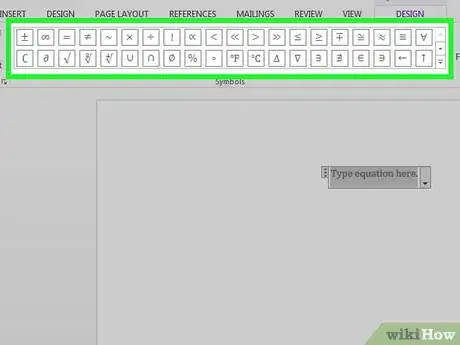
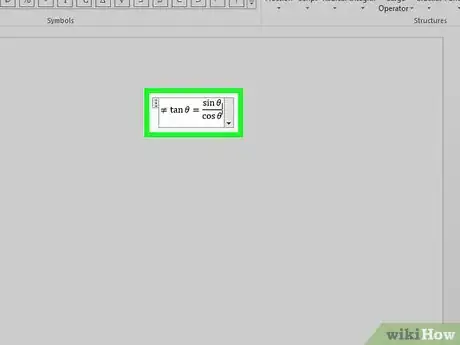
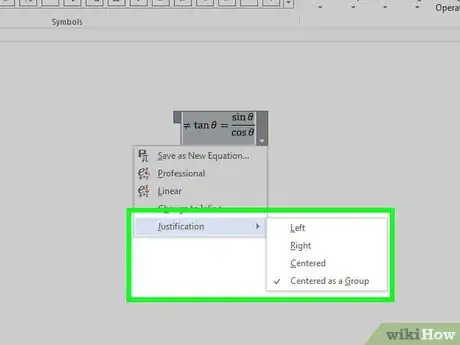

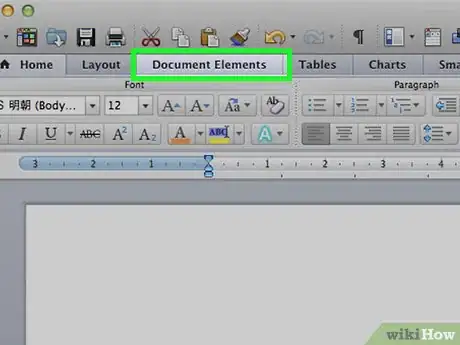
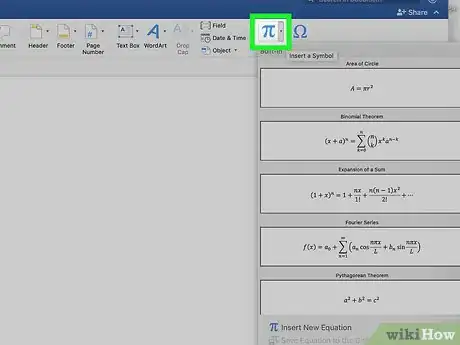
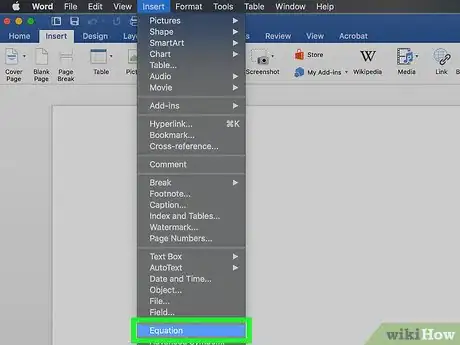
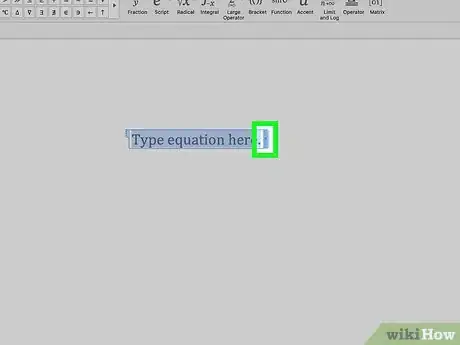
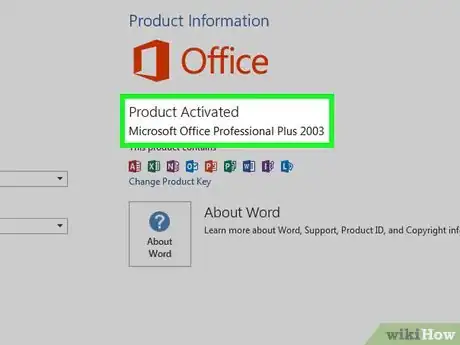
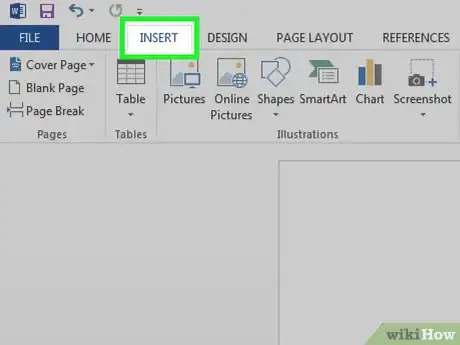
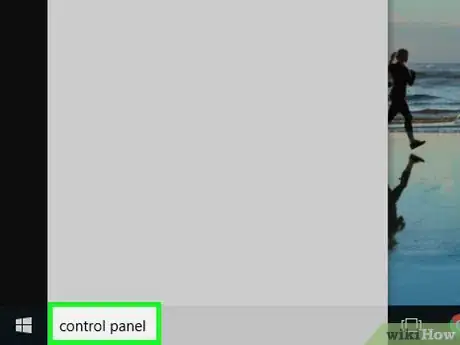


















L'équipe de gestion du contenu de wikiHow examine soigneusement le travail de l'équipe éditoriale afin de s'assurer que chaque article est en conformité avec nos standards de haute qualité. Cet article a été consulté 26 076 fois.