X
Cet article a été rédigé avec la collaboration de nos éditeurs(trices) et chercheurs(euses) qualifiés(es) pour garantir l'exactitude et l'exhaustivité du contenu.
L'équipe de gestion du contenu de wikiHow examine soigneusement le travail de l'équipe éditoriale afin de s'assurer que chaque article est en conformité avec nos standards de haute qualité.
Cet article a été consulté 12 275 fois.
Apprenez à insérer des cliparts dans un document Word sous macOS et Windows. Bien que la fonctionnalité de clipart des anciennes versions d’Office ait été remplacée par des images Bing, vous pourriez toujours rechercher et insérer des cliparts dans un document Word.
Étapes
Méthode 1
Méthode 1 sur 2:Ajouter des cliparts sous Windows
Méthode 1
-
1Ouvrez un document Word. Pour ce faire, cliquez deux fois sur le fichier auquel vous désirez ajouter le clipart.
- Vous avez également la possibilité de créer un nouveau document en cliquant deux fois sur l’icône du logiciel Microsoft Word, puis de sélectionner Document vierge.
-
2Cliquez sur l’onglet INSERTION. Vous le trouverez à la partie supérieure gauche du ruban de Word qui se trouve en haut de la fenêtre du programme. Lorsque vous cliquez dessus, une barre d’outils s’ouvrira en bas du menu.
-
3Sélectionnez Images en ligne. Cette option se trouve dans la section Illustrations de la barre d’outils. Lorsque vous cliquez dessus, une fenêtre contenant la barre de recherche d’images Bing apparaitra.
-
4Entrez un mot de recherche suivi de clipart. Tapez le nom du type d’image que vous voulez suivi de clipart, et appuyez sur Entrée. Cette action lancera dans Bing une recherche d’images qui correspondent à votre mot-clé.
- Pour trouver par exemple des cliparts d’éléphants, vous devriez taper
éléphant clipart et appuyer sur Entrée. - Sachez toutefois que vous devez disposer d’une connexion Internet avant de rechercher des images sur Bing.
- Pour trouver par exemple des cliparts d’éléphants, vous devriez taper
-
5Choisissez une image. Cliquez sur le clipart que vous aimeriez utiliser dans votre document Word. Après cela, vous verrez une coche dans le coin supérieur gauche de l’image, ce qui montre que vous l’avez sélectionnée.
- Vous pourriez sélectionner plusieurs images à la fois.
-
6Cliquez sur Insérer. Vous trouverez ce bouton à la partie inférieure droite de la fenêtre. Lorsque vous cliquez dessus, l’image sera aussitôt ajoutée à votre document Word.Publicité
Méthode 2
Méthode 2 sur 2:Ajouter des cliparts sous macOS
Méthode 2
-
1Allez sur la page de recherche d’images Bing. Pour ce faire, tapez ce lien https://www.bing.com/images dans la barre d’adresse de votre navigateur. Ce processus fonctionnera sur Firefox, Google Chrome et Safari, car il se peut que les autres navigateurs ne puissent pas supporter cela [1] .
-
2Tapez un mot de recherche. Saisissez le nom de l’objet dont vous cherchez le clipart, puis appuyez sur Retour. Cette action lancera une recherche d’images dans Bing en fonction du mot-clé que vous avez tapé.
-
3Cliquez sur Filtre. Cette option est représentée par l’icône d’un entonnoir et se trouve à la partie supérieure droite sur la page Bing, juste au-dessus des résultats d’image. Lorsque vous cliquez dessus, une série d’onglets apparaitra en bas de la barre de recherche, au-dessus de la première rangée d’images issues de la recherche.
-
4Cliquez sur Type ▼. Il s’agit d’un onglet qui se trouve en bas de la barre de recherche. Lorsque vous cliquez dessus, un menu déroulant apparaitra.
-
5Sélectionnez Image ClipArt. Vous trouverez cette option au milieu du menu déroulant. Cette action affinera la recherche d’images et n’affichera que des cliparts.
-
6Choisissez une image. Cliquez sur l’image que vous désirez insérer dans votre document Word.
-
7Enregistrez l’image. Maintenez appuyée la touche Ctrl et cliquez sur l’image, puis sélectionnez Enregistrer l’image. Elle sera ainsi téléchargée sur votre Mac.
-
8Ouvrez le document Word. Pour ce faire, cliquez deux fois sur le fichier Word dans lequel vous désirez insérer le clipart.
- Vous avez également la possibilité de créer un nouveau document en cliquant deux fois sur l’icône du logiciel Microsoft Word, puis de sélectionner Document vierge.
-
9Cliquez sur l’onglet Insertion. Vous la trouverez dans le ruban bleu qui se trouve en haut de la fenêtre de Word. Lorsque vous cliquez dessus, la barre d’outils du menu Insertion s’affichera en bas du ruban.
- Ne cliquez pas sur le menu Insertion qui se trouve en haut de l’écran de votre Mac.
-
10Sélectionnez Images. Cette option se trouve à gauche dans la barre d’outils. Lorsque vous cliquez dessus, un menu déroulant apparaitra.
-
11Cliquez sur Image à partir d’un fichier. Cette option se situe en bas dans le menu déroulant.
-
12Choisissez votre image. Cliquez sur l’image que vous avez téléchargée sur Bing pour la sélectionner.
- Vous devriez peut-être d’abord choisir l’emplacement de téléchargement de l’image (par exemple le dossier Téléchargements) à gauche de la fenêtre du Finder.
-
13Cliquez sur Insérer. Vous trouverez ce bouton à la partie inférieure droite de la fenêtre. Lorsque vous cliquez dessus, le clipart sera aussitôt inséré dans votre document Word.Publicité
Conseils
- Vous avez également la possibilité d’insérer des photos depuis le dossier Images de votre bibliothèque en vous servant de la fonctionnalité Insertion > Images.
Publicité
Avertissements
- La plupart des images issues de la recherche sur Bing seront protégées par un droit d'auteur. Vous pouvez les utiliser gratuitement à des fins non commerciales (par exemple pour une utilisation personnelle ou pour un exposé). Toutefois, leur utilisation à des fins lucratives est illégale.
Publicité
Références
À propos de ce wikiHow
Publicité
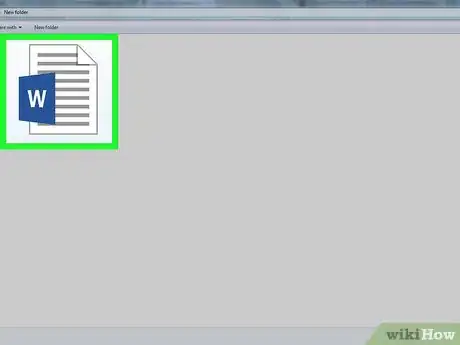
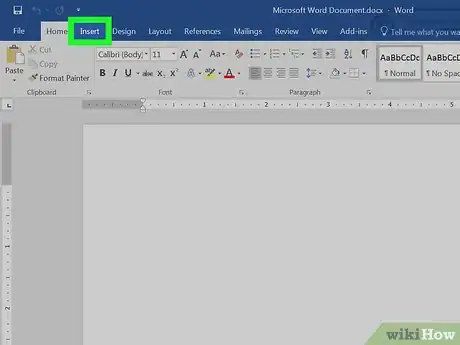
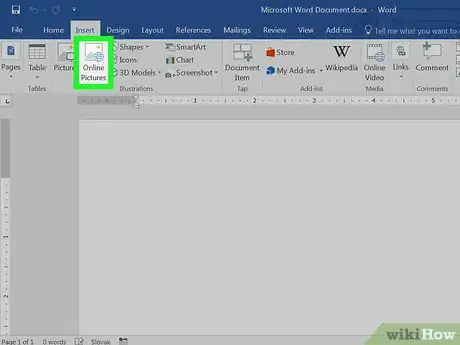
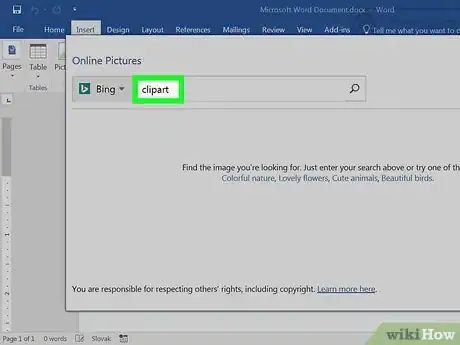
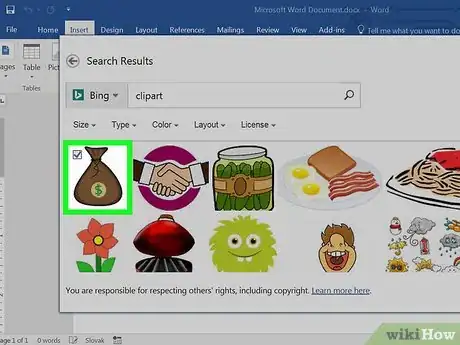
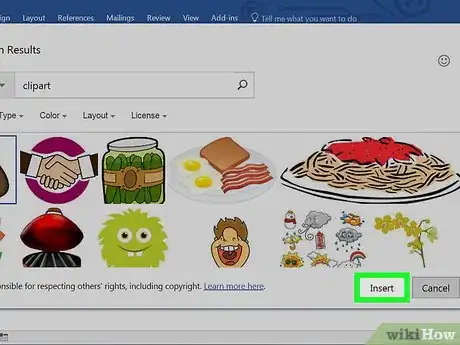
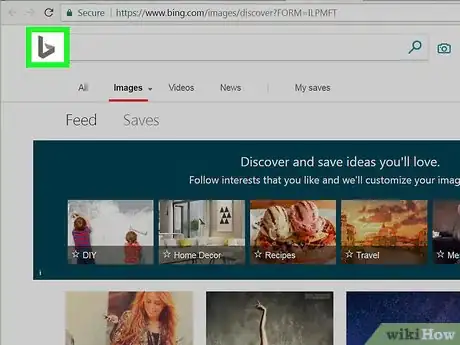
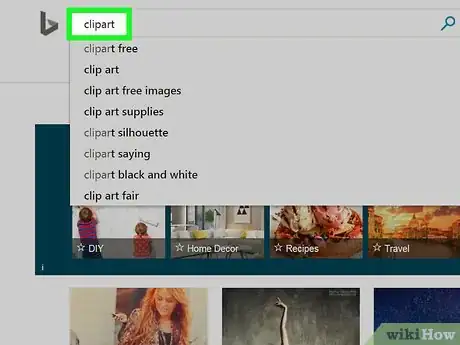
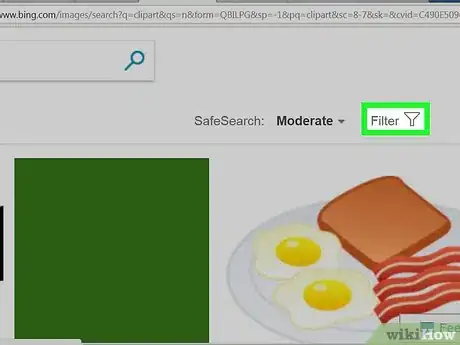
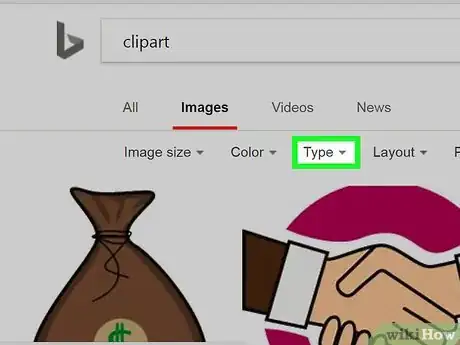
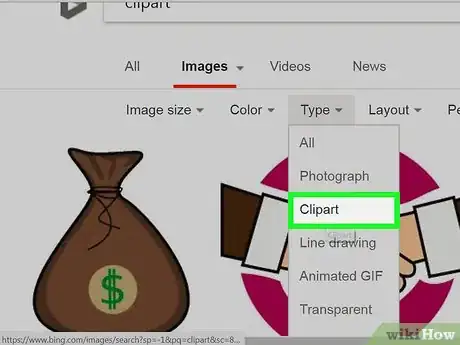
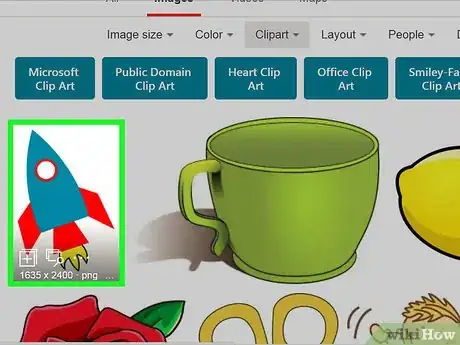
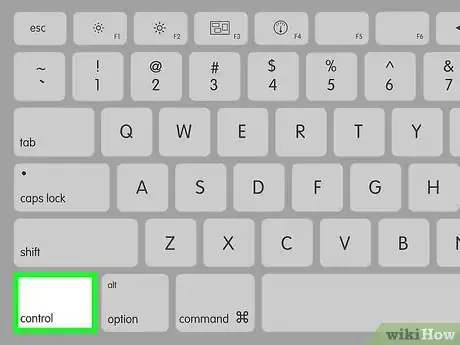
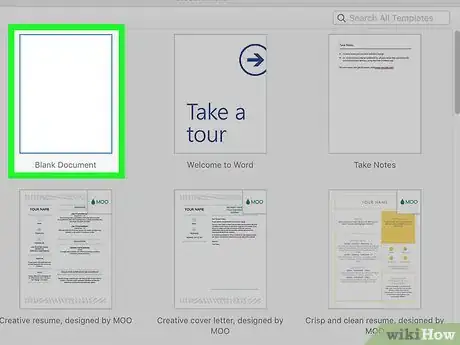
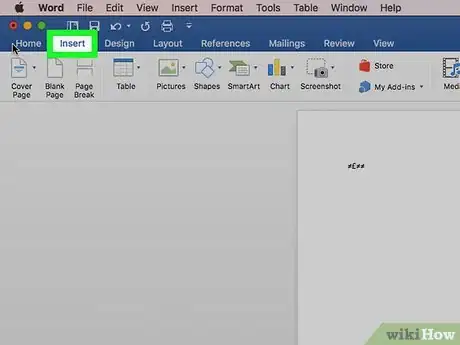
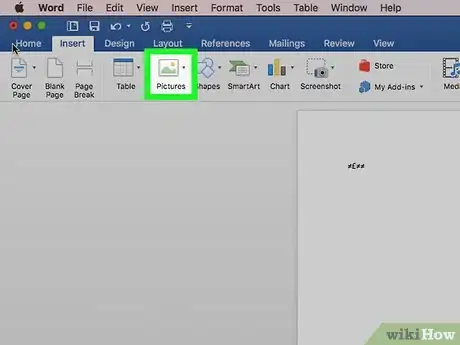
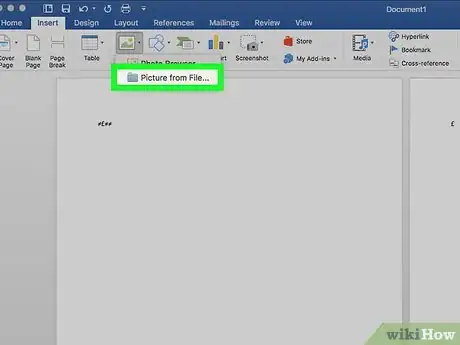
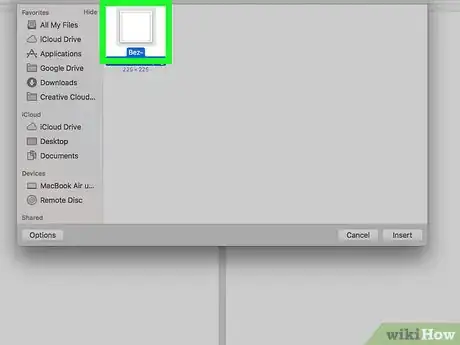
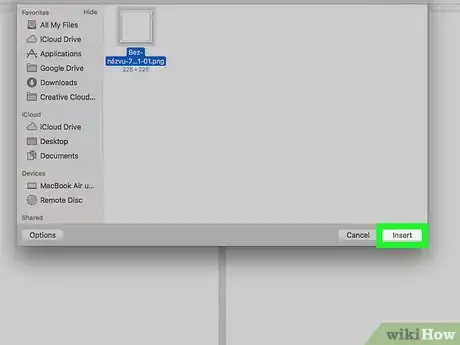


















L'équipe de gestion du contenu de wikiHow examine soigneusement le travail de l'équipe éditoriale afin de s'assurer que chaque article est en conformité avec nos standards de haute qualité. Cet article a été consulté 12 275 fois.