X
Cet article a été rédigé avec la collaboration de nos éditeurs(trices) et chercheurs(euses) qualifiés(es) pour garantir l'exactitude et l'exhaustivité du contenu.
L'équipe de gestion du contenu de wikiHow examine soigneusement le travail de l'équipe éditoriale afin de s'assurer que chaque article est en conformité avec nos standards de haute qualité.
Cet article a été consulté 69 751 fois.
Apprenez à insérer une signature numérique dans un document Word en vous servant de l'outil Ligne de signature sous Windows. Sur Mac, vous pouvez convertir le fichier en PDF et y ajouter une signature avec l'application Aperçu.
Étapes
Méthode 1
Méthode 1 sur 2:Insérer la signature sous Windows
Méthode 1
-
1Ouvrez le document avec Microsoft Word. Cliquez deux fois sur le fichier dans lequel vous voulez insérer une signature numérique.
- Si vous avez envie de créer un nouveau document ouvrez Microsoft Word et cliquez sur Fichier, sélectionnez Nouveau, puis cliquez sur Document vierge.
-
2Cliquez sur l'onglet INSERTION. Il se trouve en haut de la fenêtre.
-
3Sélectionnez Signature dans la barre d'outils. Cette option se trouve dans le coin supérieur droit de la section Texte sous l'onglet INSERTION.
-
4Choisissez Ligne de signature Microsoft Office.
- Si vous n'aviez pas encore enregistré le document, cliquez d'abord sur Fichier, ensuite sur Enregistrer sous, puis renommez le fichier et cliquez sur Enregistrer.
-
5Ajoutez les détails de la signature. Saisissez dans la boite de dialogue les informations que vous voulez faire apparaitre en bas de la signature comme l'adresse électronique, le titre, le nom et toutes autres instructions que vous désirez donner au signataire. Vous pouvez également procéder de cette façon :
- cochez la case Afficher la date dans la ligne de signature si vous souhaitez que la date de la signature soit automatiquement insérée,
- cochez la case Permettre au signataire d'ajouter des commentaires dans la boite de dialogue Signer si vous voulez autoriser tout signataire du document à laisser des commentaires.
-
6Cliquez sur OK.
-
7Faites un clic droit sur la ligne de signature. Ensuite, sélectionnez Signer.
-
8Écrivez votre nom dans le champ qui est à côté du X.
- Si vous avez une image de votre signature manuscrite, cliquez sur Images, puis sélectionnez le fichier qui contient l'image de votre signature.
-
9Cliquez sur Signer. L'insigne de signature s'affichera en bas du document à côté du nombre de mots pour indiquer que le fichier a été signé.Publicité
Méthode 2
Méthode 2 sur 2:Insérer la signature sur Mac
Méthode 2
-
1Ouvrez le document avec Microsoft Word. Cliquez deux fois sur le fichier dans lequel vous voulez insérer une signature numérique.
- Si vous voulez créer un nouveau document ouvrez Microsoft Word et cliquez sur Fichier, puis sur Nouveau.
-
2Cliquez sur Fichier et sur Enregistrer. Cette option en haut et à gauche dans la barre de menus qui se trouve à la partie supérieure de l'écran.
-
3Sélectionnez l'option déroulante Format du fichier. Ensuite, choisissez PDF.
-
4Cliquez sur Enregistrer.
-
5Ouvrez le Finder et sélectionnez le fichier PDF. Le Finder est représenté par une icône de visage bleu-blanc et se trouve à la partie inférieure gauche dans le dock de votre Mac.
-
6Faites un clic droit sur le fichier PDF. Sélectionnez ensuite Ouvrir avec, puis sélectionnez Aperçu. Cette action ouvrira le fichier PDF dans l'application Aperçu de l'ordinateur.
-
7Cliquez sur l'icône de la boite à outils. Elle se situe à gauche de la barre de recherche.
-
8Cliquez sur l'icône de signature. Elle se trouve à droite de l'icône T et ressemble à une portion d'une signature faite en caractères cursifs disposée au-dessus d'un petit trait.
-
9Sélectionnez Appareil photo ou Trackpad. Si votre ordinateur dispose d'un pavé tactile ou d'un trackpad externe ou encore d'une tablette graphique, vous pouvez cliquer sur Trackpad. Si n'en avez pas, mais disposez d'une webcam, sélectionnez l'option Appareil photo.
-
10Cliquez d'abord sur Créer une signature. Faites cela si vous aviez déjà enregistré une signature numérique.
-
11Procédez à la création de votre signature.
-
Avec le trackpad :
- cliquez sur Cliquer ici pour commencer
- apposez votre signature sur le trackpad à l'aide d'un doigt
- appuyez sur une touche sur le clavier
- cliquez sur Terminer
-
Avec l'appareil photo :
- apposez votre signature sur un papier blanc
- tenez cela face à la webcam
- disposez la signature sur la ligne
- cliquez sur Terminer
-
Avec le trackpad :
-
12Sélectionnez la signature que vous venez de créer. Vous le trouverez dans le menu déroulant. Lorsque vous cliquez dessus, cette action insèrera la signature au milieu du document.
-
13Déplacez la signature pour la repositionner. Pour ce faire, cliquez et maintenez le curseur au milieu de la signature et faites-la glisser jusqu'à l'endroit où vous désirez la mettre.
- Vous avez la possibilité de redimensionner la signature en cliquant sur n'importe quel coin de la zone de texte et en l'étirant ou en le rétrécissant.
-
14Cliquez sur Fichier et sur Enregistrer. Cette action sauvegardera le document avec votre signature numérique.Publicité
À propos de ce wikiHow
Publicité
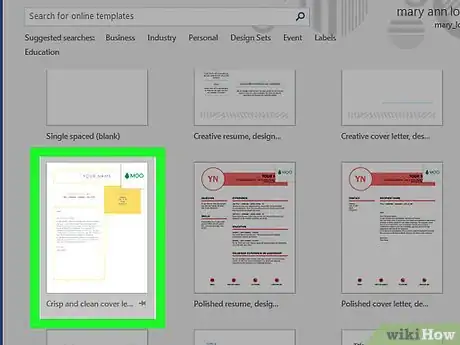
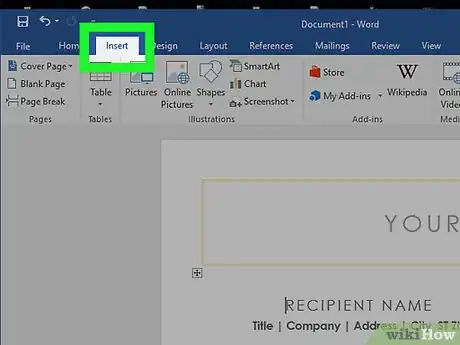
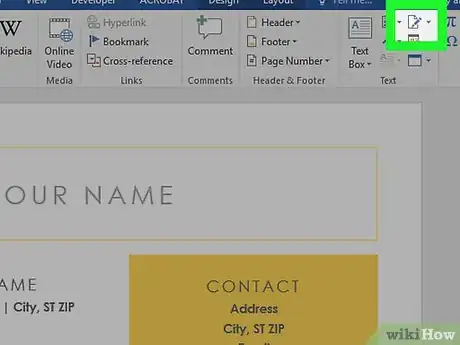
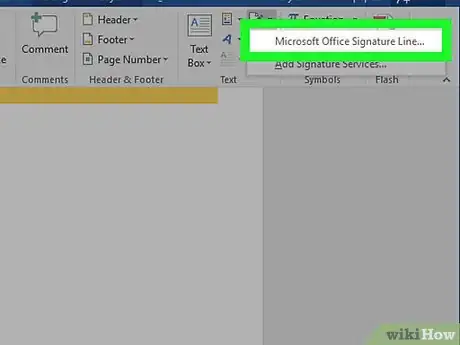
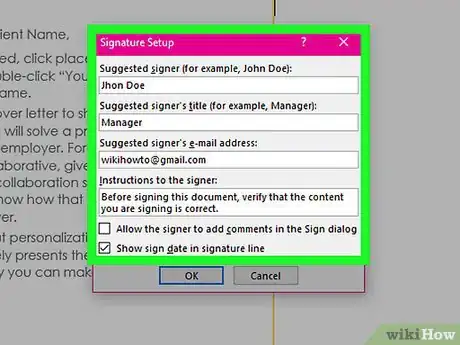
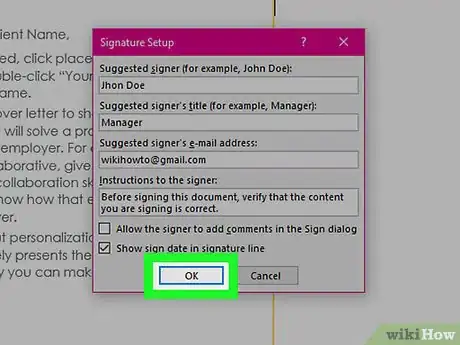
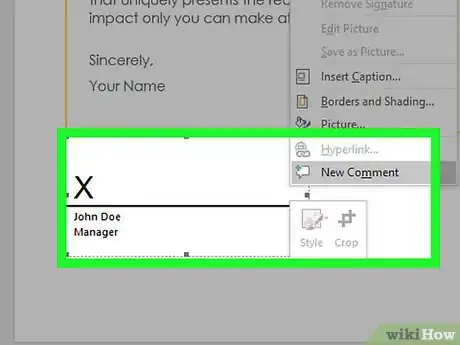
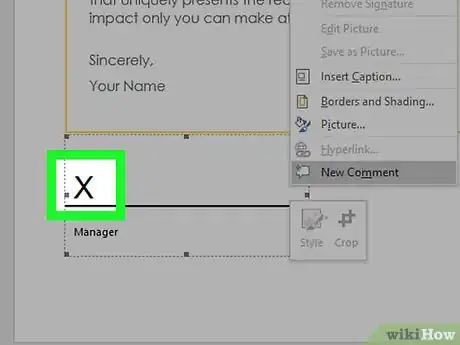
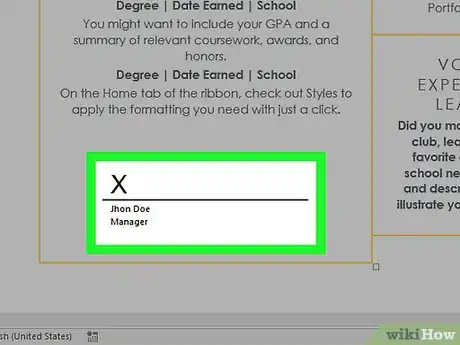
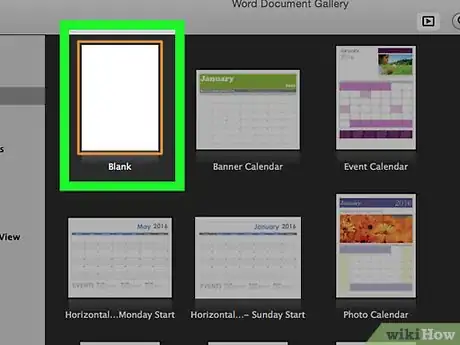
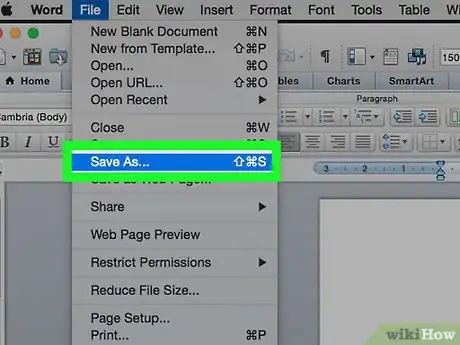
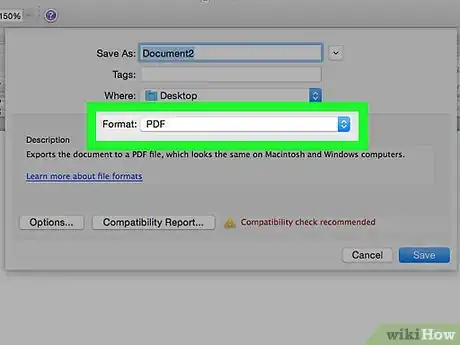
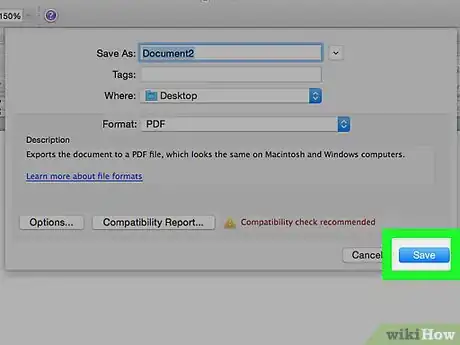
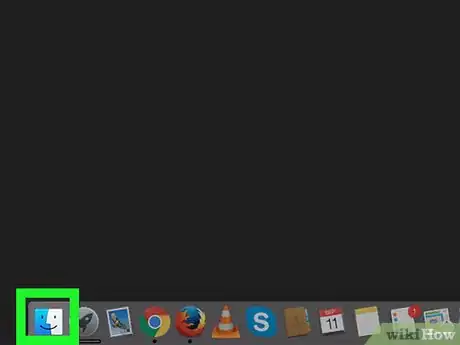
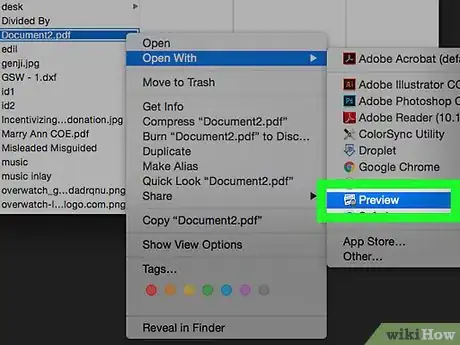
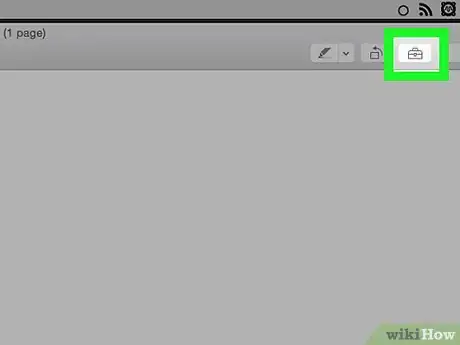
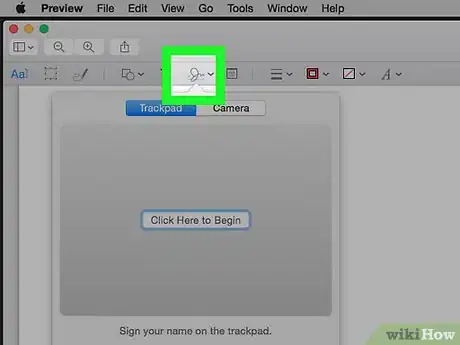
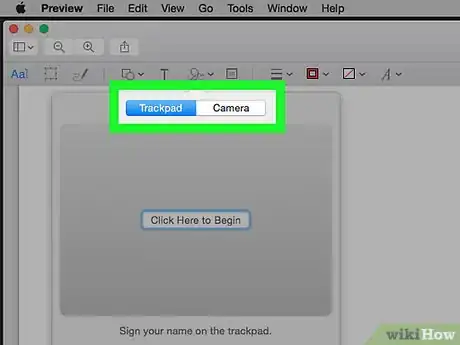
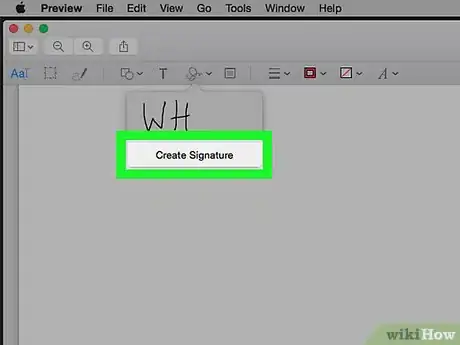
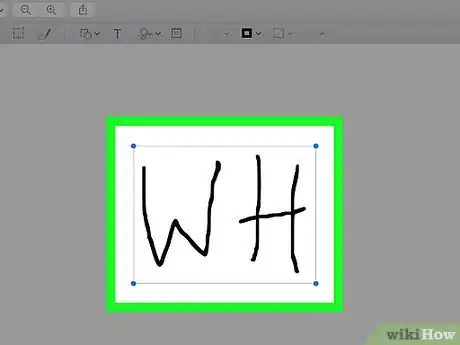
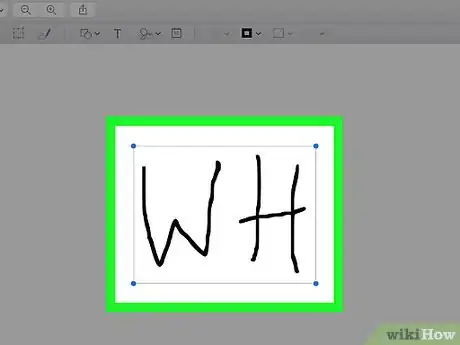
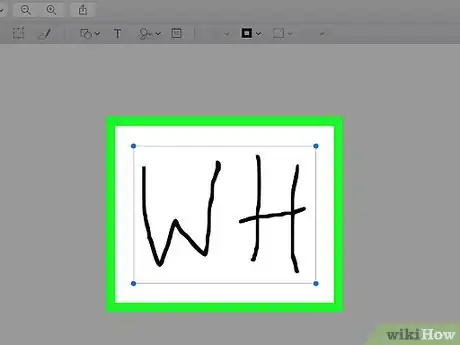
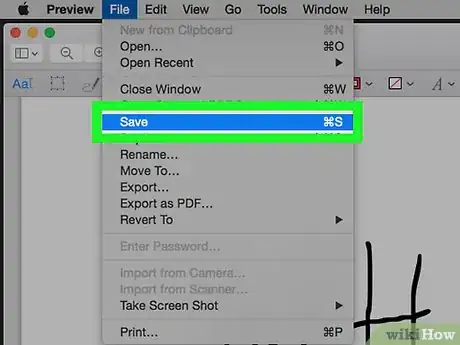


















L'équipe de gestion du contenu de wikiHow examine soigneusement le travail de l'équipe éditoriale afin de s'assurer que chaque article est en conformité avec nos standards de haute qualité. Cet article a été consulté 69 751 fois.