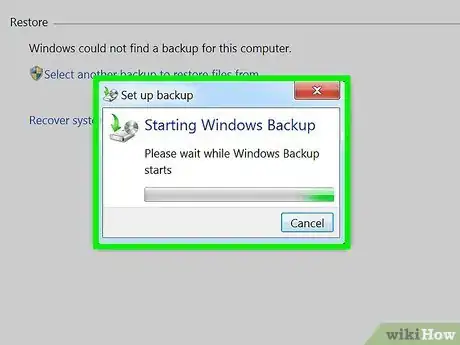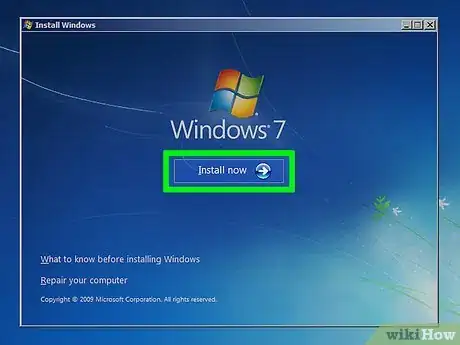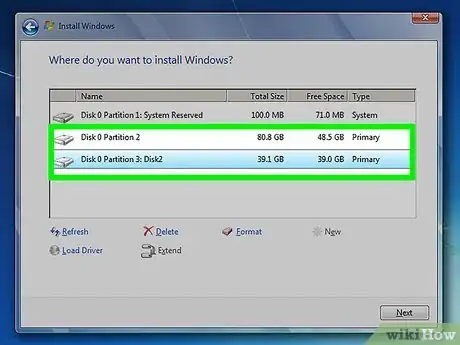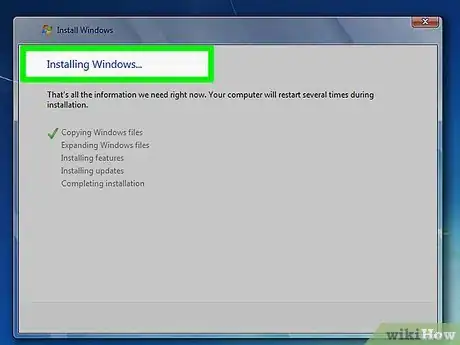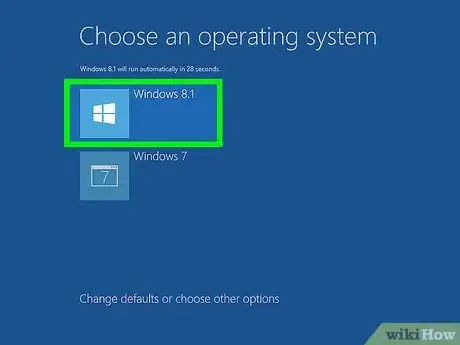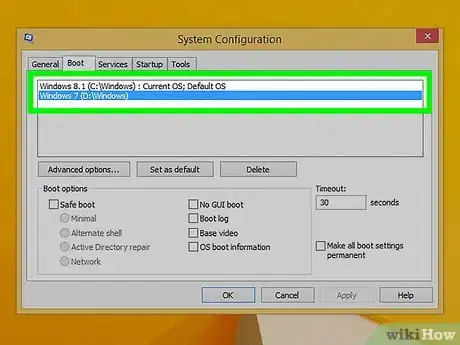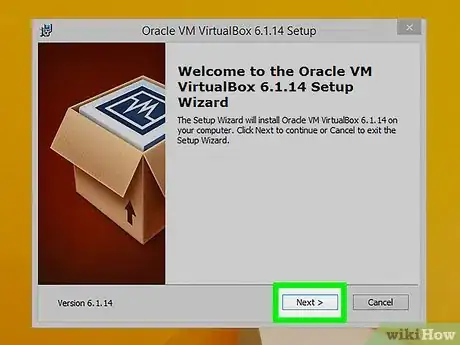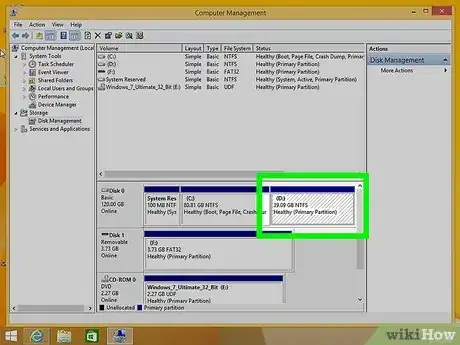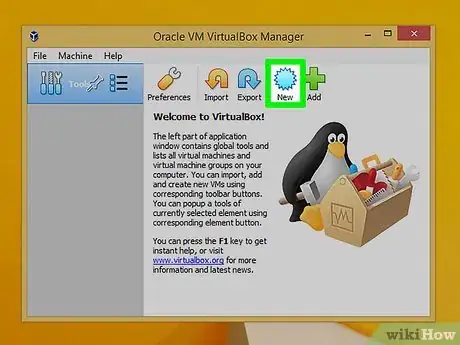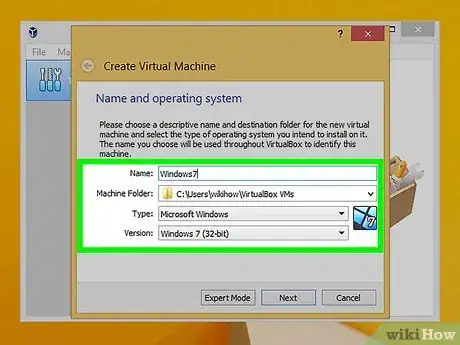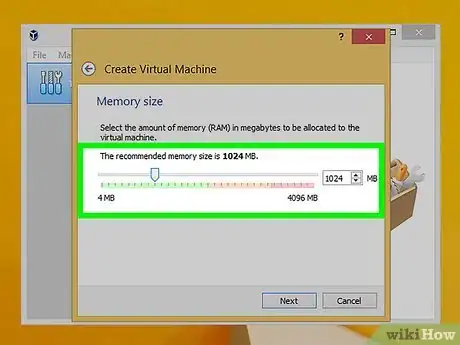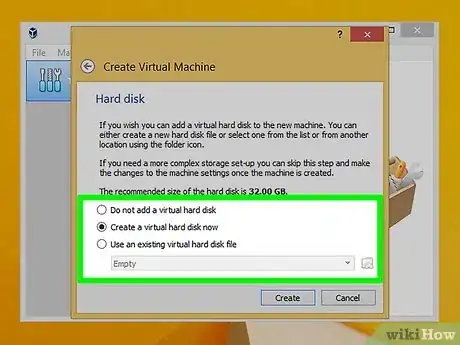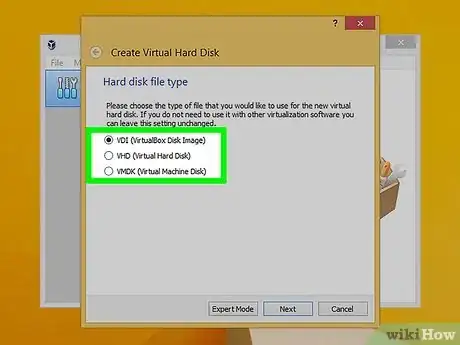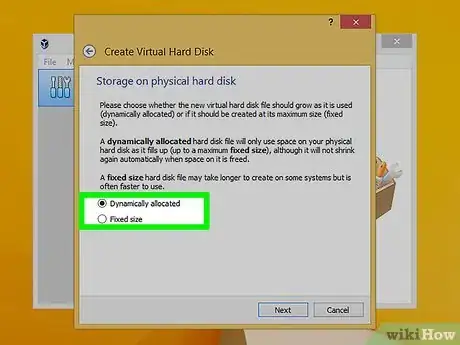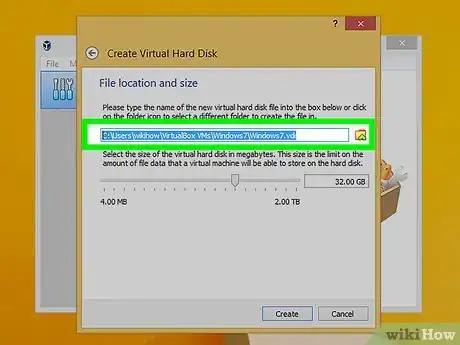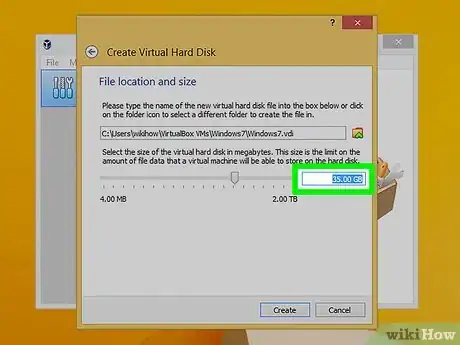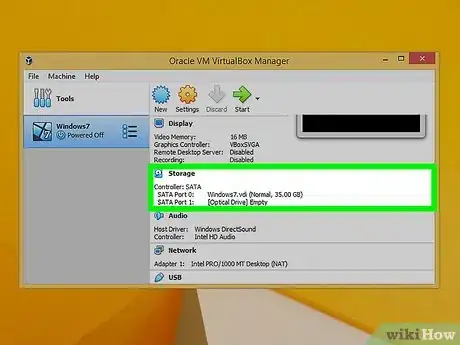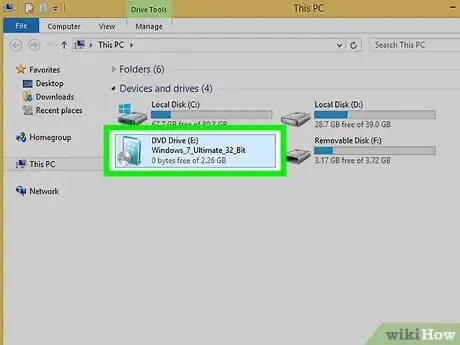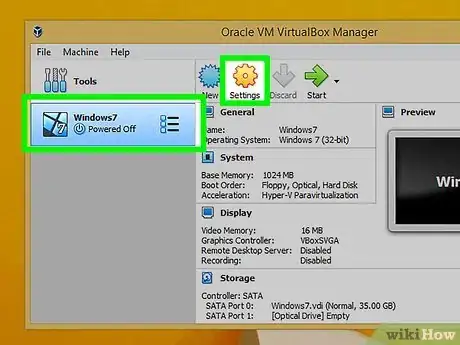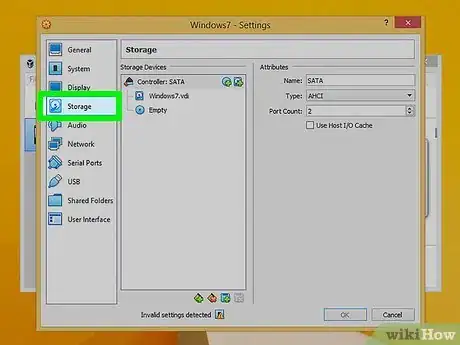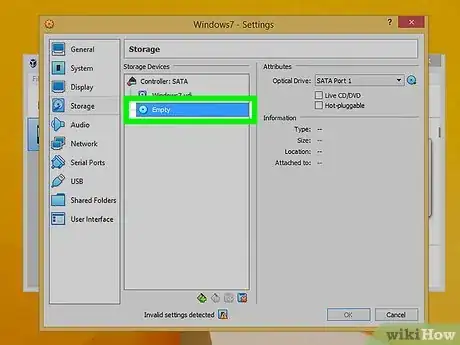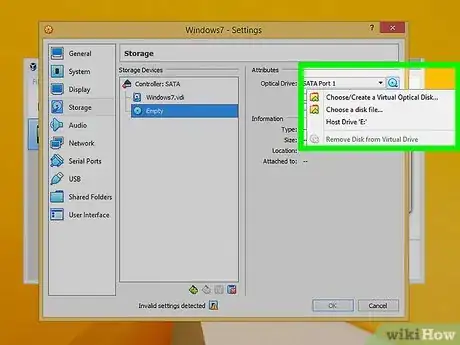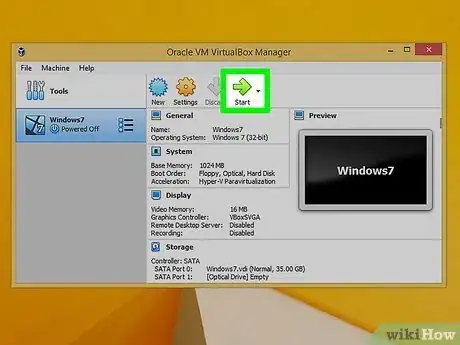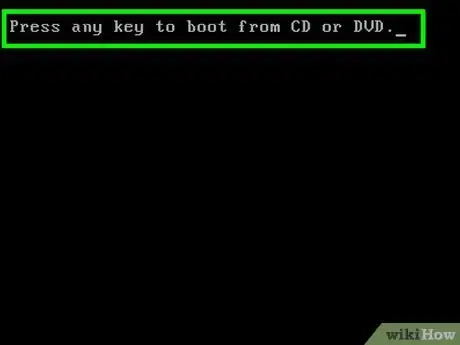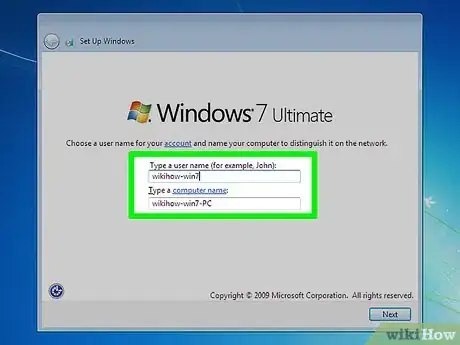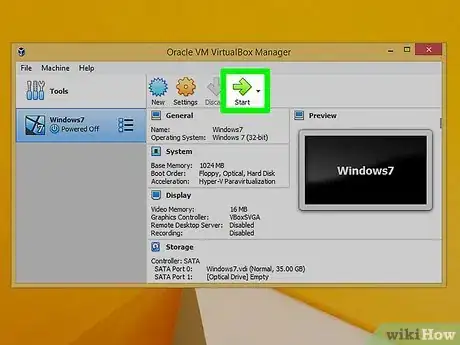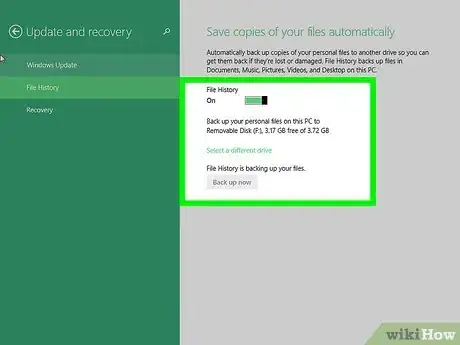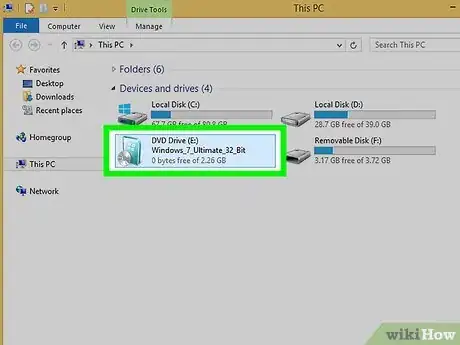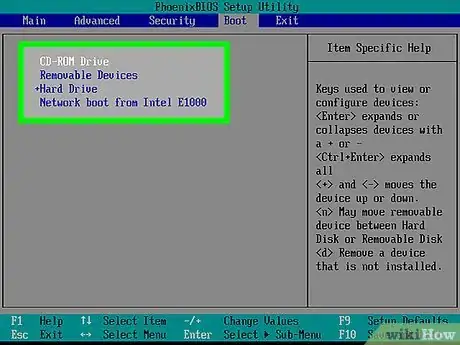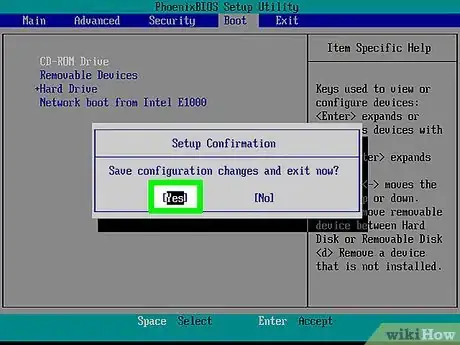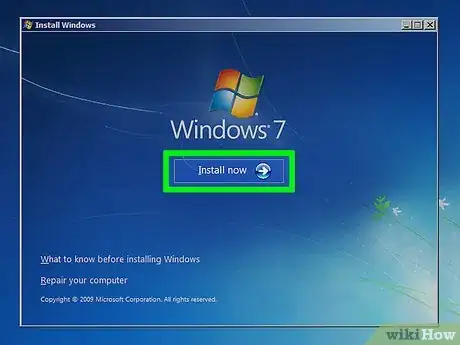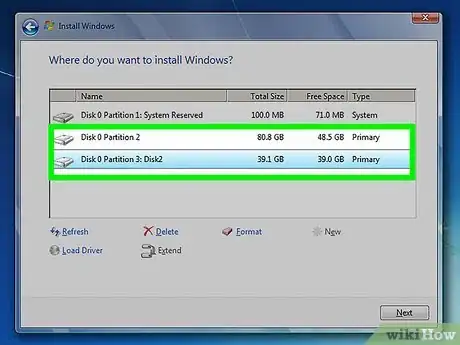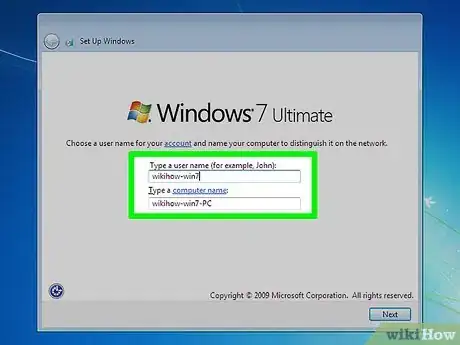wikiHow est un wiki, ce qui veut dire que de nombreux articles sont rédigés par plusieurs auteurs(es). Pour créer cet article, des auteur.e.s volontaires ont participé à l'édition et à l'amélioration.
Cet article a été consulté 11 906 fois.
Beaucoup de gens apprécient Windows 7, mais beaucoup moins Windows 8. Si vous êtes passé à la version supérieure, mais que vous voulez revenir en arrière, vous avez plusieurs options. Vous pouvez installer Windows 7 en plus de Windows 8, ce qui vous permettra de choisir le système que vous voulez utiliser lorsque votre ordinateur s'allume. Vous pouvez aussi installer Windows 7 au sein d'une « machine virtuelle », un ordinateur simulé sur votre Bureau. Cela vous permettra d'utiliser Windows 7 et Windows 8 en même temps sur un seul ordinateur. Finalement, si vous voulez simplement revenir en arrière, vous pouvez réinstaller Windows 7 en éliminant Windows 8.
Étapes
Méthode 1
Méthode 1 sur 3:Installer Windows 7 en plus de Windows 8
-
1Commencez par Windows 7. Windows 8 comporte un nouveau gestionnaire de démarrage. Il s'agit du logiciel que votre ordinateur utilise pour déterminer quel système d'exploitation il doit charger. Cela signifie que si vous voulez avoir un double amorçage avec Windows 7 et 8, Windows 8 doit être installé en dernier, autrement il ne pourra pas démarrer.
-
2Sauvegardez toutes les données importantes. Avant d'installer vos deux systèmes d'exploitation, vous devez vous assurer que toutes les données importantes ont été sauvegardées dans un endroit sûr. L'installation d'un système d'exploitation efface toutes les données qui se trouvent actuellement sur le disque. Cliquez ici pour en savoir plus à propos de la sauvegarde de vos données.
-
3Commencez l'installation de Windows 7. Insérez le DVD de Windows 7 dans votre ordinateur et faites le démarrage à partir de ce DVD pour commencer l'installation de Windows 7. Sélectionnez « Personnalisé (avancé) » comme type d'installation et suivez les instructions jusqu'à ce que vous obteniez l'écran « Où voulez-vous installer Windows ? ».
- Cliquez ici pour en savoir plus sur la façon de démarrer le processus d'installation.
-
4Créez deux partitions différentes. L'écran « Où voulez-vous installer Windows ? » vous permet de créer et de formater des partitions sur votre disque dur. Une partition est un segment de votre disque qui est formaté séparément et qui comportera sa propre lettre de disque dur. Chaque partition agit comme un disque dur séparé. Remarque : si vous avez deux disques durs physiques séparés, vous n'avez pas besoin de partitionner, car vous pouvez installer un système d'exploitation sur chaque disque dur.
- Cliquez sur l'option « Options de disque (avancé) ».
- Supprimez toutes les partitions existantes. Tout l'espace de votre disque sera combiné en un gros morceau « Espace non alloué ».
- Sélectionnez l'espace non alloué et cliquez sur « Nouveau ». Déterminez la grandeur de votre disque Windows 7. Recommencez le processus pour créer une partition pour Windows 8 (vous ne l'utiliserez que plus tard, mais la créer dès maintenant vous rendra les choses plus faciles par la suite). Assurez-vous que chaque partition fait au moins 25 GB ou plus si vous comptez installer beaucoup de programmes.
-
5Faites l'installation de Windows 7 sur la première partition que vous avez créée. Suivez les instructions pour terminer l'installation.
-
6Insérez votre disque de Windows 8 et installez-le après avoir installé Windows 7. Une fois que Windows 7 a été bien installé sur la première partition, vous pouvez continuer et installer Windows 8 sur la seconde partition.
- Cliquez ici pour avoir plus d'instructions sur l'installation de Windows 8.
- Sélectionnez « Personnalisé : installer uniquement Windows (avancé) » comme type d'installation.
- Assurez-vous que vous sélectionnez la bonne partition sur l'écran « Où voulez-vous installer Windows ? » La partition où Windows 7 est installé sera marquée « Système » dans la colonne « Type ».
-
7Démarrez avec Windows 8. Une fois que vous aurez installé Windows 8, ce système sera paramétré comme système d'exploitation primaire. Il démarrera automatiquement si vous ne sélectionnez pas un système d'exploitation dans le gestionnaire de démarrage.
-
8Modifiez vos paramètres de démarrage. Si vous préférez démarrer automatiquement avec Windows 7 ou que vous voulez régler le temps que vous avez pour sélectionner l'option lorsque l'ordinateur démarre, vous pouvez apporter des modifications aux paramètres de démarrage de votre ordinateur dans Windows 8.
- Pressez ⊞ Win+R, tapez msconfig et pressez Entrée.
- Cliquez sur l'onglet Démarrage.
- Sélectionnez le système d'exploitation avec lequel vous voulez démarrer automatiquement et cliquez sur Régler par défaut.
- Modifiez le temps que vous avez pour sélectionner votre système d'exploitation lorsque l'ordinateur démarre, en changeant la valeur « Délai ».
- Cliquez sur Appliquer lorsque vous êtes satisfait de vos modifications.
Publicité
Méthode 2
Méthode 2 sur 3:Utiliser une machine virtuelle
-
1Téléchargez et installez Oracle VM VirtualBox. Ce programme vous permet de créer un disque dur virtuel sur votre ordinateur, sur lequel vous pourrez installer Windows 7. Vous pourrez ensuite démarrer Windows 7 dans une fenêtre, tout en fonctionnant avec Windows 8.
- Beaucoup d'utilisateurs peuvent garder les options d'installation par défaut. Vous pouvez télécharger le programme depuis VM VirtualBox virtualbox.org/.
- Oracle VM VirtualBox est un programme gratuit, mais il existe également d'autres options.
- Cette méthode est excellente pour accéder rapidement à Windows 7 sans avoir à redémarrer, cependant les programmes à fort contenu graphique comme les jeux ne fonctionnent pas bien sur une machine virtuelle.
-
2Vérifiez que vous avez assez d'espace libre pour installer Windows 7. Lorsque vous utiliserez VirtualBox, vous allez créer un disque virtuel dans l'espace libre de votre disque dur. Vous devez être capable de dédier suffisamment d'espace pour que le système d'exploitation s'installe et fonctionne correctement (environ 20 GB) et plus si vous voulez y installer des programmes.
- Vérifiez également que vous laissez assez d'espace pour les programmes et les fichiers de Windows 8.
-
3Cliquez sur le bouton « Nouveau » en haut de la fenêtre VirtualBox. Le processus d'installation d'un nouveau système d'exploitation virtuel va se lancer.
-
4Entrez les principales informations de votre machine virtuelle. Il vous sera demandé de donner un nom à la machine et de sélectionner le système d'exploitation.
- Vous pouvez donner n'importe quel nom à la machine virtuelle. L'appellation la plus pratique est certainement « Windows 7 ».
- Sélectionnez « Microsoft Windows » comme type.
- Sélectionnez « Windows 7 (32 bits) » ou « Windows 7 (64 bits) » selon la version que vous installez. Votre disque d'installation de Windows vous dira de quelle version il s'agit. Vous ne pouvez pas utiliser une machine virtuelle 64 bits sur un ordinateur 32 bits. Cliquez ici pour savoir comment déterminer la version de votre ordinateur.
-
5Définissez la quantité de mémoire (RAM) que vous voulez allouer à la machine. Vous pouvez uniquement dédier de la RAM comprise dans la quantité physiquement installée sur votre ordinateur. Windows 7 a besoin de 1 GB (1024 MB) de RAM et il est recommandé d'allouer environ la moitié de votre RAM disponible pour garantir une bonne performance.
- N'allouez pas toute votre RAM, sinon votre système d'exploitation habituel va rencontrer des erreurs lorsque la machine virtuelle est en fonctionnement.
-
6Sélectionnez « Créer un disque dur virtuel maintenant ». Le processus de création d'un nouveau disque virtuel sur lequel vous installerez Windows 7 va alors commencer.
-
7Sélectionnez « VDI » comme type de fichier de disque dur. Si vous savez que vous aurez besoin du fichier image du disque dur pour d'autres programmes, vous pouvez choisir le type de fichier approprié. Mais la plupart des utilisateurs peuvent garder la sélection sur « VDI ».
-
8Sélectionnez « Allocation dynamique » ou « Taille fixe ». C'est vous qui choisissez. Un disque de taille fixe permettra une meilleure performance, tandis qu'un disque dynamique prendra moins d'espace dans l'ordinateur.
- Si vous sélectionnez « Dynamique », vous devrez quand même régler une taille maximum.
-
9Sélectionnez un emplacement pour le disque virtuel. Cliquez sur l'icône du dossier près du nom du disque afin de sélectionner l'endroit auquel vous voulez l'enregistrer. C'est particulièrement utile si vous voulez stocker vos machines virtuelles sur des disques externes.
-
10Déterminez la taille du disque ou sa limite. En dessous du nom du disque virtuel, vous pouvez voir un curseur permettant de régler la taille ou la limite. Assurez-vous d'allouer assez d'espace pour installer confortablement Windows 7 (au moins 20 GB).
-
11Attendez que le disque soit créé. Cela peut prendre un certain temps, particulièrement si vous créez un gros disque à taille fixe.
-
12Téléchargez le fichier ISO de Windows 7 ou insérez votre disque d'installation dans votre lecteur DVD. Vous pouvez installer Windows 7 à partir d'un fichier ISO de la même façon que vous le feriez avec un DVD d'installation. Les deux nécessitent une clé de produit valide.
- Si vous avez acheté Windows 7 depuis le site web de Microsoft, vous utilisez plus probablement un fichier ISO.
-
13Sélectionnez votre nouvelle machine virtuelle dans la fenêtre principale de VirtualBox. Vous verrez les détails du système dans le cadre principal.
-
14Cliquez sur le titre « Stockage ». Le menu Stockage va alors s'ouvrir, vous pourrez y sélectionner votre disque d'installation ou le fichier ISO.
-
15Sélectionnez le disque virtuel CD/DVD. Il sera probablement décrit comme « Vide ». Vous verrez ses attributs et ses informations sur la droite.
-
16Cliquez sur le petit bouton « Disque » dans la section « Attributs ». Sélectionnez la façon dont vous voulez charger le disque d'installation.
- Si vous avez inséré un disque d'installation sur votre ordinateur, sélectionnez le « Disque hébergeur » approprié. Le terme « Hébergeur » renvoie à votre ordinateur physique.
- Si vous faites l'installation à partir d'un fichier ISO, sélectionnez « Choisir un fichier disque CD/DVD ». Un explorateur de fichier va alors s'ouvrir pour vous permettre de trouver et de sélectionner votre fichier ISO.
-
17Démarrez la machine virtuelle. Une fois que vous avez sélectionné votre média d'installation, vous pouvez démarrer la machine virtuelle et commencer à installer Windows 7. Sélectionnez votre machine virtuelle Windows 7 et cliquez sur « Démarrer ». Une nouvelle fenêtre imitant l'affichage d'un autre ordinateur va s'ouvrir.
-
18Pressez une touche lorsqu'il vous est demandé de démarrer l'installation. Vous verrez un message vous indiquant quand presser une touche sur votre clavier.
-
19Suivez les instructions d'installation de Windows 7. À partir de là, l'installation va commencer comme si vous installiez Windows 7 sur un ordinateur physique. Cliquez ici pour en savoir plus sur la façon de terminer l'installation de Windows 7.
-
20Démarrez la machine virtuelle. Une fois que vous avez installé Windows 7, vous pouvez le démarrer à n'importe quel moment en ouvrant VirtualBox, en sélectionnant votre machine virtuelle Windows 7 et en cliquant sur « Démarrer ». Vous pouvez aussi faire un clic droit sur la machine virtuelle dans VirtualBox afin de créer un raccourci sur votre Bureau. Vous pourrez de cette façon lancer la machine d'un simple clic.[1]Publicité
Méthode 3
Méthode 3 sur 3:Remplacer Windows 8 par Windows 7
-
1Sauvegardez tous vos fichiers importants. Remplacer Windows 8 par Windows 7 va supprimer toutes les données de votre disque dur. Vous devez donc vous assurer que vous avez sauvegardé tout ce qui est important dans un endroit sûr. Cliquez ici pour en savoir plus sur la façon de sauvegarder rapidement vos fichiers.
-
2Insérez votre disque d'installation de Windows 7. Si vous avez seulement un fichier ISO, vous devez le graver sur un DVD ou créer un support de démarrage USB.
-
3Démarrez votre ordinateur à partir de votre disque d'installation. Vous pouvez régler l'ordre de démarrage dans le menu BIOS de votre ordinateur, auquel on peut accéder au démarrage de l'ordinateur en pressant la bonne touche. Voici quelques touches typiquement utilisées : F2, F10, F11 et Del.
- Naviguez dans le menu BOOT afin de changer l'ordre de vos disques de démarrage. Assurez-vous que votre disque d'installation est paramétré pour être le premier appareil de démarrage.
-
4Sauvegardez vos modifications et redémarrez. Il vous sera demandé de presser une touche pour commencer le processus d'installation.
-
5Suivez les instructions pour commencer l'installation. Vous devrez sélectionner la langue et les paramètres d'entrées, ainsi qu'agréer aux termes et à la licence d'utilisation.
-
6Sélectionnez votre partition Windows 8 lorsqu'il vous est demandé à quel endroit vous voulez réaliser l'installation. Votre partition Windows 7 sera marquée « Système » dans la colonne « Type ».
- Faire l'installation sur votre partition Windows 8 va supprimer toutes les données qui sont écrites dessus.
-
7Terminez la procédure d'installation. Vous pouvez suivre les instructions permettant de terminer l'installation. Cliquez ici pour savoir comment terminer l'installation de Windows 7.Publicité