Cet article a été rédigé avec la collaboration de nos éditeurs(trices) et chercheurs(euses) qualifiés(es) pour garantir l'exactitude et l'exhaustivité du contenu.
L'équipe de gestion du contenu de wikiHow examine soigneusement le travail de l'équipe éditoriale afin de s'assurer que chaque article est en conformité avec nos standards de haute qualité.
Cet article a été consulté 5 057 fois.
Apprenez à vérifier si des mises à jour pour Microsoft Excel sont disponibles sur votre ordinateur Windows ou Mac. S'il y en a à installer, Excel va les télécharger et les installer. Gardez bien en tête qu’Excel, comme la plupart des produits de Microsoft Office, se met généralement à jour automatiquement.
Choses à savoir
- Pour Excel sous Windows, allez à Fichier > Compte > Options de mise à jour > Mettre à jour maintenant.
- Avec macOS, allez à Aide > Rechercher des mises à jour, cochez Télécharger et installer automatiquement puis cliquez sur Rechercher des mises à jour.
- Si vous avez installé Excel depuis le Mac App Store, il se mettra à jour automatiquement, à moins que vous ayez désactivé les mises à jour automatiques.
- Si vous ne trouvez pas le bouton Options de mise à jour, votre version d'Excel est peut-être une installation sous « licence en volume » ou elle est peut-être gérée par votre entreprise.
Étapes
Méthode 1
Méthode 1 sur 3:Sous Windows
-
1Ouvrez Excel. Cliquez ou faites un doubleclic sur l'icône de l'application Excel, qui ressemble à une boite verte renfermant un X blanc. La page de démarrage d'Excel va s'ouvrir.
- Si Excel est déjà ouvert, assurez-vous bien de sauvegarder votre travail en appuyant sur Ctrl+S. Dans ce cas, vous pouvez également sauter l'étape suivante.
-
2Cliquez sur Document vierge. Cela se trouve en haut à gauche de la page de démarrage.
-
3Cliquez sur Fichier. Cette option est en haut à gauche de la fenêtre d'Excel et vous permettra d'ouvrir un menu latéral gauche.
-
4Cliquez sur Compte vers le bas de la colonne de gauche.
-
5Cliquez sur Options de mise à jour. C'est au centre de la page et ouvrira un menu dans une fenêtre contextuelle.
-
6Cliquez Mettre à jour dans la fenêtre contextuelle.
- Si vous ne trouvez pas cette option, cliquez d'abord sur Activer les mises à jour dans le menu. Vous devriez ensuite voir l'option Mettre à jour apparaitre [1] .
-
7Autorisez l'installation des mises à jour. Il vous faudra peut-être suivre les instructions et indications à l'écran (par exemple : Fermer Excel). Une fois les mises à jour installées, la fenêtre de mise à jour va se fermer et Excel se rouvrira.
- Si aucune mise à jour n'est disponible, vous ne verrez pas s'afficher la fenêtre de progrès de celle-ci.
Publicité
Méthode 2
Méthode 2 sur 3:Avec un Mac
-
1Ouvrez Excel. Cliquez ou faites un doubleclic sur l'icône de l'application Excel, qui ressemble à une boite verte avec un X blanc.
- Si Excel est déjà ouvert, assurez-vous bien de sauvegarder votre travail en appuyant sur ⌘ Command+S avant de poursuivre.
- Remarque : si vous avez téléchargé Office (Excel) depuis le Mac App Store et que les mises à jour automatiques des applications sont activées, elles seront donc mises à jour automatiquement. Vous pouvez cependant effectuer les mises à jour manuellement. Pour cela, allez dans le Mac App Store, accédez à la section Mises à jour, et cliquez sur Mettre à jour à côté d'Excel !
-
2Cliquez sur le menu Aide. Il se trouve dans la barre de menu en haut de l'écran et va vous permettre d'ouvrir un menu déroulant.
-
3Cliquez sur Rechercher les mises à jour. Cette option se trouve dans le menu déroulant Aide. Quand vous cliquez dessus, la fenêtre de mise à jour s'ouvre.
-
4Cochez la case Mettre à jour automatiquement et Installer. C'est au centre de la fenêtre [2] .
-
5Cliquez sur Rechercher les mises à jour. Ce bouton bleu se trouve en bas à droite de la fenêtre.
-
6Autorisez l'installation des mises à jour. Il vous faudra peut-être suivre les instructions et indications à l'écran (par exemple : Fermer Excel). Une fois les mises à jour installées, la fenêtre de mise à jour va se fermer et Excel se rouvrira.
- Si aucune mise à jour n'est disponible, vous ne verrez pas s'afficher la fenêtre de progrès de celle-ci.
Publicité
Méthode 3
Méthode 3 sur 3:Résolution des problèmes
-
1Vérifiez votre version d'Excel. Si vous ne trouvez pas de bouton
Options de mise à jour, vous n'avez peut-être pas une version d'Excel qui permet de faire des mises à jour manuellement. Votre version d'Excel est peut-être sous une « licence en volume » ou bien votre entreprise gère les mises à jour d'Office.- Essayez d'activer les mises à jour automatiques pour mettre Office à jour avec Microsoft Update. Allez dans Paramètres > Mise à jour et sécurité > Options avancées. Sélectionnez comment les mises à jour doivent être installées.
- Cochez ensuite la case Faire des mises à jour pour d'autres produits Microsoft lorsque je mets Windows à jour.
- Pour plus de détails, lisez notre article Comment mettre Windows à jour.
-
2Activez les mises à jour. Si votre version Mac App Store d'Excel ne se met pas à jour de façon automatique, activez les mises à jour automatiques. Pour que cette fonction soit activée, suivez ces étapes...
- Ouvrez l'App Store. C'est une icône représentant un A bleu.
- Dans la barre de menu, allez dans App Store.
- Dans le menu déroulant, rendez-vous dans les Préférences (ou paramètres).
- Dans ce nouveau menu, choisissez Mises à jour automatiques.
- Si vous voulez plus d'infos sur les manières d'installer les mises à jour, lisez notre wikiHow Comment vérifier et installer les mises à jour sur un Mac.
Publicité
Conseils
- Lorsque vous mettez Excel à jour, le reste de vos programmes Office 365 peut également commencer à faire de même, si les paramètres de mise à jour automatique, qui sont activés par défaut, sont activés.
Avertissements
- Excel va souvent se fermer pendant le processus de mise à jour, il est donc important d'enregistrer votre travail avant de lancer celui-ci. Si vous ne le faites pas, Excel vous proposera au redémarrage de récupérer la dernière version de votre travail qui avait été enregistrée.
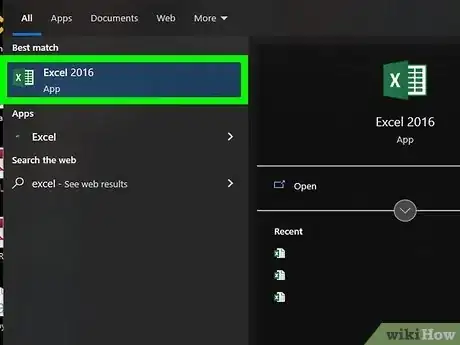
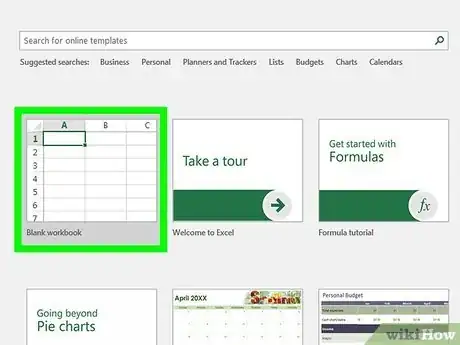
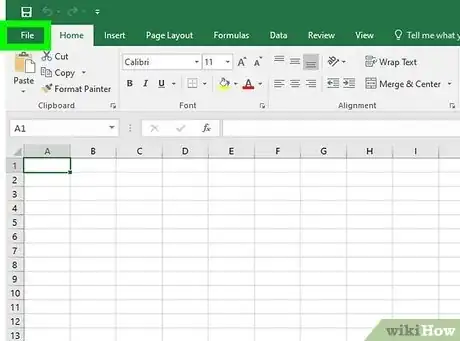
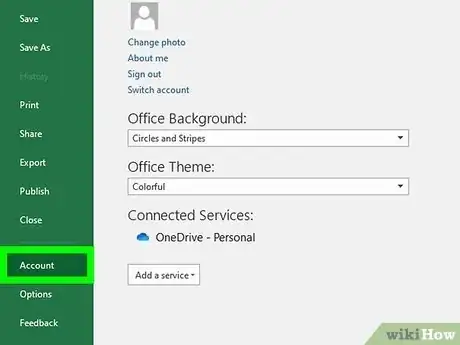
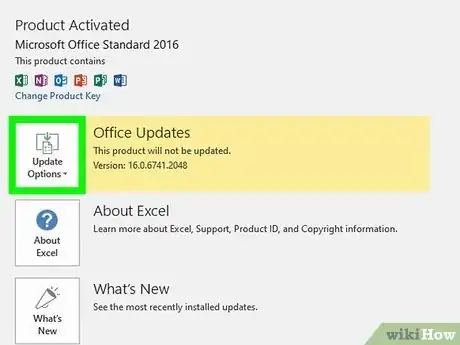
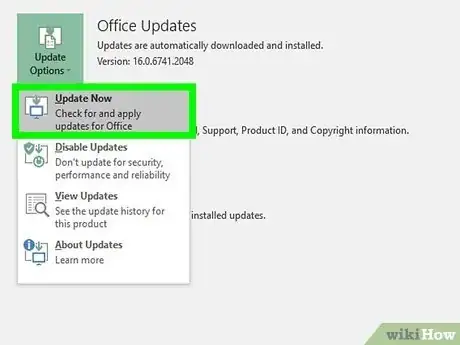
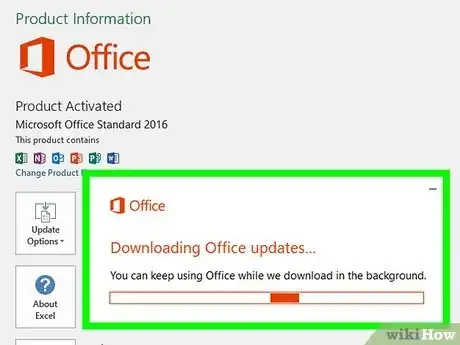
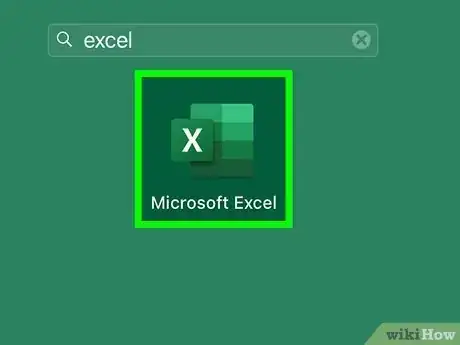
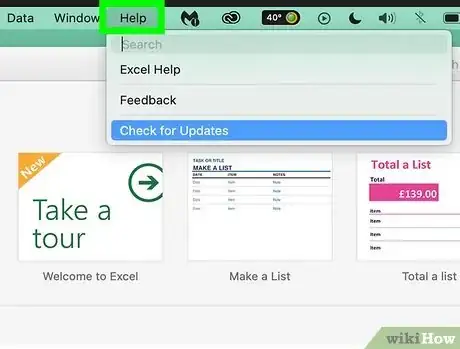
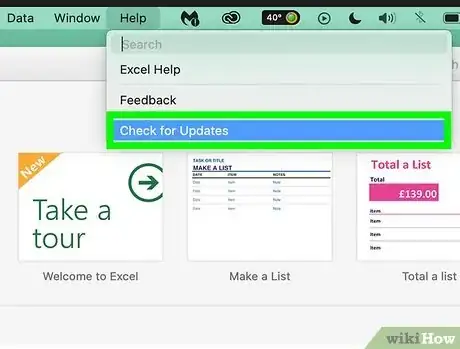
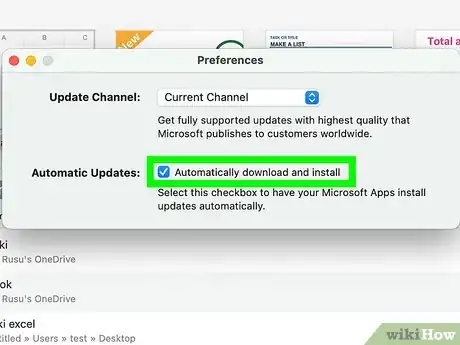
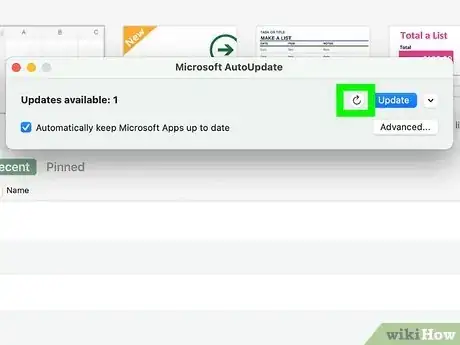
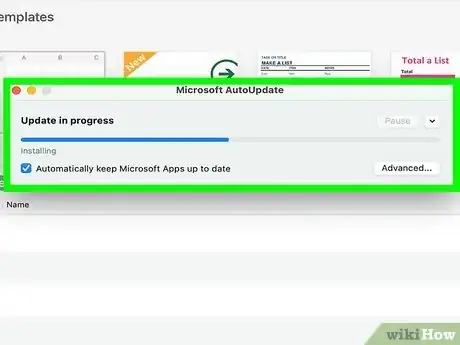
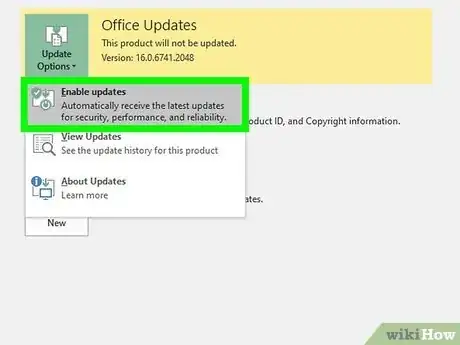
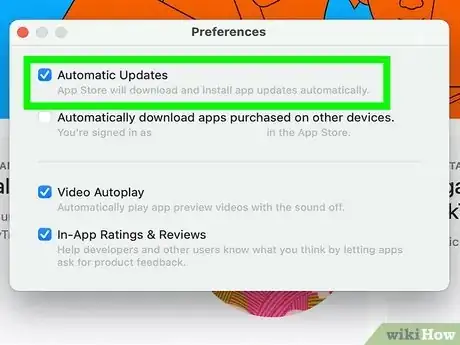


















L'équipe de gestion du contenu de wikiHow examine soigneusement le travail de l'équipe éditoriale afin de s'assurer que chaque article est en conformité avec nos standards de haute qualité. Cet article a été consulté 5 057 fois.