X
Cet article a été rédigé avec la collaboration de nos éditeurs(trices) et chercheurs(euses) qualifiés(es) pour garantir l'exactitude et l'exhaustivité du contenu.
L'équipe de gestion du contenu de wikiHow examine soigneusement le travail de l'équipe éditoriale afin de s'assurer que chaque article est en conformité avec nos standards de haute qualité.
Cet article a été consulté 4 419 fois.
Apprenez à installer les mises à jour pour Microsoft Word sur votre ordinateur Windows ou sur votre Mac.
Étapes
Méthode 1
Méthode 1 sur 2:Sur Windows
Méthode 1
-
1
-
2Cliquez sur Toutes les applications.
-
3Descendez et cliquez sur Microsoft Office.
-
4Cliquez sur Microsoft Word. L'intitulé peut varier en fonction de la version de Word que vous avez.
-
5Cliquez sur le menu Fichier. C’est en haut à gauche de l'écran.
-
6Cliquez sur Compte vers le bas de la colonne de gauche.
-
7Choisissez Options de mise à jour. Cela se trouve à côté du carré intitulé Mises à jour pour Office.
-
8Cliquez sur Mettre à jour. Windows va chercher s'il y a des mises à jour disponibles en ligne et les installer s'il en trouve.
-
9Activez les mises à jour automatiques. Suivez les étapes listées ci-dessous pour vous assurer que les mises à jour de Word et des autres produits Microsoft Office sont automatiquement installées à l'avenir.
- Cliquez sur le bouton .
- Choisissez .
- Cliquez sur Mise à jour & sécurité.
- Cliquez sur Options avancées sous Paramètres de mises à jour.
- Cochez la case à côté de Me communiquer les mises à jour d’autres produits Microsoft lorsque je mets à jour Windows.
Publicité
Méthode 2
Méthode 2 sur 2:Sur macOS
Méthode 2
-
1Ouvrez Microsoft Word sur votre Mac. Vous le trouverez généralement dans le dossier des Applications ou encore dans le Launchpad.
-
2Cliquez sur le menu Aide. Il est en haut de l'écran.
-
3Cliquez sur Rechercher les mises à jour. L'outil Microsoft AutoUpdate devrait alors s'exécuter.
- Si vous ne voyez pas cet outil, allez sur https://support.microsoft.com/fr-fr/help/3133674 pour l'installer dès maintenant. Descendez jusqu'en bas de la page et cliquez sur le lien sous Centre de téléchargement Microsoft pour installer les mises à jour.
-
4Choisissez votre méthode d'installation privilégiée.
- Pour que AutoUpdate gère les mises à jour de Word et des autres produits Microsoft à votre place, sélectionnez Mettre à jour automatiquement et Installer. Si vous préférez plutôt recevoir une notification quand une mise à jour est disponible, cliquez sur Vérifier les mises à jour automatiquement.
- Pour continuer à faire les mises à jour manuellement, choisissez Vérifier les mises à jour manuellement.
-
5Cliquez sur Rechercher les mises à jour. S'il y en a à installer, vous serez redirigé sur un site Internet comportant les instructions d'exécution.Publicité
À propos de ce wikiHow
Publicité
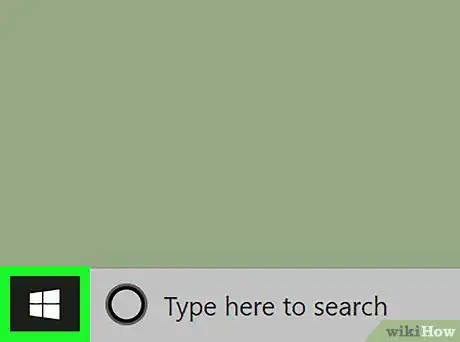

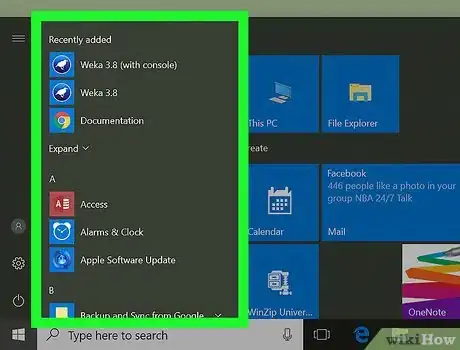
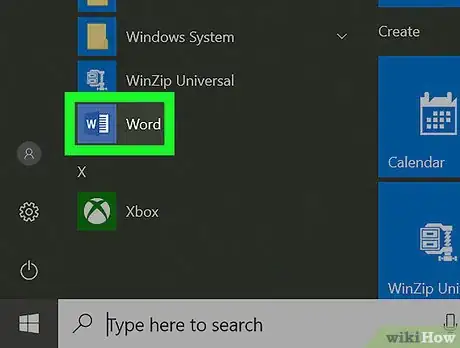
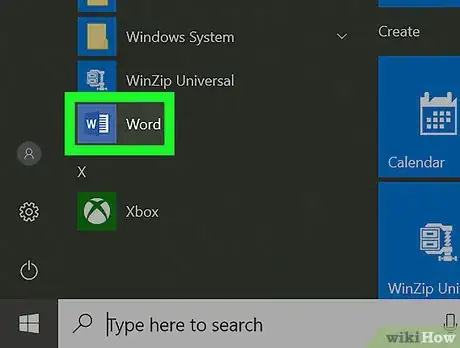
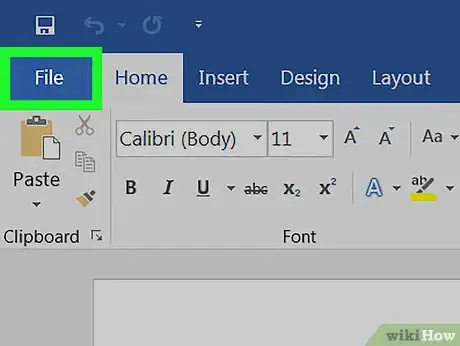
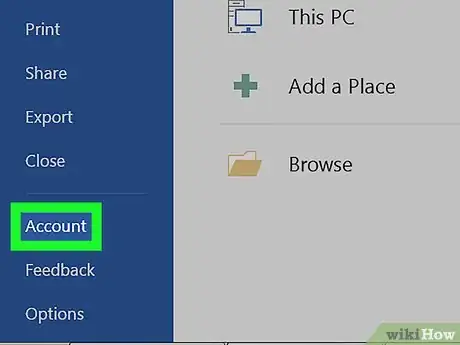
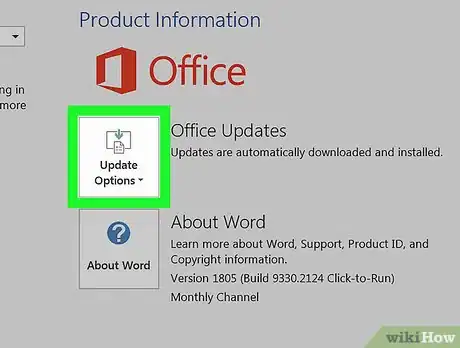
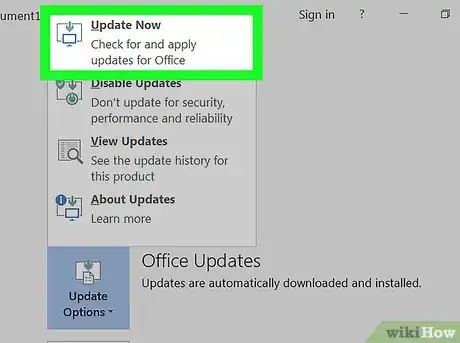
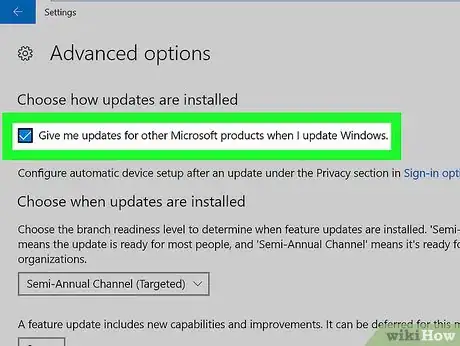

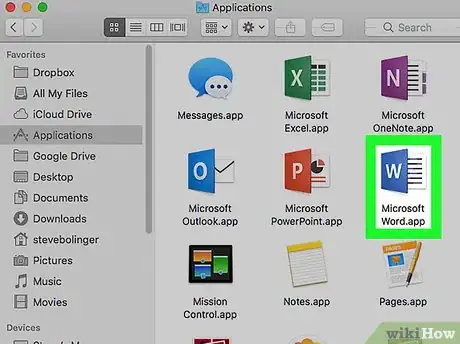
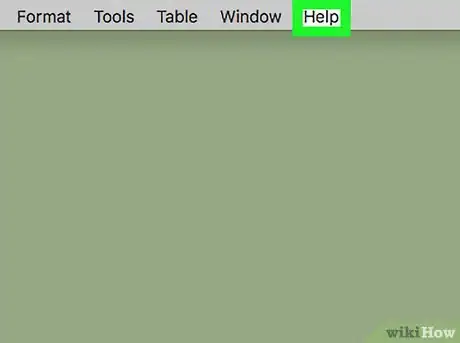
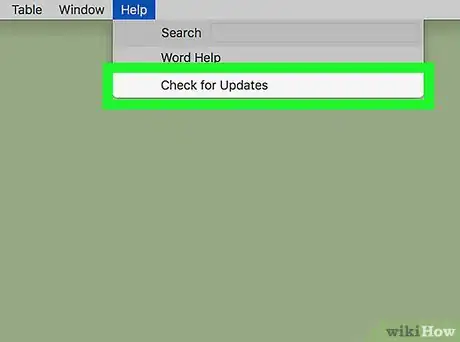
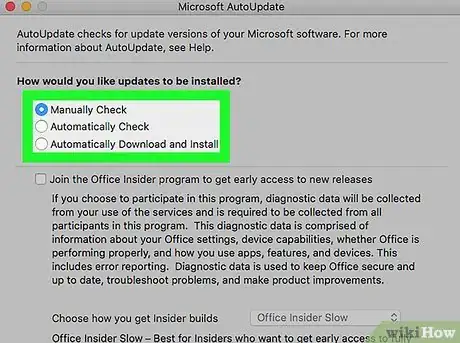
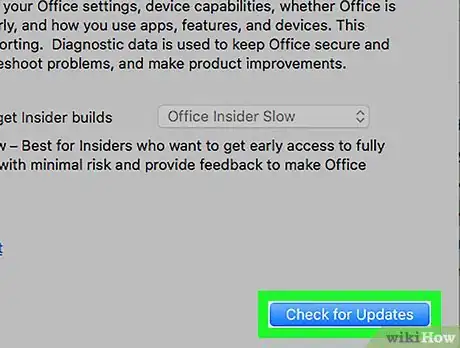


















L'équipe de gestion du contenu de wikiHow examine soigneusement le travail de l'équipe éditoriale afin de s'assurer que chaque article est en conformité avec nos standards de haute qualité. Cet article a été consulté 4 419 fois.