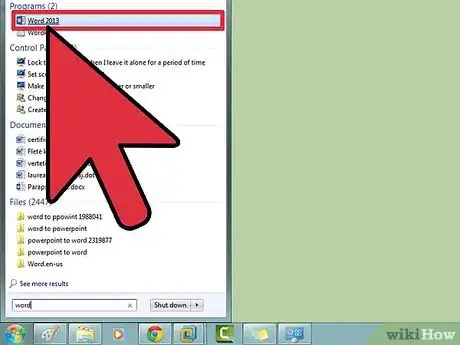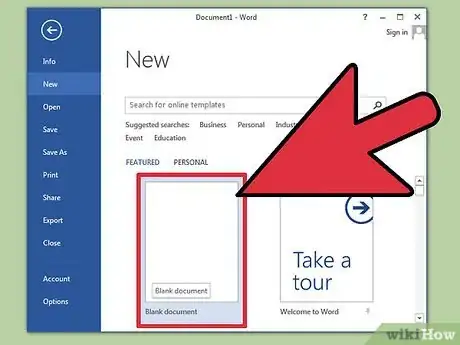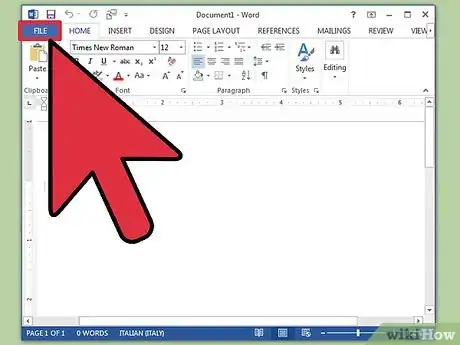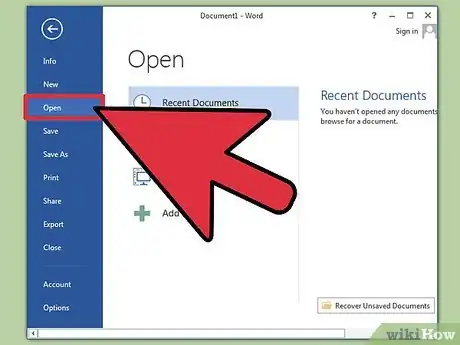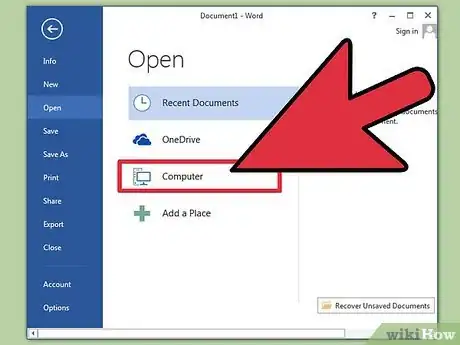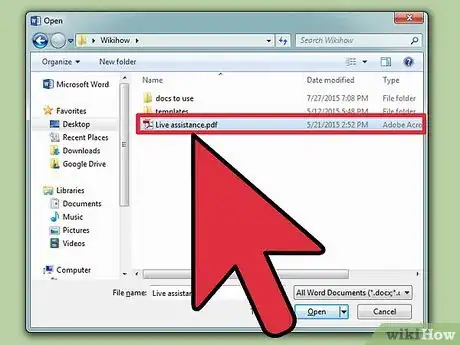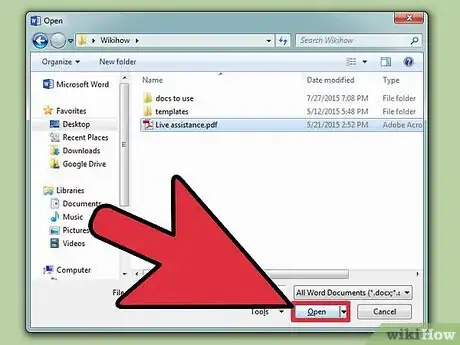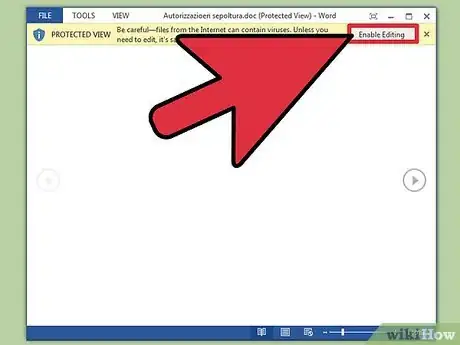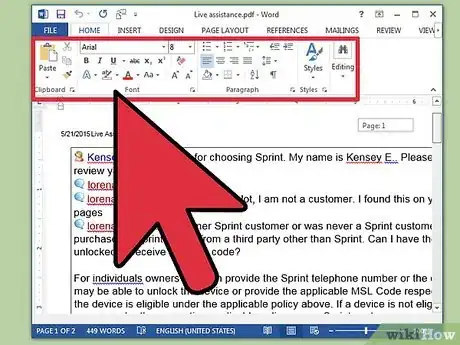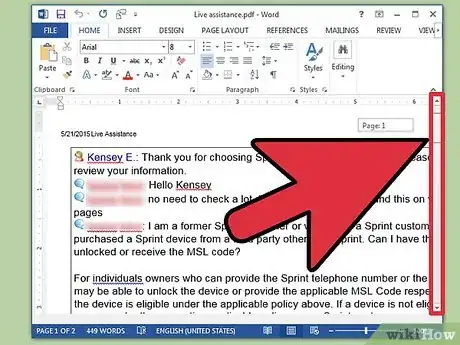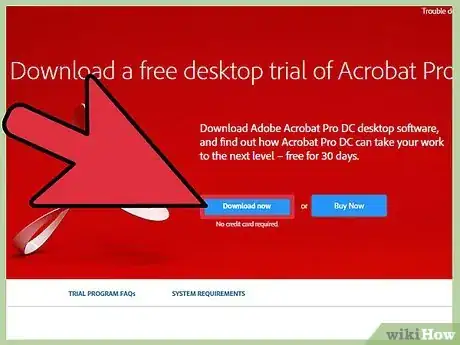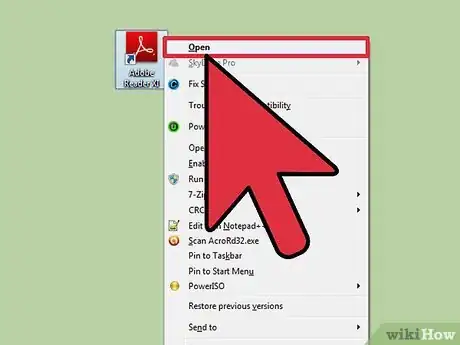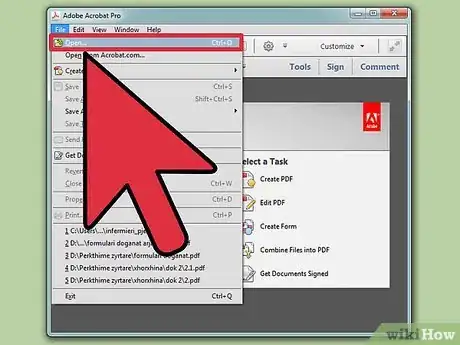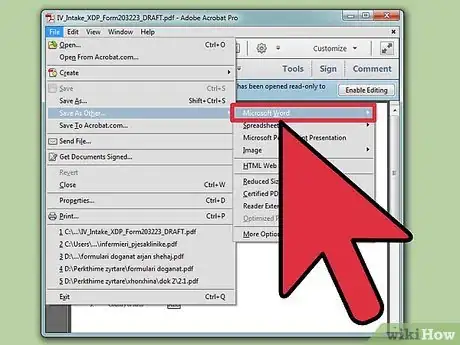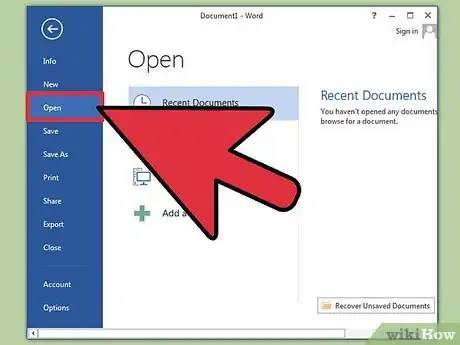X
wikiHow est un wiki, ce qui veut dire que de nombreux articles sont rédigés par plusieurs auteurs(es). Pour créer cet article, des auteur.e.s volontaires ont participé à l'édition et à l'amélioration.
Cet article a été consulté 47 729 fois.
La récente version de Word, Microsoft Word 2013, se présente comme le premier programme qui vous permettra naturellement d’ouvrir et de modifier des fichiers PDF. Le processus est très simple si vous disposez de Microsoft Word 2013 sur votre ordinateur. Dans le cas contraire, vous serez obligé d’utiliser un logiciel complémentaire pour faire la conversion.
Étapes
Méthode 1
Méthode 1 sur 2:Utiliser Word 2013
Méthode 1
-
1Ouvrez Microsoft Word. Appuyez sur la touche Windows (qui se trouve à gauche de la touche Alt), et saisissez word, puis appuyez sur Entrée.
-
2Ouvrez un document vierge. Au début, lorsque vous ouvrez Word, une variété de modèles vous sera présentée ainsi que des mises en page spéciales. Cependant, dans le compte de ce tutoriel, choisissez l’option Document vierge.
-
3Cliquez sur Fichier. Dans le coin supérieur gauche de la fenêtre, vous trouverez l’onglet Fichier sur lequel vous aurez à cliquer. Une fois cela fait, un menu déroulant s’ouvrira à gauche de la fenêtre avec quelques différentes options.
-
4Cliquez sur Ouvrir. Recherchez l’option Ouvrir et cliquez dessus. Cela devrait fait partie des premières options qui vous seront présentées. Cela doit ouvrir un autre menu qui affiche les sources à partir desquelles vous pouvez ouvrir un document.
-
5Cliquez sur la bonne source. Si le fichier PDF se trouve sur votre ordinateur, cliquez sur Ordinateur. Par contre, s’il est sur une clé USB ou sur un disque dur externe, alors choisissez ce disque et cliquez dessus.
-
6Sélectionnez le document PDF. Recherchez et ouvrez le bon fichier PDF à partir de son emplacement sur votre ordinateur.
-
7Cliquez sur OK dans la boite de dialogue. Après avoir ouvert un fichier PDF, vous serez notifié que le processus peut nécessiter un certain temps. L’ouverture prendra beaucoup plus de temps compte tenu de la taille et du nombre de graphiques que contient le fichier.
- Sachez que si votre document contient un grand nombre de graphiques, il y a de fortes chances que Word n’ouvre pas correctement le document. Le fichier s’ouvrira quand même, mais il ne sera pas identique à la version originale.
-
8Activez la modification. Si votre fichier a été téléchargé sur internet, vous serez notifié que le processus de modification ne pourra pas être possible. C’est une mesure de sécurité que prend Word pour protéger votre ordinateur contre les infections de virus.
- Si votre source est fiable, cliquez sur l’onglet Fichier dans le coin supérieur gauche de la fenêtre, puis cliquez sur Activer la modification à partir de la boite de dialogue jaune.
-
9Modifiez le document. Vous pouvez commencer à modifier le document tout comme vous le feriez pour n’importe quel autre document Word.
-
10Parcourez le document. Utilisez les flèches de défilement de la fenêtre et parcourez les pages ou faites défiler comme d’habitude.Publicité
Méthode 2
Méthode 2 sur 2:Utiliser des versions plus anciennes de Word
Méthode 2
-
1Téléchargez Adobe Acrobat Reader. Vous trouverez sur internet des sites qui vous permettront de convertir votre fichier, mais la sécurité de ces sites est difficile à vérifier. En plus d'être un bon outil de conversion, Adobe Acrobat dispose également des fonctionnalités qui vous donnent la possibilité de mettre des balises dans les documents. Adobe Acrobat Reader est payant, mais vous pouvez l’avoir en téléchargeant une version d’essai gratuite de 30 jours à partir de ce lien : https://acrobat.adobe.com/fr/fr/free-trial-download.html?promoid=KQZBU#. Suivez les étapes pour l’installer.
- Vous devez entrer quelques informations telles que Prénom, Nom, Adresse e-mail et Date de naissance. Assurez-vous de décocher l’option Recevoir des informations sur les produits et services Adobe. Ces courriels peuvent devenir agaçants.
- Si vous ne voulez pas créer un compte ou que votre période d’essai de trente jours est expirée, notez qu’il y a également des services en ligne qui vous permettent de convertir gratuitement vos documents. Visitez https://www.pdftoword.com/ ou http://www.pdfonline.com/pdf-to-word-converter/ et suivez les instructions affichées sur la page. Sachez qu’il y a certains problèmes de sécurité qui se posent lorsque vous utilisez ces logiciels en ligne.
-
2Ouvrez Acrobat Reader. Si vous disposez d’un PC ou d’un Mac, le processus d’ouverture peut légèrement être différent.
- Pour les utilisateurs de PC : Cliquez sur la touche Windows, saisissez Acrobat Reader, puis appuyez sur Entrée.
- Pour les utilisateurs de Mac : Ouvrez Finder à partir de votre dashboard. Recherchez Acrobat Reader dans la barre de recherche, puis ouvrez le programme.
-
3Ouvrez un document. Pour convertir un document PDF, vous devez tout d'abord l’ouvrir dans Acrobat Reader. À gauche de la fenêtre, cliquez sur l’onglet Fichier, puis sur Ouvrir. Ensuite, choisissez le document PDF que vous voulez convertir à partir de son emplacement et cliquez sur Ouvrir.
-
4Convertissez le document. Vous pouvez procéder à la conversion de votre document de deux manières différentes. Les deux vous permettront de créer un document Word à partir de votre fichier PDF.
-
Première option : Cliquez sur l’onglet Fichier en haut et à gauche de la fenêtre. Cliquez ensuite sur Enregistrer sous un autre à partir du menu déroulant. Pour finir, cliquez sur la deuxième option Word ou Excel Online.
- Dans la nouvelle fenêtre qui s’ouvre, choisissez les options Convertir en et Langue du document. Assurez-vous que vous convertissez le document dans votre version de Word et que vous utilisez votre langue préférée. Ensuite, appuyez sur le bouton bleu Exporter en Word.
- Deuxième option : Cliquez sur le bouton Exporter un fichier PDF qui se trouve à droite de la fenêtre et choisissez votre version de Word. Ensuite, cliquez sur le bouton bleu Convertir.
-
Première option : Cliquez sur l’onglet Fichier en haut et à gauche de la fenêtre. Cliquez ensuite sur Enregistrer sous un autre à partir du menu déroulant. Pour finir, cliquez sur la deuxième option Word ou Excel Online.
-
5Ouvrez votre nouveau document Word. Recherchez et ouvrez le nouveau document Word que vous venez de créer à partir de l’emplacement où vous aviez choisi de l’enregistrer.Publicité
Conseils
- Assurez-vous de convertir au format Word qui est supporté par votre ordinateur. Les fichiers qui sont enregistrés dans des versions plus anciennes de Word (avant 2007) sont généralement en format DOC tandis que les plus récents sont en DOCX.
Publicité
À propos de ce wikiHow
Publicité