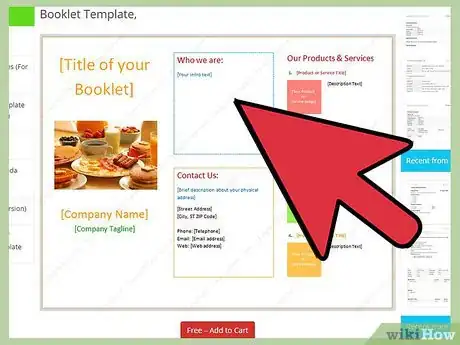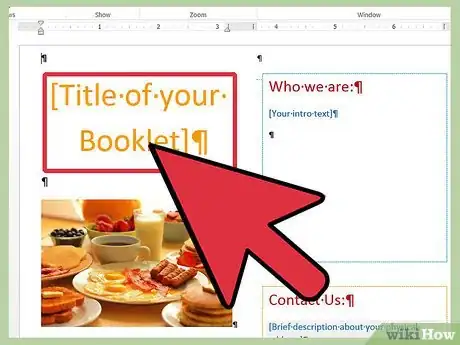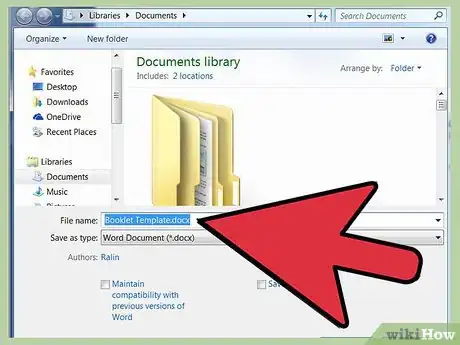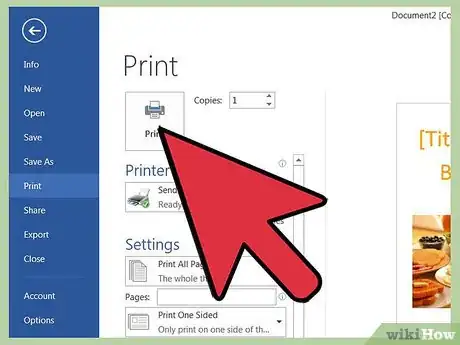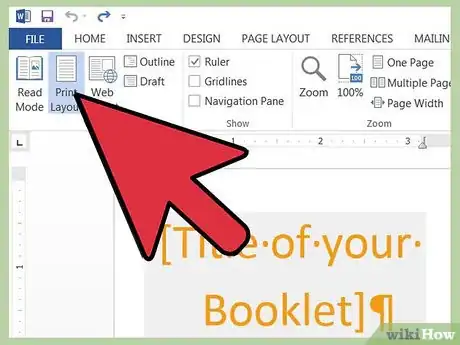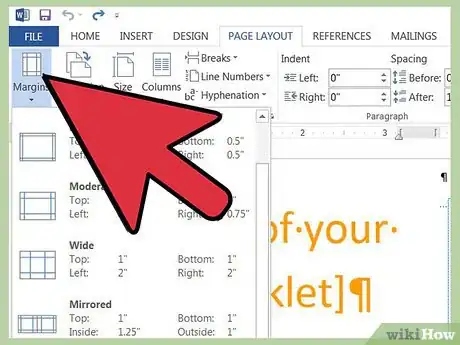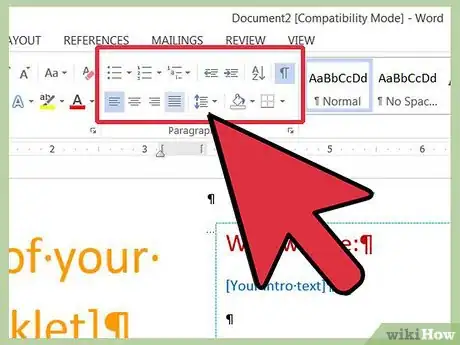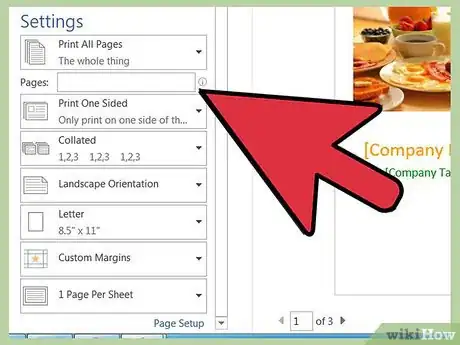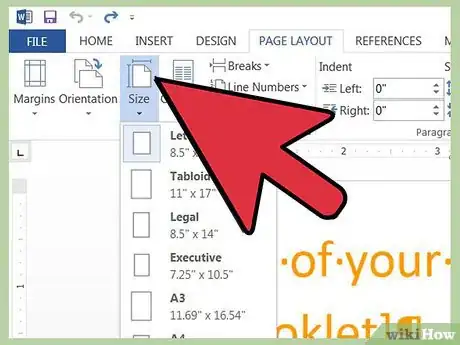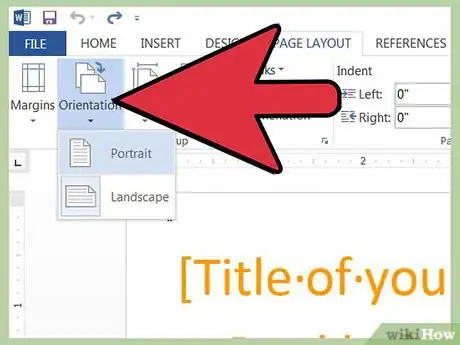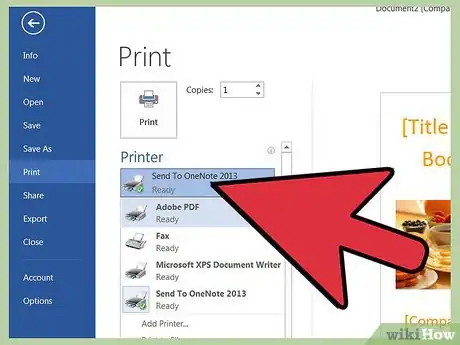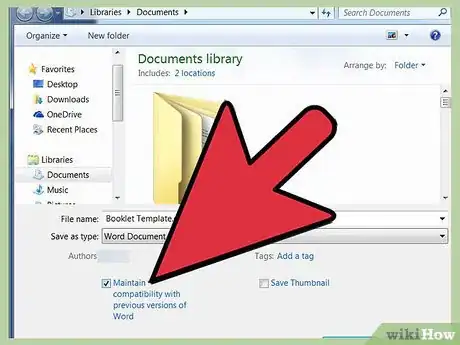wikiHow est un wiki, ce qui veut dire que de nombreux articles sont rédigés par plusieurs auteurs(es). Pour créer cet article, 10 personnes, certaines anonymes, ont participé à son édition et à son amélioration au fil du temps.
Cet article a été consulté 3 291 fois.
Avec Microsoft Word 2007, vous avez à votre disposition des fonctionnalités qui permettent de réaliser facilement des brochures. Vous pouvez aussi télécharger depuis internet un modèle. Ensuite avec le logiciel Word, il vous est possible de le modifier et de configurer son impression. Enfin, il ne vous restera plus qu'à l'imprimer avec votre imprimante personnelle ou l'enregistrer en fichier PDF et l'envoyer chez un imprimeur pour en faire des tirages.
Étapes
Méthode 1
Méthode 1 sur 2:Utiliser des modèles
-
1Faites une recherche sur internet. Allez sur internet pour trouver des brochures professionnelles.
- Sur internet, vous pouvez trouver des sites de professionnels comme Smile Templates ou le site de Microsoft Templates Office. Notez que vous aurez plus de choix sur les sites en anglais. Penser à opter pour le modèle qui se rapproche le plus de votre attente, cela vous permettra d'avoir moins de modifications à réaliser.
- Vous pouvez, par exemple, choisir le site de Microsoft. Cliquez sur ce lien Templates Office. Sur la page, vous verrez plusieurs modèles. Parcourez la page à la recherche du modèle qui vous intéresse, puis une fois que vous l'avez trouvé, sélectionnez-le pour pouvoir le télécharger.
-
2Arrangez le modèle. Suivant vos besoins, adaptez le modèle sélectionné.
- Personnalisez votre brochure suivant les spécificités qui vous intéressent. Vous pouvez placer votre logo. Jouez sur la police des caractères, en modifiant la taille, la couleur le style, etc. Si c'est nécessaire, remplacez les images par celles qui vous conviennent. Insérez le titre, le texte que vous voulez pour votre dépliant. Normalement, vous pouvez modifier tout ce que vous voulez sur le modèle pour le personnaliser. Toutefois, choisissez bien le modèle avant pour vous éviter trop de travail de personnalisation.
- Vous pourriez avoir des parties qui vous semblent inutiles. Enlevez-les si cela peut rendre plus intéressant de les omettre. Toutefois, soyez bien vigilant(e) sur ce que vous retirez. Il ne faudrait pas que votre document ne réponde plus au besoin. Assurez-vous qu'il reste pertinent.
-
3Enregistrez votre brochure. Faites une sauvegarde de votre modèle.
- Partons sur l'exemple d'une brochure d'une nouvelle entreprise qui veut promouvoir son activité auprès de nouveaux clients potentiels. Inscrivez sur votre dépliant le nom de l'entreprise, les informations sur l'activité de cette dernière, etc. Ensuite, enregistrez votre document. Dans Microsoft Word, il vous suffit d'aller sur l'onglet Fichier dans le ruban, puis de cliquer sur Enregistrer sous. Ensuite, nommez votre document, choisissez l'emplacement pour l'enregistrer et pour finir, appuyez sur Enregistrer.
- Une fois que vous avez sauvegardé votre modèle, vous pouvez effectuer des modifications en utilisant la fonction Rechercher et remplacer, par exemple. Cependant, le fait d'avoir réalisé un modèle va vous faciliter la tâche pour changer des informations dans ce dernier et ainsi réaliser une nouvelle brochure. Avec ce modèle, vous êtes prêt pour confectionner rapidement différents dépliants.
-
4Employez votre nouveau modèle. Prenez votre modèle pour réaliser une brochure.
- L'un des points forts d'avoir un modèle est par exemple quand le dépliant est édité fréquemment comme une revue. Il vous suffit de modifier ce dernier en le mettant à jour et ainsi, vous gagnez du temps et le contrôle avant de l'imprimer peut se concentrer seulement sur ce qui a été mis à jour.
- Vous pouvez partir de votre modèle à tout instant pour réaliser de nouvelles brochures. Pour imprimer, il vous suffit d'aller sur Fichier dans le ruban de Microsoft Word, puis de cliquer sur Imprimer ou vous pouvez aussi utiliser le raccourci clavier Ctrl + P. Si vous souhaitez avoir un aperçu de votre brochure avant de l'imprimer, vous devrez aller sur l'onglet Fichier, puis appuyer sur Imprimer et pour finir, sélectionner Aperçu avant impression. Notez que les modèles sont des documents établis par des personnes dont c'est le métier de réaliser des brochures. Ces modèles sont donc d'une grande aide pour vous et vous permettent de vous concentrer sur le fond et non sur la forme de votre dépliant.
Publicité
Méthode 2
Méthode 2 sur 2:Utiliser votre modèle dans Word
-
1Affichez en mode Page sous Windows 2007. Vérifiez que votre modèle apparait bien à l'écran en mode Page. Si vous êtes sur le bon mode d'affichage, vous avez la possibilité de voir les règles et sauts de page sur votre écran. Pour modifier l'affichage, il vous suffit de choisir l'icône Plan qui se trouve en bas à droite de votre page.
-
2Déterminez vos marges. Allez dans le ruban sur l'onglet Mise en page, puis cliquez sur l'icône Marges. Dans le menu contextuel qui s'ouvre, sélectionnez Étroites. Libre à vous de choisir les marges que vous voulez. Toutefois, pour commencer mettez des marges Étroites.
-
3Arrangez votre texte. Essayez de rendre votre texte uniforme. Pour cela, évitez d'avoir des espaces blancs trop importants. Vous pouvez changer les mots ou vous pouvez sélectionner l'option Justifier pour que votre texte se répartisse bien dans la zone qui lui est dédiée.
-
4Choisissez le type d'impression. Il vous est possible de définir comment vous allez imprimer votre brochure. Vous pouvez, par exemple, imprimer deux pages sur le recto d'une feuille et deux autres pages sur le verso. Pour sélectionner le format d'impression qui vous intéresse, vous devrez parcourir les options possibles dans Aperçu avant impression.
-
5Définissez le type de papier. À l'onglet Mise en page dans le ruban, cliquez sur l'icône Taille, puis dans le menu déroulant, sélectionnez Tabloid. Vous êtes libre de choisir le format de papier. Pour imprimer deux pages sur une feuille, le format Tabloid est approprié pour l'exemple ici.
-
6Orientez votre feuille. Cliquez sur l'icône Orientation et choisissez Paysage. Ensuite, concernant l'option Pages de Mise en page, sélectionnez 2 pages par feuille.
-
7Passez à l'impression de votre dépliant. Pour l'exemple, ici, l'impression sera réalisée au format PDF. Ainsi, il sera facile de vérifier, si le travail est bien réalisé et le fichier pourra, par la suite, être donné à un imprimeur pour qu'il puisse en faire les tirages nécessaires [1] . Suivant le logiciel que vous utilisez pour transformer un fichier Word en fichier PDF, il vous faudra l'imprimer ou l'enregistrer en PDF. Pour l'enregistrer, il vous suffit de sélectionner Enregistrer sous dans l'onglet Fichier, puis de choisir le type PDF ou XPS.
-
8Enregistrez votre document. Vérifiez que le format PDF est « Standard » et non compressé. Pour cela, l'option Optimiser pour doit avoir de sélectionné Standard. Enfin, nommez votre document et appuyez sur Enregistrer.Publicité