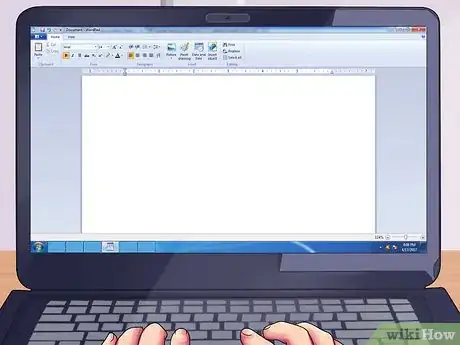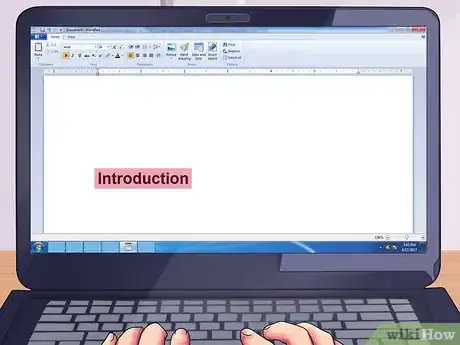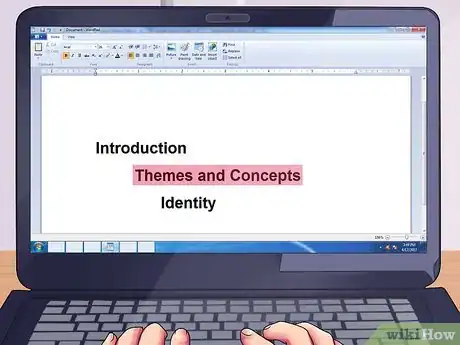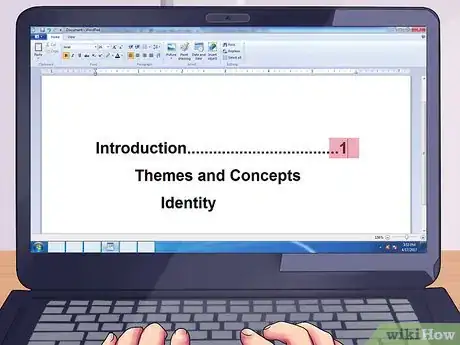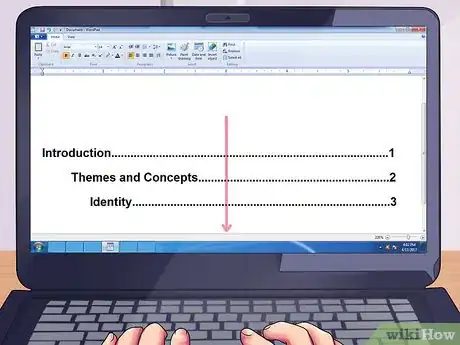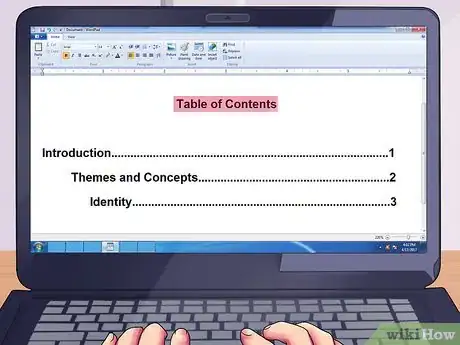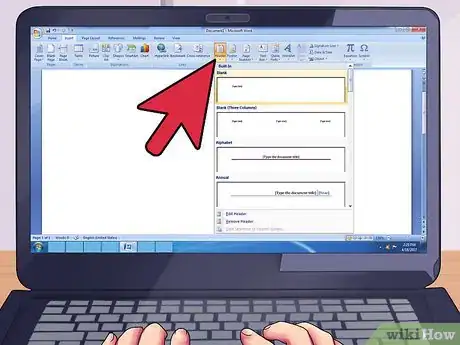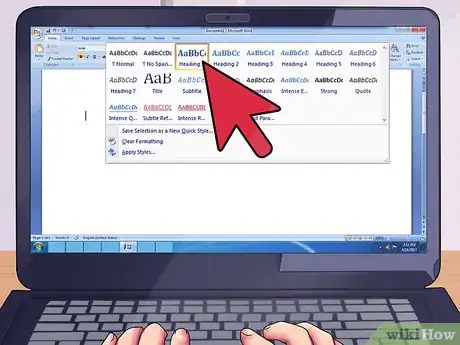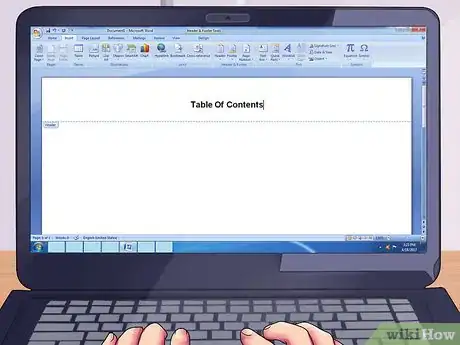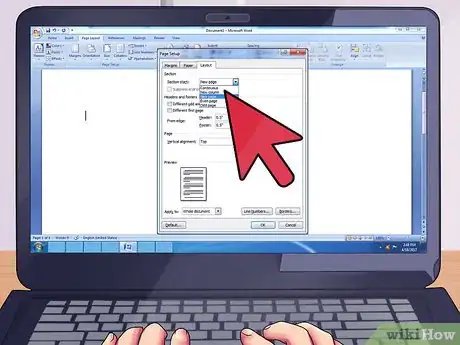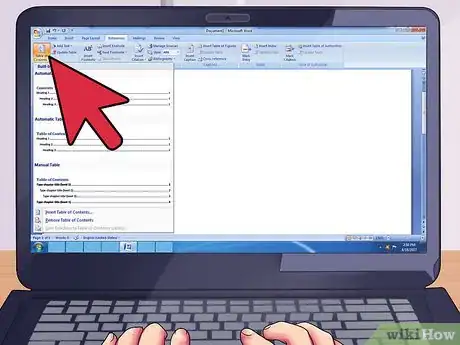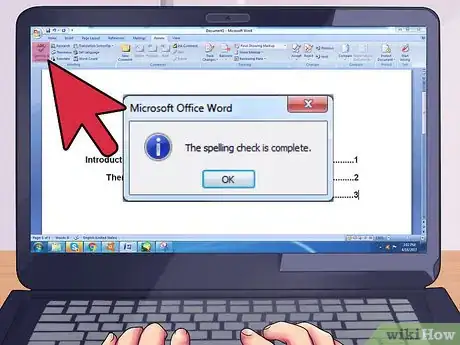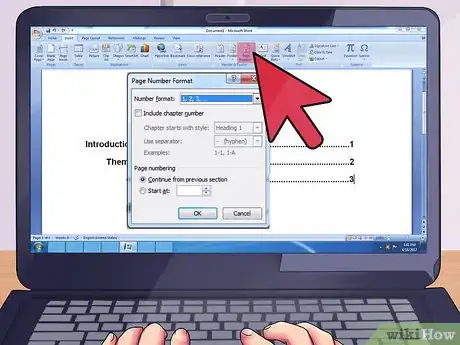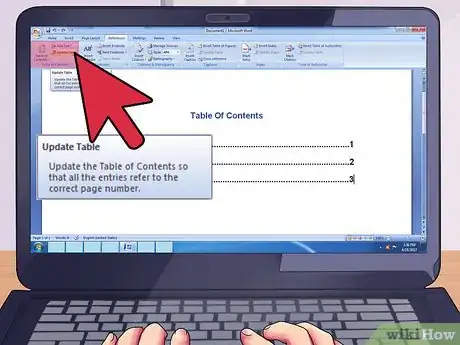Cet article a été coécrit par Stephanie Wong Ken, MFA. Stephanie Wong Ken est une auteure établie au Canada. Les travaux de Stephanie ont été publiés par Joyland, Catapult, Pithead Chapel, Cosmonaut's Avenue et d'autres publications. Elle est titulaire d'un master des Beaux-Arts en fiction et en création littéraire de l'université d'État de Portland.
Cet article a été consulté 25 041 fois.
Dans un document écrit, la table des matières est un guide important pour le lecteur. Elle lui permet de trouver des informations dans le document plus facilement à l’aide des titres et des numéros de pages. Une bonne table des matières doit être bien organisée, facile à lire et simple à employer. Vous pouvez en taper une librement sur un ordinateur ou en créer une à l’aide d’un outil spécial dans un logiciel de traitement de texte. Assurez-vous que la version définitive est formatée correctement de manière à ce qu’elle soit aussi efficace et claire que possible.
Étapes
Méthode 1
Méthode 1 sur 3:Taper une table des matières librement
-
1Commencez une nouvelle page. Commencez-la après celle où figure le titre. La table des matières doit se trouver après la page du titre dans le document. Pour la taper sans outil spécial, ouvrez une nouvelle page juste après celle avec le titre. De cette façon, vous n’aurez pas à vous soucier de devoir déplacer la table des matières dans le document par la suite. Si vous le faites, la numérotation des pages risque de ne plus correspondre.
- La table des matières doit figurer sur sa propre page. N’ajoutez pas d’introduction ou de dédicace sur cette page.
-
2Faites la liste des titres. Commencez par taper les titres des différentes parties du document dans l’ordre. Pour le moment, tapez uniquement ceux des parties principales. Présentez-les en liste verticale sur la page en utilisant la même police et la même taille pour chaque titre [1] .
- Par exemple, vous pourriez taper des titres comme « Introduction », « Étude de cas n° 1 » ou encore « Conclusion ».
-
3Ajoutez les sous-titres. Il s’agit des titres des petites parties secondaires qui forment chaque partie principale. Chacune de ces sous-parties doit avoir son propre titre dans le document. Tapez tous ces sous-titres sous leur titre principal respectif dans la table des matières [2] .
- Par exemple, sous le titre « Introduction », vous pourriez ajouter le sous-titre « Thèmes et concepts » et sous le titre « Conclusion », vous pourriez ajouter le sous-titre « Analyse finale ».
- Si le document comporte des sous-parties secondaires à l’intérieur des sous-parties, vous pouvez également indiquer leur titre. Par exemple, sous le sous-titre « Thèmes et concepts », vous pourriez ajouter le sous-titre secondaire « L’identité ».
- Certains documents ont uniquement des titres de sections principales et aucun sous-titre. Dans ce cas, cette étape est inutile.
-
4Indiquez les pages. Pour chaque titre ou sous-titre, indiquez le numéro de la page à laquelle la partie ou la sous-partie correspondante commence dans le document. Notez uniquement le numéro de la première page de chacune de ces parties. Vous n’avez pas besoin d’indiquer la dernière page de chaque partie dans la table des matières [3] .
- Par exemple, si la partie que vous avez intitulée « Introduction » commence à la première page, tapez « p. 1 » à côté du titre « Introduction » dans la table des matières. Si la partie intitulée « Conclusion » commence à la page 45, indiquez « p. 45 » à côté du titre « Conclusion ».
-
5Formatez la page. Faites un tableau avec deux colonnes pour présenter la table des matières. Placez les titres et les sous-titres dans l’ordre dans celle de gauche et leurs numéros de pages respectifs dans celle de droite.
- Assurez-vous que les sous-titres se trouvent sous les bons titres, avec un alinéa à gauche pour chaque sous-titre.
- N’oubliez pas d’indiquer les numéros de pages des sous-titres.
- Si vous ne voulez pas que le contenu du tableau soit collé à ses bords, vous pouvez centrer le texte à l’aide des réglages du tableau. Si vous le souhaitez, vous pouvez également faire les alinéas à droite.
-
6Intitulez la page. N’oubliez pas d’indiquer quelle est la nature de cette page. En général, le titre est simplement « Table des matières ».
- Vous pouvez placer ce titre au-dessus du tableau ou dans une rangée individuelle en haut du tableau, au-dessus des deux colonnes.
Publicité
Méthode 2
Méthode 2 sur 3:Utiliser une fonction de création d'une table des matières
-
1Vérifiez les informations. Commencez par vous assurer que tous les titres et les numéros de pages dans le document sont corrects. Avant d’utiliser une fonction spéciale pour créer une table des matières dans un logiciel de traitement de texte comme Microsoft Word, veillez à ce qu’il n’y ait aucune erreur de titre ou de numéro de page à l’intérieur du document. Vérifiez chaque titre et sous-titre et assurez-vous que chaque partie et sous-partie a un titre approprié [4] .
- Assurez-vous également que chaque page est numérotée correctement dans le document. Elles doivent toutes être numérotées dans l’ordre. C’est important pour que la table des matières soit créée correctement lorsque vous utiliserez l’outil de création.
-
2Ouvrez le menu Styles rapides. Il se trouve sous l’onglet Accueil dans Microsoft Word 2007 et 2010 et permet de définir les différents titres de sections dans le document. Il sera ensuite facile pour le logiciel de traitement de texte de mettre en page la table des matières correctement [5] .
-
3Définissez tous les titres. En ouvrant le menu Styles rapides, vous verrez l’option Titre 1. Appliquez ce style au titre de chaque section principale. Pour ce faire, sélectionnez chaque titre puis cliquez sur l’option Titre 1 dans le menu des styles [6] .
- S’il y a aussi des sous-titres dans le document, sélectionnez-les et appliquez-leur l’option Titre 2 dans le menu Styles rapides pour les définir en tant que titres secondaires.
- Si les sous-parties contiennent elles-mêmes des sous-parties, appliquez l’option Titre 3 aux titres de celles-ci. Pour ce faire, sélectionnez chaque titre concerné puis cliquez sur Titre 3 dans le menu des styles rapides.
- La police et la taille de chaque titre et sous-titre peuvent changer en fonction des paramètres des options Titre 1, Titre 2 et Titre 3. Vous pouvez définir la police et la taille de votre choix pour chacune de ces options afin de donner l’apparence souhaitée à la table des matières.
-
4Commencez une nouvelle page. Placez-la juste après celle qui porte le titre du document. En général, la table des matières se trouve après la page du titre. Préparez une nouvelle page vierge et cliquez dessus au niveau où vous voulez que la table des matières apparaisse.
- La table des matières doit figurer sur sa propre page. N’ajoutez pas d’introduction ou de dédicace sur la même page.
-
5Ouvrez l’onglet Références. Cliquez sur l’option Table des matières. Références figure parmi les onglets en haut de la fenêtre dans Microsoft Word 2007 et 2010. L’option Table des matières figure sous cet onglet. Lorsque vous sélectionnerez cette option, la table des matières devrait s’afficher automatiquement sur la page correspondante, avec les titres, sous-titres et numéros de pages appropriés [7] .
- Vous pouvez choisir un style de table des matières prédéfini, qui déterminera automatiquement la taille et la police de l’écriture.
- Vous pouvez aussi choisir une table des matières personnalisée vous permettant de définir la police, la couleur et la taille que vous voulez.
Publicité
Méthode 3
Méthode 3 sur 3:Peaufiner la table des matières
-
1Relisez-vous. Assurez-vous que les titres et sous-titres sont bien écrits. Après avoir créé la table des matières, vous devez vous assurer qu’elle est formatée correctement. Relisez-la et vérifiez que tous les titres sont bien écrits et ne comportent aucune faute d’orthographe, de grammaire ou de ponctuation. Assurez-vous également que tous les titres dans la liste correspondent à ceux dans le document lui-même [8] .
- S’il y a des sous-titres dans la table des matières, relisez-les aussi pour vous assurer qu’ils sont bien écrits et correspondent à ceux dans le document.
-
2Vérifiez les numéros de pages. Regardez ceux qui sont indiqués dans la table des matières et assurez-vous qu’ils correspondent bien aux pages où les différentes parties commencent dans le document. Vérifiez le numéro de page en face de chaque titre ou sous-titre et veillez à ce que la partie correspondante commence bien à cette page. Si la table des matières n’indique pas les bons numéros de pages, elle sera très difficile à utiliser.
-
3Mettez à jour le contenu. Si vous modifiez un titre dans le document (par exemple, que vous changez l’orthographe), il faudra apporter la même modification dans la table des matières. De même, si la numérotation des pages change dans le document, il faudra modifier les numéros dans la table des matières [9] .
- Si vous avez tapé la table des matières sans outil spécial, revenez sur cette page et apportez les modifications nécessaires après avoir modifié les titres et (ou) les numéros de pages à l’intérieur du document.
- Si vous avez utilisé un outil de création de tables des matières, cliquez sur l’option Mettre à jour la table à côté de l’option Table des matières sous l’onglet Références pour que les modifications se fassent automatiquement. Vous pouvez aussi cliquer directement sur la table des matières pour la sélectionner et cliquer sur l’option Mettre à jour la table qui apparait dans un onglet en haut de l’encadré.
Publicité
Références
- ↑ http://www.monash.edu.au/lls/llonline/writing/engineering/technical-report/3.xml
- ↑ http://www.monash.edu.au/lls/llonline/writing/engineering/technical-report/3.xml
- ↑ http://www.monash.edu.au/lls/llonline/writing/engineering/technical-report/3.xml
- ↑ http://bitesizebio.com/21549/using-word-to-write-your-thesis-making-a-table-of-contents-inserting-captions-and-cross-referencing/
- ↑ http://shaunakelly.com/word/numbering/tableofcontents.html
- ↑ http://bitesizebio.com/21549/using-word-to-write-your-thesis-making-a-table-of-contents-inserting-captions-and-cross-referencing/
- ↑ http://shaunakelly.com/word/numbering/tableofcontents.html
- ↑ http://bitesizebio.com/21549/using-word-to-write-your-thesis-making-a-table-of-contents-inserting-captions-and-cross-referencing/
- ↑ http://bitesizebio.com/21549/using-word-to-write-your-thesis-making-a-table-of-contents-inserting-captions-and-cross-referencing/