Cet article a été rédigé avec la collaboration de nos éditeurs(trices) et chercheurs(euses) qualifiés(es) pour garantir l'exactitude et l'exhaustivité du contenu.
L'équipe de gestion du contenu de wikiHow examine soigneusement le travail de l'équipe éditoriale afin de s'assurer que chaque article est en conformité avec nos standards de haute qualité.
Cet article a été consulté 51 188 fois.
Apprenez à réduire la taille d'un document Microsoft Word. S'il est trop volumineux, cela est généralement dû au fait que les images contenues dans le document n'ont pas correctement été insérées ou qu'elles n'ont pas suffisamment été compressées. Vous avez la possibilité de réduire la taille d'un document Word si vous insérez correctement les images (sans utiliser les fonctions « copier » et « coller »), les compressez, supprimez toutes les versions de récupération automatique, désactivez les miniatures et les polices incorporées.
Étapes
Méthode 1
Méthode 1 sur 5:Insérer correctement les images
-
1Cliquez sur INSERTION. Vous verrez cet onglet dans la barre de menus qui se trouve en haut de l'écran. Cette action fera apparaitre un nouvel ensemble d'options à la partie supérieure de la page.
- Il est préférable d'utiliser l'option INSERTION pour ajouter des images dans un document Word, au lieu d'utiliser les fonctions Copier et Coller. Lorsque vous copiez et collez une image, la compression est perdue, le type de fichier est modifié et des données supplémentaires (qui peuvent augmenter la taille du fichier) sont ajoutées [1] .
-
2Sélectionnez . Cliquez sur le bouton Images, qui est représenté par une photo avec un écran d'ordinateur dans le coin inférieur droit. Vous trouverez ce bouton en haut du menu et à droite de l'option Tableau. Cette action ouvrira une fenêtre d'exploration de fichiers où vous pourrez rechercher et sélectionner les images que vous souhaitez ajouter.
- Sous macOS, cette action ouvre un petit menu déroulant. Sélectionnez Image à partir d'un fichier... dans le menu.
-
3Sélectionnez l'image que vous souhaitez insérer. Servez-vous de la fenêtre de l'explorateur de fichiers pour accéder à l'emplacement de l'image, puis cliquez dessus pour la sélectionner.
-
4Cliquez sur Insérer. Il s'agit du bouton situé dans le coin inférieur droit de la fenêtre de l'explorateur de fichiers. Cette action insèrera l'image dans le document Word dans un format qui convient le mieux à ces documents, sans copier des données supplémentaires inutiles.Publicité
Méthode 2
Méthode 2 sur 5:Compresser les images
-
1Sélectionnez une image dans le document Word. Cliquez sur une image sur la page du document Word pour la sélectionner. Cette action ouvrira l'onglet FORMAT dans la barre de menus qu'il y a en haut.
- Si vous utilisez un Mac, cet onglet aura pour titre Format d'image et se trouvera en haut de la fenêtre de Word.
-
2Cliquez sur . Sélectionnez le bouton Compresser les images, représenté par une icône de photo avec des flèches bleues à chaque coin. Vous le trouverez à la partie supérieure gauche du menu situé en haut du document Word.
- Dans les versions précédentes de Word, vous devez cliquer sur l'onglet FORMAT (situé en haut) et sélectionnez l'option Compresser les images à partir du menu déroulant.
-
3Sélectionnez les images que vous souhaitez compresser. Si vous avez envie d'appliquer une compression à toutes les images du document, décochez la case Appliquer à l'image sélectionnée uniquement. Si vous désirez uniquement compresser l'image que vous avez choisie, cochez cette option.
- Dans le cas où vous avez rogné une image dans Word, vous pouvez également cocher la case de l'option Supprimer les zones de rognage de l'image, ce qui éliminera les zones découpées de manière permanente. Cette action réduira la taille du fichier, mais vous ne pourrez pas ajuster le rognage des photos.
-
4Choisissez une résolution. Cliquez sur le bouton radio pour choisir le niveau de compression que vous souhaitez utiliser, qui varie de Haute fidélité (taille d'image maximale) à Courrier (96 ppp). Plus la valeur en pixels par pouce (PPP) est faible, plus la taille du fichier du document Word sera petite, ce qui réduira également la qualité de l'image de la photo.
- Il est possible que certaines options ne soient pas disponibles, dans le cas où les images du document ont déjà été soumises à une compression inférieure aux résolutions PPP les plus élevées.
- Les résolutions PPP les plus basses sont conçues pour être visualisées à partir d'un écran d'ordinateur. L'image peut paraitre floue dans un format imprimé.
-
5Cliquez OK. Vous trouverez ce bouton à la partie inférieure de la fenêtre. Cette action compressera les images du document, ce qui réduira la taille du fichier Word [2] .Publicité
Méthode 3
Méthode 3 sur 5:Supprimer les versions de récupération automatique
-
1Cliquez Fichier. Il s'agit de la première option qu'il y a à la partie supérieure gauche de la barre de menus bleue située en haut de la fenêtre de Word.
-
2Sélectionnez Informations. Ce sera la première option à la partie supérieure de la colonne bleue située à gauche.
-
3
-
4Cliquez sur Supprimer tous les documents non enregistrés . Vous verrez cette option en bas dans le menu déroulant et elle est représentée par l'icône de trois pages jaunes avec une croix rouge. Cette action effacera toutes les copies récentes de toute version à récupération automatique du document qui n'a pas été enregistrée.Publicité
Méthode 4
Méthode 4 sur 5:Désactiver les miniatures
-
1Cliquez sur Fichier. Il s'agit de la première option qu'il y a à la partie supérieure gauche de la barre de menus bleue située en haut de la fenêtre de Word.
-
2Sélectionnez Informations. Ce sera la première option à la partie supérieure de la colonne bleue située à gauche.
-
3
-
4Cliquez sur Propriétés avancées. C'est la deuxième option que vous trouverez dans le menu et qui est représentée par l'icône d'une petite fenêtre comportant des puces. Lorsque vous cliquez dessus, la fenêtre Propriétés de [nom du document] s'affichera.
-
5Sélectionnez l'onglet Résumé. Il s'agit du second onglet qu'il y a en haut de la fenêtre.
-
6Décochez Enregistrer les miniatures pour tous les documents Word. Vous verrez cette option en bas de la page Résumé. Si votre document contient de nombreuses images, la désactivation de cette fonction réduira davantage la taille du fichier.
-
7Cliquez sur OK. Cette action enregistrera les modifications que vous avez apportées au document.Publicité
Méthode 5
Méthode 5 sur 5:Désactiver les polices incorporées
-
1Cliquez sur Fichier. Il s'agit de la première option qu'il y a à la partie supérieure gauche de la barre de menus bleue située en haut de la fenêtre de Word.
-
2Sélectionnez Options. Il s'agit de la dernière option au bas dans la colonne bleue qu'il y a à gauche. Lorsque vous cliquez dessus, la page des principaux paramètres de Microsoft Word s'ouvrira.
-
3Choisissez l'onglet Enregistrement à gauche. Cliquez sur l'onglet Enregistrement dans la colonne de gauche pour ouvrir la page des paramètres vous permettant de personnaliser la façon dont Word enregistre les documents dans le panneau de droite.
-
4
-
5Cliquez sur OK. Vous trouverez cette option au bas du menu Enregistrement. Cette action enregistrera les modifications dans Microsoft Word.
- Lorsque cette option est désactivée, faites uniquement usage des polices standards habituelles dans votre document Word afin que les autres utilisateurs n'aient aucun problème pour l'afficher correctement.
Publicité
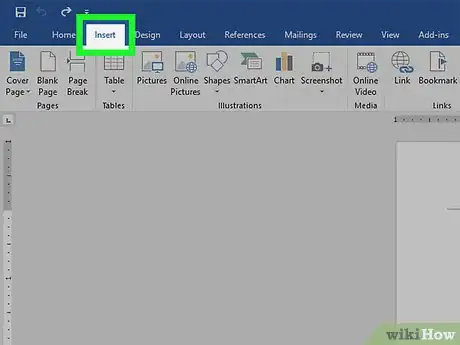
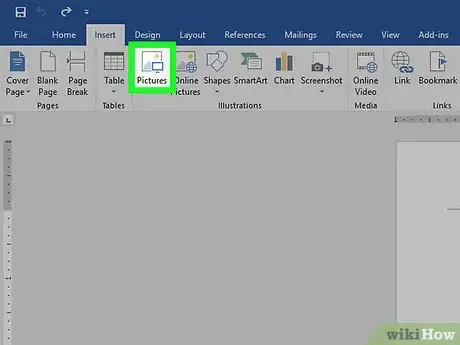

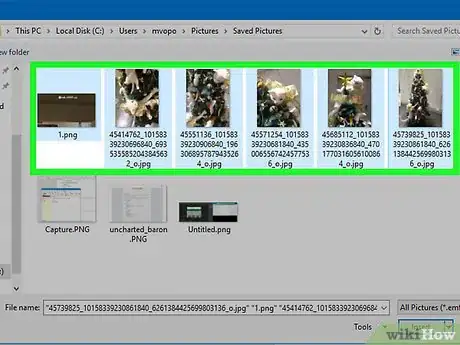
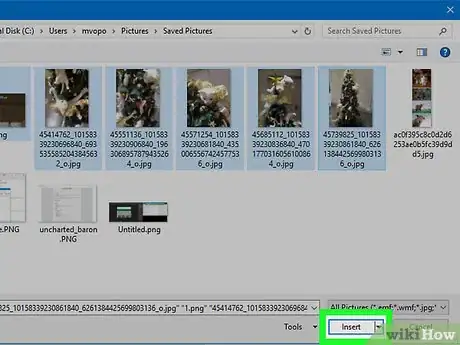
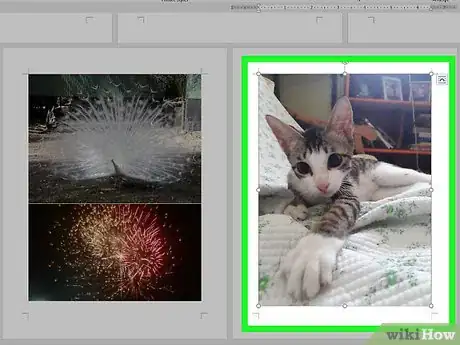
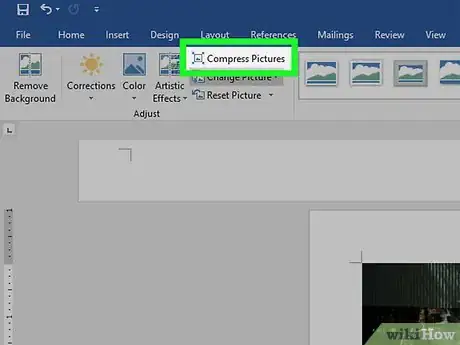

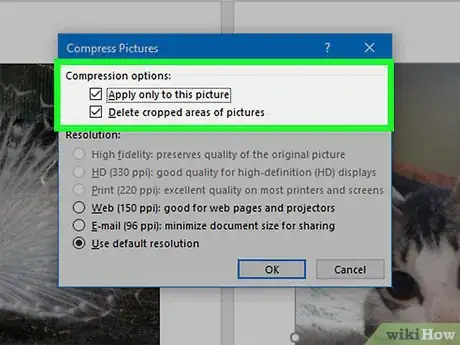
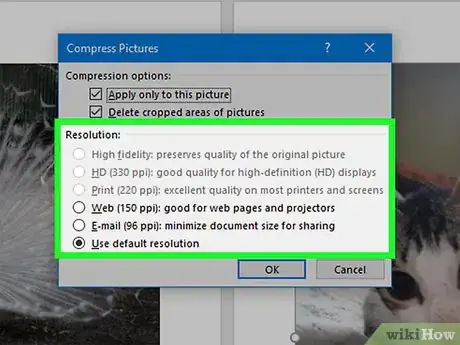
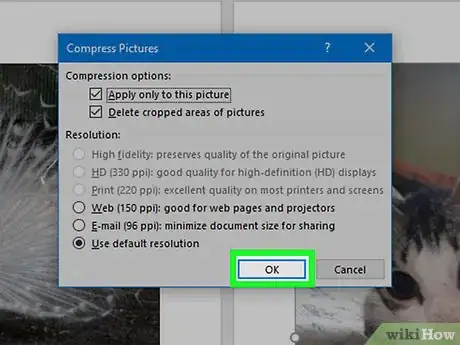
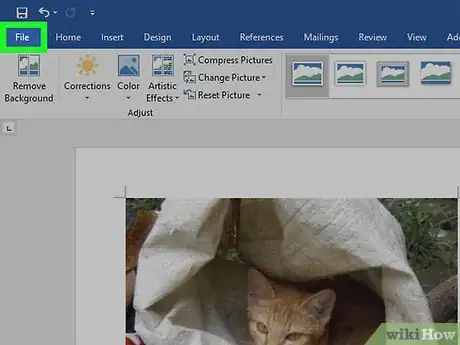
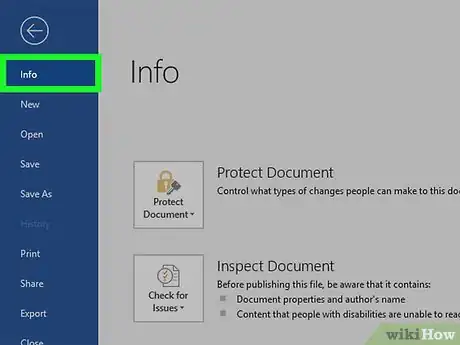
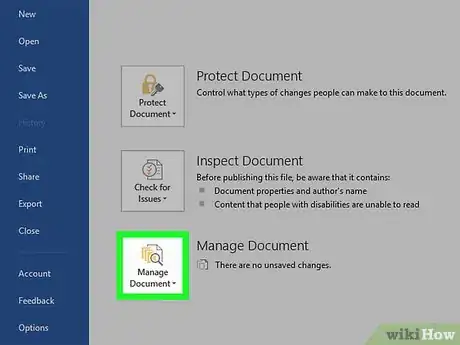

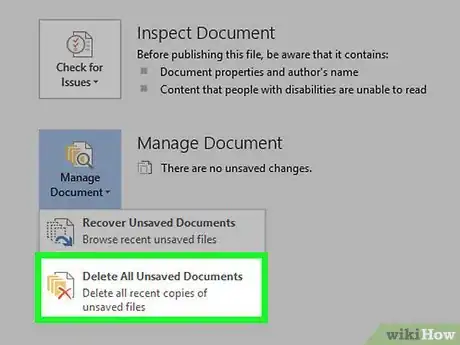

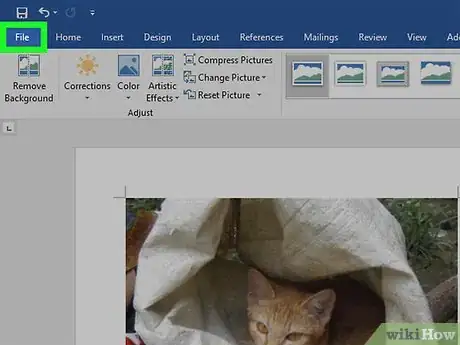
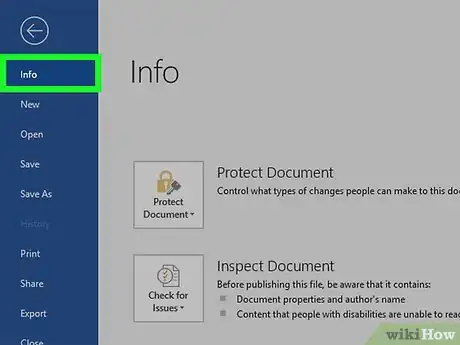
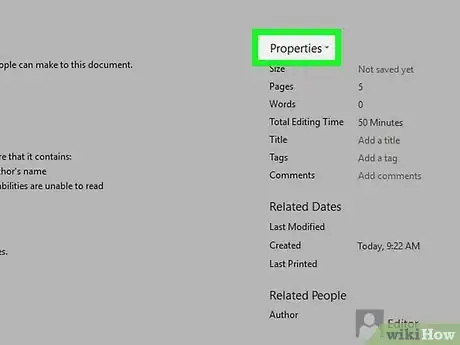
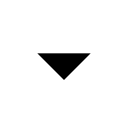
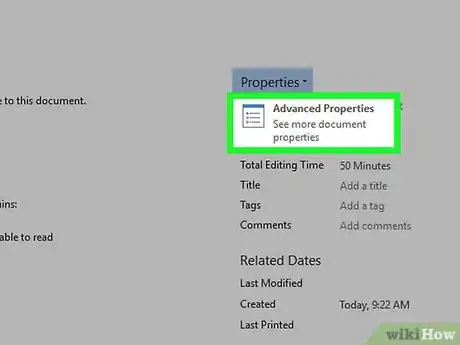
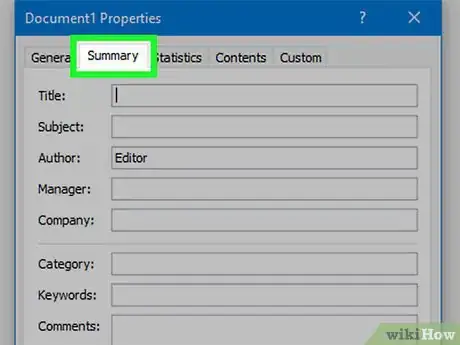
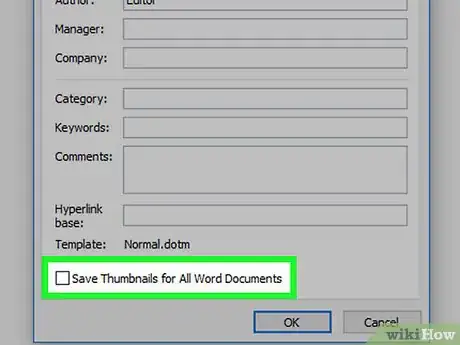
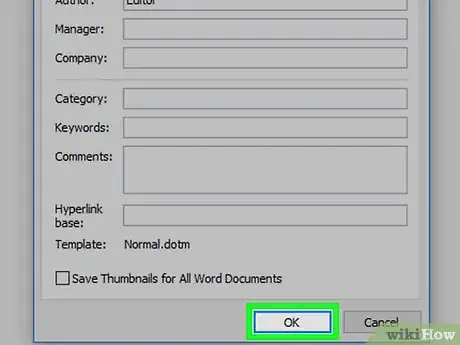
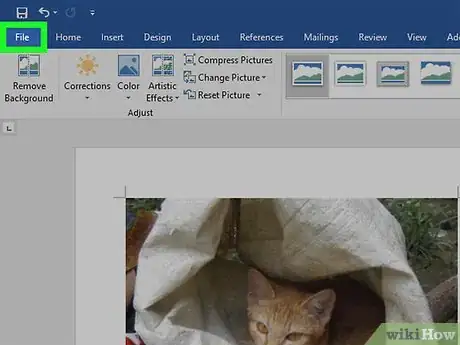
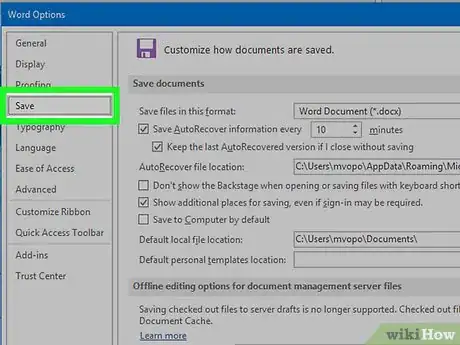
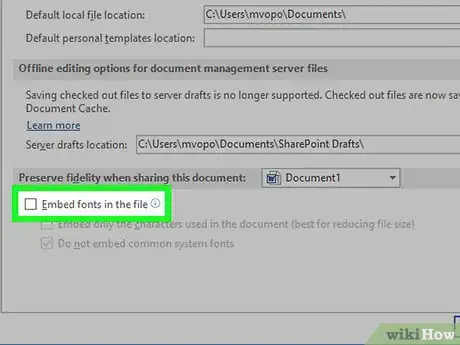
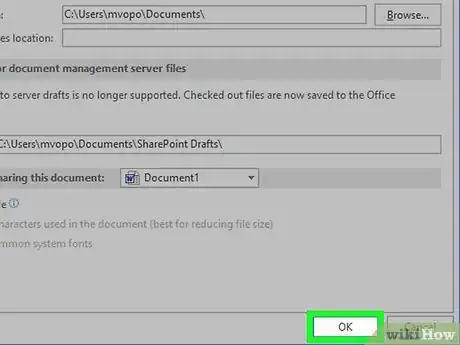

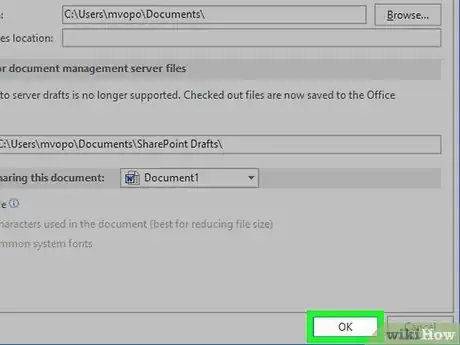


















L'équipe de gestion du contenu de wikiHow examine soigneusement le travail de l'équipe éditoriale afin de s'assurer que chaque article est en conformité avec nos standards de haute qualité. Cet article a été consulté 51 188 fois.