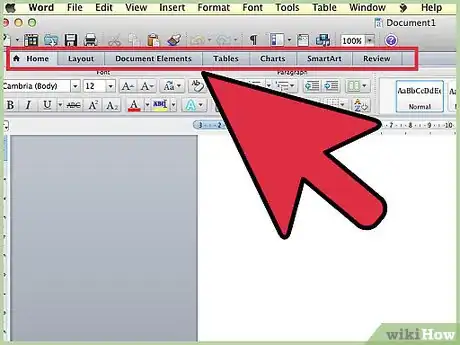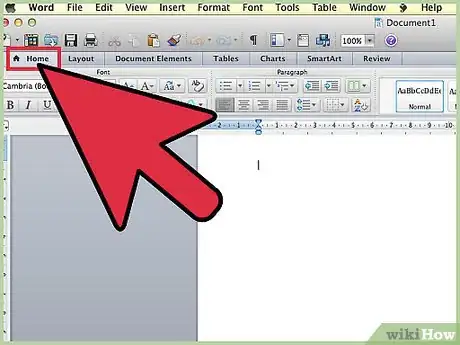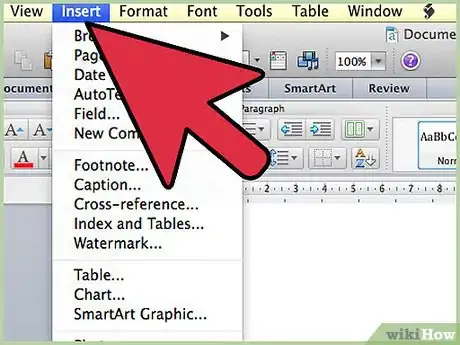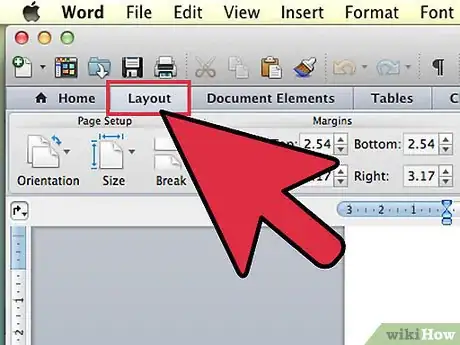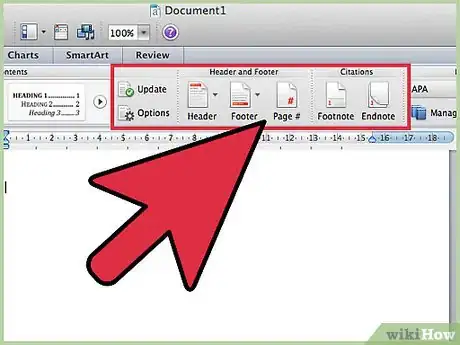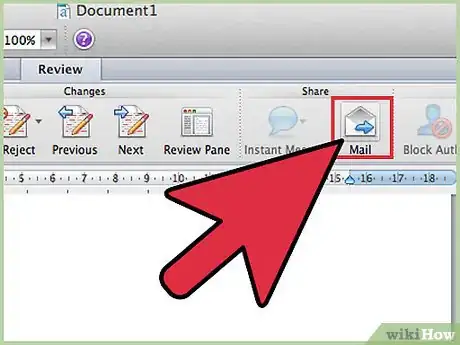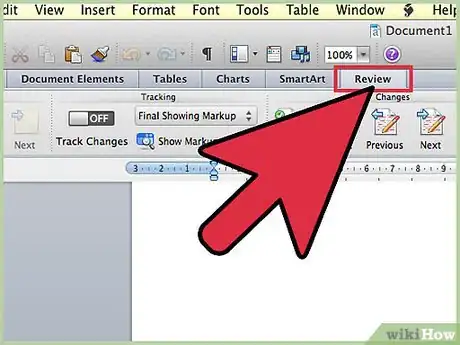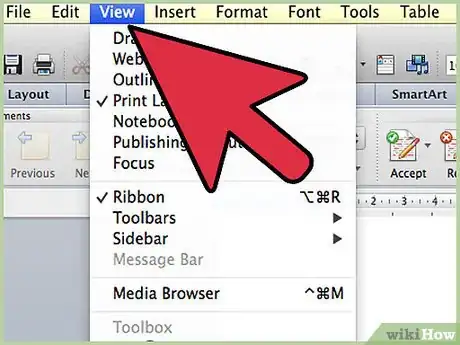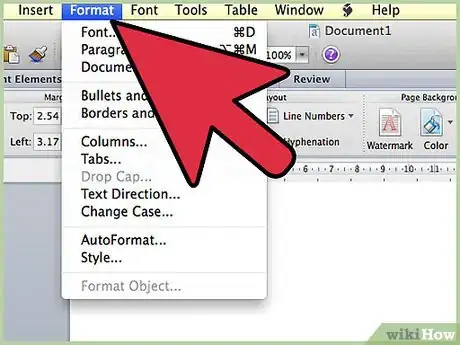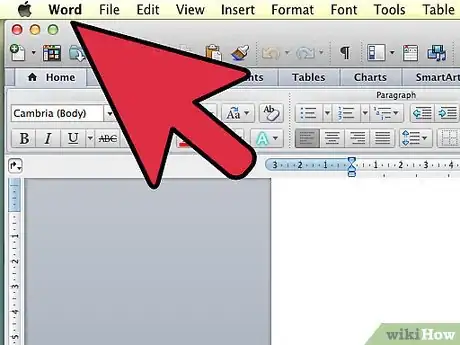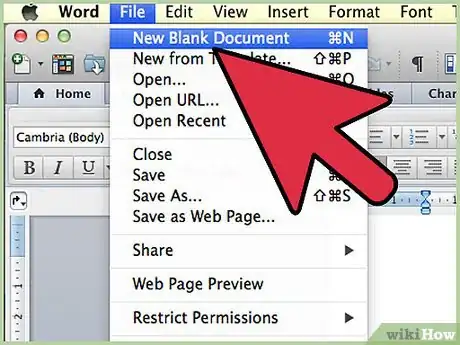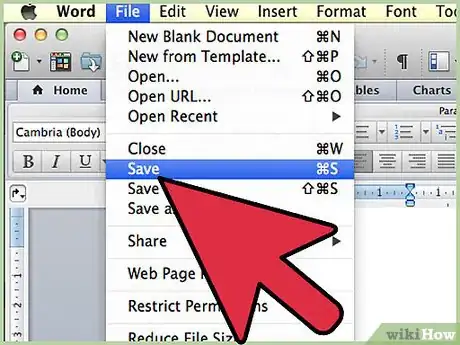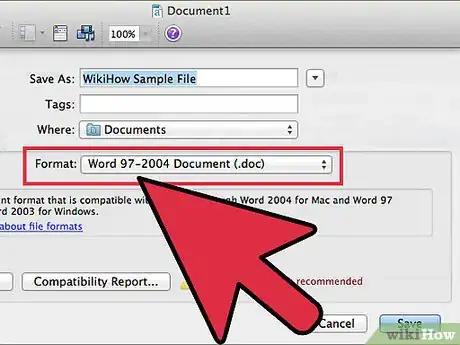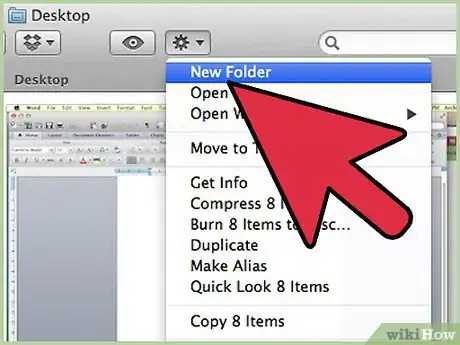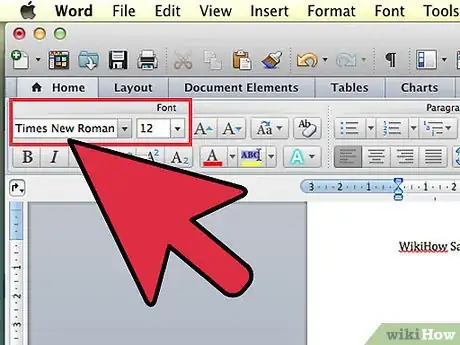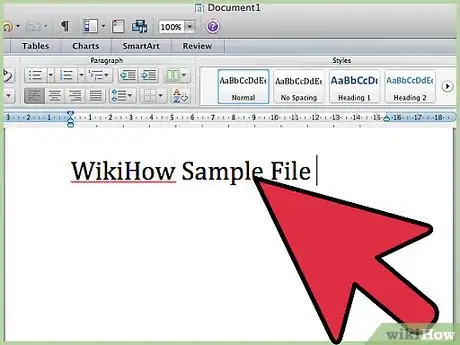X
wikiHow est un wiki, ce qui veut dire que de nombreux articles sont rédigés par plusieurs auteurs(es). Pour créer cet article, 30 personnes, certaines anonymes, ont participé à son édition et à son amélioration au fil du temps.
Cet article a été consulté 8 179 fois.
Microsoft Word 2007 est une version grandement améliorée. Voici un guide rapide pour savoir comment utiliser le spécialement conçu Word qui est très performant.
Étapes
Partie 1
Partie 1 sur 2:Les bases
Partie 1
-
1Commençons par la barre d'outils. La barre d'outils contient sept différents onglets : Accueil, Insertion, Mise en page, Références, Publipostage, Révision et Affichage.
-
2Accueil : cet onglet intègre la base du traitement de texte, par exemple, la taille, la police, la couleur, le style, etc. C'est ici que vous passerez la plupart de votre temps.
-
3Insertion : cet onglet contient plus d'outils que l'onglet Accueil et permet d'insérer des éléments. Ces outils sont très utiles et ne sont pas seulement utilisés pour le traitement de texte. Ils sont également utilisés pour des documents professionnels. Dans cet onglet, vous pouvez ajouter des cliparts, des liens, etc.
-
4Mise en page : cet onglet est souvent utilisé pour donner la dernière touche aux documents ainsi que pour les corriger. Vous pouvez changer l'orientation, la taille de votre document et de nombreuses autres choses que vous ne pourriez pas réaliser en temps normal.
-
5Références : cet onglet permet d'insérer des références. Par exemple, vous pouvez ajouter des citations, une table de matières, des notes de bas de page, une bibliographie, une légende, etc.
-
6Publipostage : cet onglet permet de créer des enveloppes, des étiquettes et de lancer une fusion de courriel (envoyer le même document à plusieurs personnes).
-
7Révision : cet onglet permet de vérifier l'orthographe, la grammaire et contient aussi des outils de traduction, un dictionnaire, un thésaurus, des ajouts de commentaire, etc.
-
8Affichage : cet onglet permet de vous montrer à quoi ressemble votre document. Assez similaire à l'onglet Mise en page cependant, il permet davantage de régler des éléments comme le zoom, etc.
-
9Format : cet onglet est seulement utilisé pour les images, cliparts, wordarts ou photos. Il permet de régler les images et les textes, en changeant la luminosité, le contraste, l'effet, la couleur, etc.Publicité
Partie 2
Partie 2 sur 2:Réaliser un premier document
Partie 2
-
1Commençons par la création du document. Poursuivez la lecture pour découvrir ce que vous devez faire.
-
2Lancez Microsoft Word et créez ensuite un nouveau document. Vous pouvez faire cela en cliquant sur l'icône qui ressemble à une page vierge avec un coin plié.
-
3Commencez par enregistrer votre document.
- Pour sauvegarder, cliquez sur le logo circulaire de Microsoft Office qui se situe en haut à gauche de la fenêtre. Vous apercevrez une petite fenêtre avec plusieurs options qui s'afficheront.
- Cliquez sur « Enregistrez-sous ». Vous devez toujours choisir ceci lorsque vous créez un nouveau document. Cela vous donnera le choix du type de document, l'emplacement de sauvegarde et le nom du document.
- Une fenêtre apparaitra.
-
4Il existe plusieurs types de documents. Cliquez sur Word 97-2003 Document ou Word Document. Word 97-2003 Document permet à d'autres personnes de voir le document, même s'ils possèdent une version plus ancienne de Word et qu'ils n'ont pas installé le Pack de compatibilité Office 2007. Lorsque vous utilisez Word Document, seules les personnes qui possèdent Word 2007 ou le pack de compatibilité pourront ouvrir le document. À vous de décider.
-
5Si c'est la première fois que vous utilisez Microsoft Word Office 2007, créez un nouveau dossier destiné à vos documents. Donnez un titre du genre, « Exemple de documents » ou un titre de votre choix.
-
6Après avoir créé et enregistré le dossier, rendez-vous à votre document vide. Définissez une police que vous désirez utiliser. Certaines des polices conseillées sont Times New Roman, Calibri (Body) et Arial. L'image ci-dessus vous montre un exemple de ce qu'il faut faire.
-
7Tapez ce que vous avez besoin d'écrire.Publicité
À propos de ce wikiHow
Publicité