X
Cet article a été rédigé avec la collaboration de nos éditeurs(trices) et chercheurs(euses) qualifiés(es) pour garantir l'exactitude et l'exhaustivité du contenu.
L'équipe de gestion du contenu de wikiHow examine soigneusement le travail de l'équipe éditoriale afin de s'assurer que chaque article est en conformité avec nos standards de haute qualité.
Cet article a été consulté 18 539 fois.
Que ce soit pour les ordinateurs sous Windows ou les Mac, Microsoft Word offre la possibilité de sélectionner ou de créer des modèles. Il s’agit de documents préalablement mis en page pour des usages spécifiques comme les factures, les calendriers ou les CV.
Étapes
Méthode 1
Méthode 1 sur 6:Sélectionner un modèle sur Windows
Méthode 1
-
1Ouvrez Microsoft Word. Doublecliquez sur l’icône en forme de W blanc sur un fond bleu foncé pour ouvrir Word.
-
2Recherchez un modèle. Faites défiler la page d’accueil de Microsoft Word pour trouver un modèle ou tapez une requête dans la barre de recherche en haut de la page pour afficher les résultats correspondants.
- Par exemple, si vous recherchez des modèles pour la création de budgets, tapez « budget » dans la barre de recherche.
- Pour trouver des modèles, vous devez être connecté à Internet.
-
3Sélectionnez un modèle. Cliquez sur le modèle que vous voulez utiliser pour l’ouvrir dans une fenêtre où vous pourrez l’examiner de plus près.
-
4Cliquez sur Créer. Cette option se trouve à droite de l’aperçu du modèle et permet de l’ouvrir dans un nouveau document Word.
-
5Modifiez le modèle. La plupart des modèles possèdent un échantillon de texte que vous pouvez remplacer en le supprimant puis en tapant votre propre texte.
- Vous pouvez également modifier la mise en page de nombreux modèles (par exemple la police, la couleur et la taille du texte) sans affecter l’apparence initiale du modèle.
-
6Enregistrez votre document. Cliquez sur Fichier en haut à gauche de la page, sélectionnez Enregistrer sous, doublecliquez sur un emplacement de sauvegarde, entrez le nom de votre document puis cliquez sur Enregistrer.
- La prochaine fois que vous voudrez rouvrir ce document, allez dans le dossier où vous l’avez sauvegardé et doublecliquez dessus.
Publicité
Méthode 2
Méthode 2 sur 6:Sélectionner un modèle sur un Mac
Méthode 2
-
1Ouvrez Microsoft Word. Doublecliquez sur l’icône de l’application Word qui ressemble à un W blanc sur un fond bleu. En fonction de vos paramètres, cela ouvrira un nouveau document ou affichera la page principale de Word.
- Si cela ouvre la page d’accueil de Word, passez à l’étape « Recherchez un modèle ».
-
2Cliquez sur Fichier. Cet élément se trouve en haut à gauche de l’écran et permet d’ouvrir un menu déroulant.
-
3Sélectionnez Nouveau à partir d’un modèle. Cette option se trouve en haut dans le menu déroulant Fichier. Cliquez dessus pour ouvrir la galerie de modèles.
-
4Recherchez un modèle. Faites défiler les modèles disponibles pour afficher les options prédéfinies ou tapez un terme de recherche dans la barre dédiée en haut à droite de la page.
- Par exemple, pour trouver des modèles de facture, tapez « facture » dans la barre de recherche.
- Vous devez être connecté(e) à Internet pour pouvoir rechercher des modèles.
-
5Choisissez un modèle. Cliquez sur un modèle pour ouvrir une fenêtre d’aperçu du modèle sélectionné.
-
6Cliquez sur Ouvrir. Cette option se trouve dans la fenêtre d’aperçu et permet d’ouvrir le modèle sous forme de nouveau document.
-
7Modifiez le modèle. Sur la plupart des modèles, vous trouverez un échantillon de texte que vous pourrez remplacer par votre propre contenu.
- Vous pouvez également modifier la mise en page de la plupart des modèles (comme la police, la couleur ou la taille du texte) sans risque de les abimer.
-
8Enregistrez votre document. Cliquez sur Fichier > Enregistrer sous, entrez le nom que vous voulez donner à votre document puis sélectionnez Enregistrer.Publicité
Méthode 3
Méthode 3 sur 6:Appliquer un modèle à un document existant sur Windows
Méthode 3
-
1Ouvrez votre document Microsoft Word. Doublecliquez sur le document dans lequel vous voulez appliquer le modèle.
- Cette astuce ne fonctionne que pour les modèles récemment ouverts. Si vous n’avez pas récemment ouvert le modèle que vous voulez utiliser, ouvrez-le puis refermez-le avant de continuer.
-
2Cliquez sur Fichier. Cette option se trouve en haut à gauche de la page.
-
3Sélectionnez Options. Options se trouve en bas à gauche de la page Fichier.
-
4Allez dans l’onglet Compléments. Cet onglet se trouve dans le volet latéral gauche de la fenêtre Options.
-
5Cliquez sur le champ déroulant Gérer. Il se trouve en bas de la page Compléments et permet d’ouvrir un menu déroulant.
-
6Sélectionnez Modèles. Cette option se trouve au milieu du menu déroulant.
-
7Cliquez sur Atteindre. Le bouton Aller se trouve à droite du champ déroulant Gérer.
-
8Choisissez Attacher. Cette option se trouve en haut à droite de la page.
-
9Sélectionnez un modèle. Cliquez sur le modèle que vous voulez utiliser.
-
10Cliquez sur Ouvrir. Ouvrir se trouve en bas de la fenêtre Modèles et permet d’ouvrir le modèle sélectionné.
-
11Cochez la case Mise à jour automatique des styles de document. Cette case se trouve sous le nom du modèle en haut de la page.
-
12Cliquez sur OK en bas de la fenêtre. La mise en page de votre modèle sera appliquée au document.
-
13Enregistrez votre document. Cliquez sur Fichier en haut à gauche de la page, sélectionnez Enregistrer sous, doublecliquez sur un emplacement de sauvegarde, entrez le nom de votre document puis cliquez sur Enregistrer.Publicité
Méthode 4
Méthode 4 sur 6:Appliquer un modèle à un document existant sur Mac
Méthode 4
-
1Ouvrez votre document Microsoft Word. Doublecliquez sur le document que vous voulez ouvrir.
- Cela ne fonctionnera que pour les modèles récemment ouverts. Si vous n’avez pas récemment ouvert le modèle que vous voulez utiliser, commencez d’abord par l’ouvrir puis le fermer avant de continuer.
-
2Cliquez sur Outils. Cette option se trouve à gauche de la barre de menu du Mac. Cliquez dessus pour ouvrir un menu déroulant.
- Si vous ne voyez pas l’option Outils, cliquez sur la fenêtre Microsoft Word pour la faire apparaitre.
-
3Sélectionnez Modèles et compléments. Vous trouverez cette option en bas dans le menu déroulant. Cliquez dessus pour ouvrir une fenêtre.
-
4Cliquez sur Attacher. Attacher se trouve dans la fenêtre Modèles et compléments.
-
5Choisissez un modèle. Cliquez sur le modèle que vous voulez appliquer à votre document.
-
6Cliquez sur Ouvrir. La mise en page du modèle sera appliquée à votre document.
-
7Enregistrez votre document. Cliquez sur Fichier > Enregistrer sous, entrez un nom pour votre document puis cliquez sur Enregistrer.Publicité
Méthode 5
Méthode 5 sur 6:Créer un modèle sur Windows
Méthode 5
-
1Ouvrez Microsoft Word. Doublecliquez sur l’icône de Microsoft Word qui ressemble à un W blanc sur un fond bleu foncé.
- Si vous souhaitez créer un modèle à partir d’un document existant, doublecliquez sur le document en question et passez à l’étape « Modifiez votre document ».
-
2Cliquez sur le modèle Document vierge. Vous le trouverez en haut à gauche de la fenêtre de Word.
-
3Modifiez votre document. Toutes les modifications de mise en page que vous ferez (par exemple l’espacement, la taille du texte ou la police) s’appliqueront à votre modèle.
- Si vous créez un modèle à partir d’un document existant, vous n’aurez probablement pas besoin de modifier quoi que ce soit.
-
4Cliquez sur Fichier. Cet onglet se trouve en haut à gauche de la page.
-
5Sélectionnez Enregistrer sous. Cette option se trouve en haut dans la fenêtre contextuelle Fichier.
-
6Choisissez un emplacement de sauvegarde. Doublecliquez sur un dossier ou un emplacement de sauvegarde pour y enregistrer le modèle.
-
7Renommez votre modèle. Tapez le nom que vous voulez donner à votre modèle.
-
8Déroulez le champ Type. Il se trouve sous le champ dédié au nom de fichier. Cliquez dessus pour ouvrir un menu déroulant.
-
9Cliquez sur Modèle Word. Cette option se trouve en haut dans le menu déroulant.
- Si vous insérez des macros dans votre document, vous pouvez également cliquer sur Modèle Word prenant en charge les Macros.
-
10Sélectionnez Enregistrer. Ce bouton se trouve en bas à droite de la fenêtre et permet d’enregistrer le modèle.
- Si vous voulez, vous aurez la possibilité d’appliquer le modèle à d’autres documents.
Publicité
Méthode 6
Méthode 6 sur 6:Créer un modèle sur Mac
Méthode 6
-
1Ouvrez Microsoft Word. Pour ouvrir l’application, doublecliquez sur l’icône blanche en forme de W sur un fond bleu foncé.
- Pour créer un modèle à partir d’un document existant, doublecliquez sur le document en question et passez tout de suite à l’étape « Modifiez votre document ».
-
2Allez dans l’onglet Nouveau. L’onglet Nouveau se trouve en haut à gauche de la page d’accueil.
- S’il n’y a pas de page d’accueil, allez dans l’onglet Fichier puis cliquez sur Nouveau à partir d’un modèle.
-
3Sélectionnez le modèle Document vierge. Il ressemble à une case blanche et permet de créer un nouveau document Word.
-
4Modifiez votre document. Les modifications de mise en page que vous ferez (par exemple l’espacement, la taille du texte ou la police) s’appliqueront à votre modèle.
- Il ne sera probablement pas nécessaire de modifier quoi que ce soit si vous créez un modèle à partir d’un document existant.
-
5Cliquez sur Fichier. Cette option se trouve en haut à gauche de la page.
-
6Sélectionnez Enregistrer comme modèle. L’option Enregistrer comme modèle se trouve dans le menu déroulant Fichier.
-
7Entrez un nom pour votre modèle. Tapez le nom que vous voulez donner à votre modèle.
-
8Déroulez le menu Format de fichier. Il se trouve en bas de la fenêtre et permet d’ouvrir un menu déroulant.
-
9Cliquez sur modèle Microsoft Word . Cette option se trouve dans le menu déroulant et est suivie de l’extension « .dotx ».
- Sélectionnez modèle Microsoft Word prenant en charge les macros si vous placez des macros dans votre document.
-
10Cliquez sur Enregistrer. Il s’agit du bouton bleu en bas de la fenêtre. Cliquez dessus pour enregistrer votre modèle.
- Vous pouvez appliquer le modèle à d’autres documents si vous voulez.
Publicité
Conseils
- Les modèles sont particulièrement utiles pour créer des factures ou des brochures.
Publicité
Avertissements
- Vous ne devez pas avoir à payer pour obtenir des modèles.
Publicité
À propos de ce wikiHow
Publicité
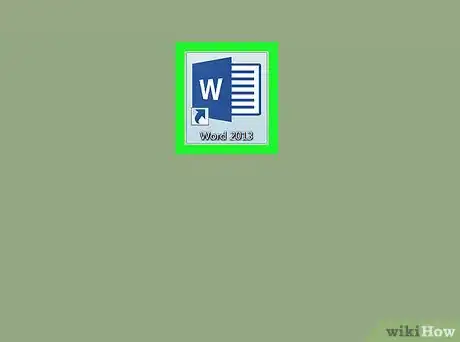
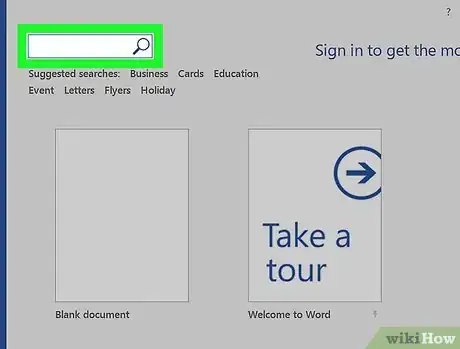
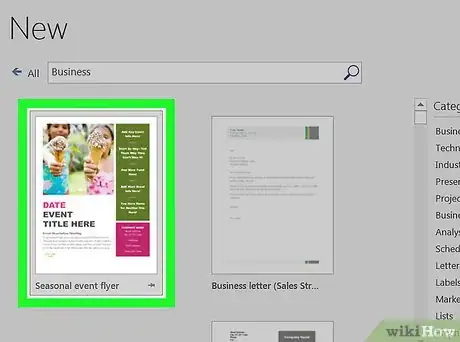
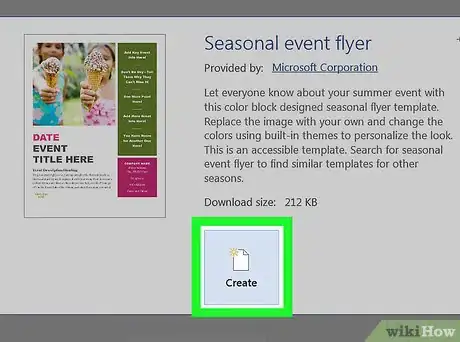
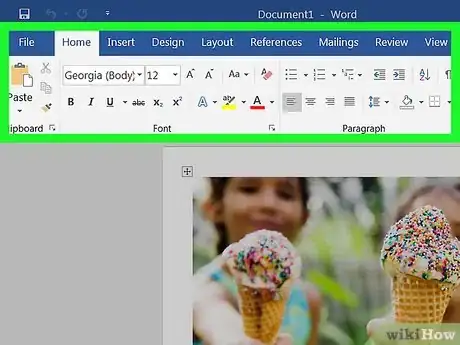
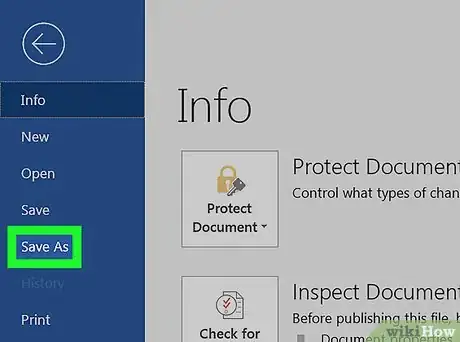
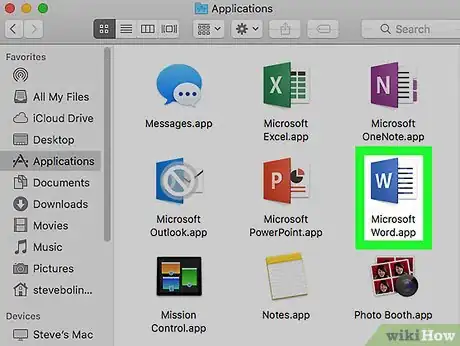
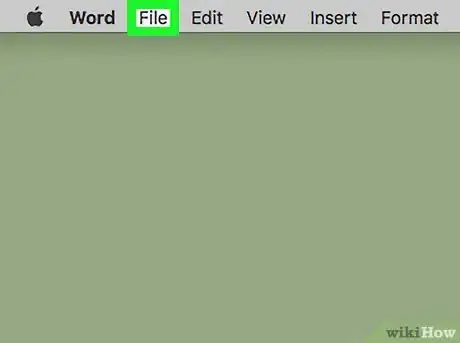
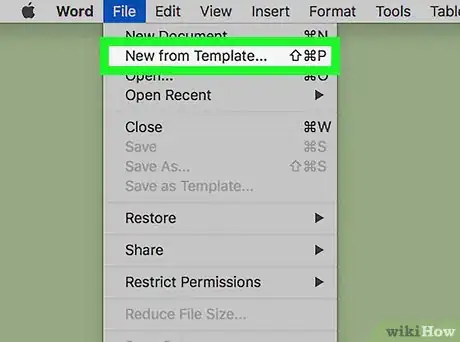
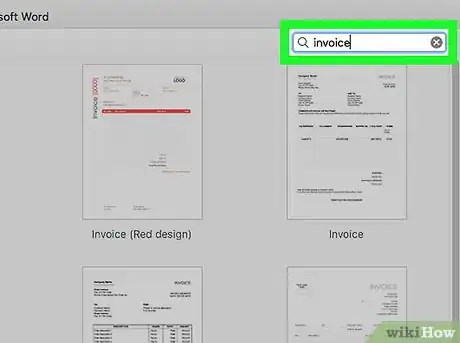
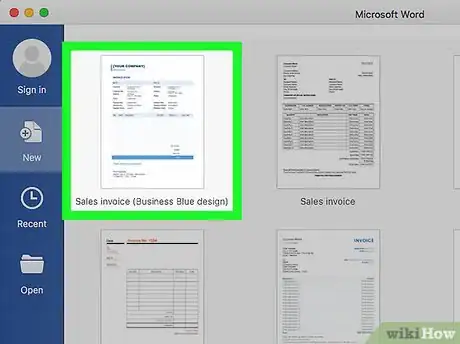
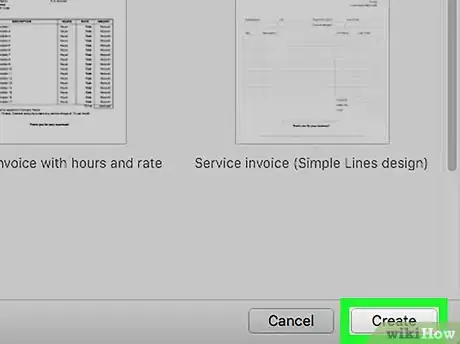
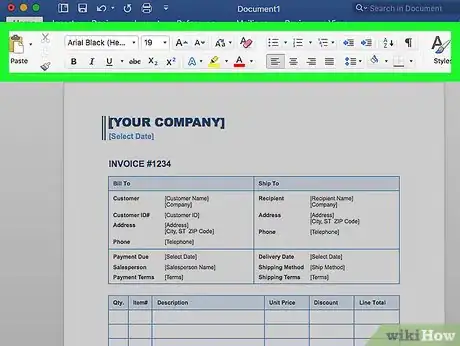
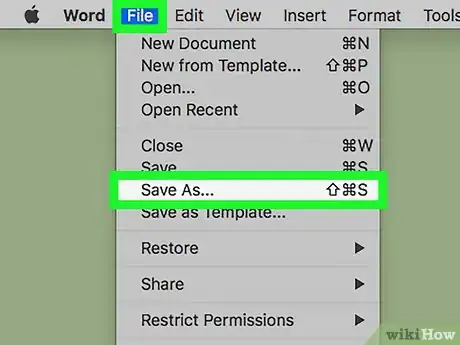
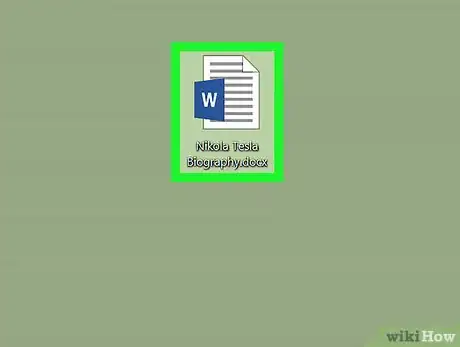
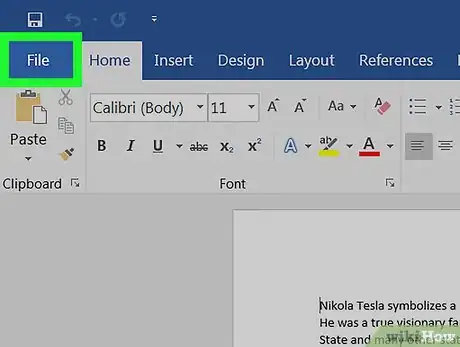
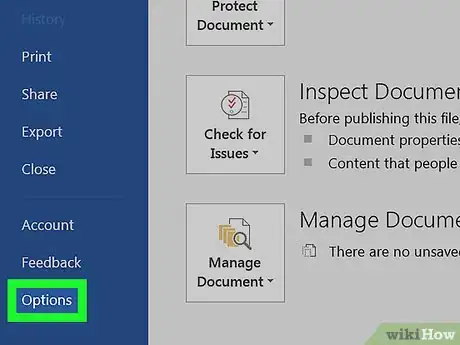
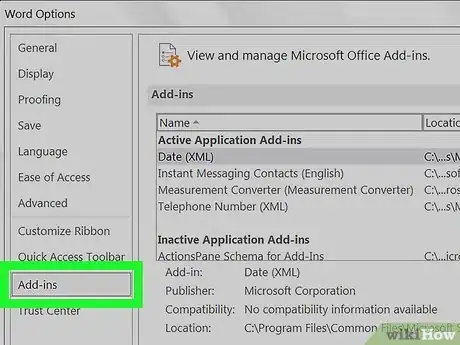
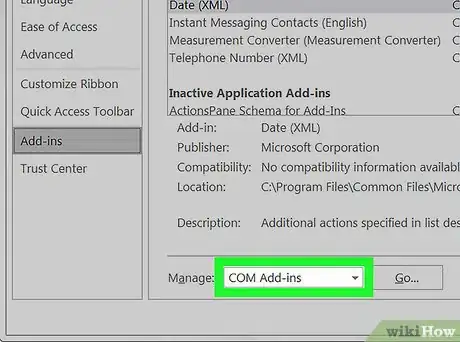
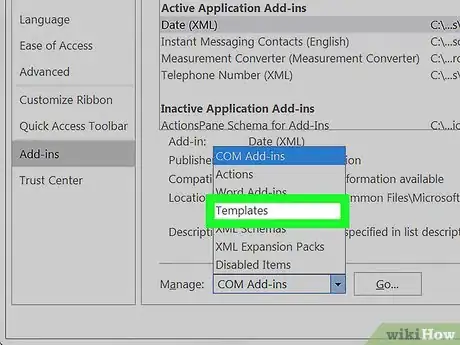
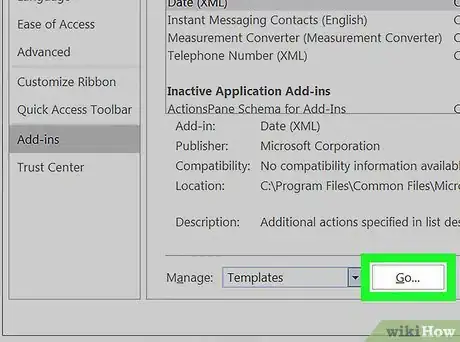
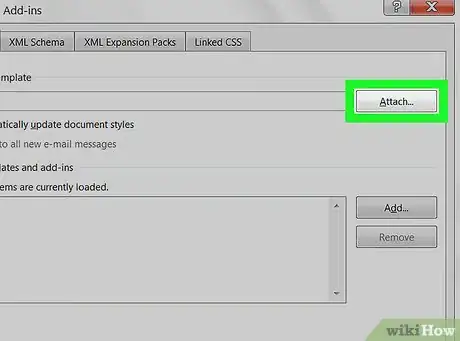
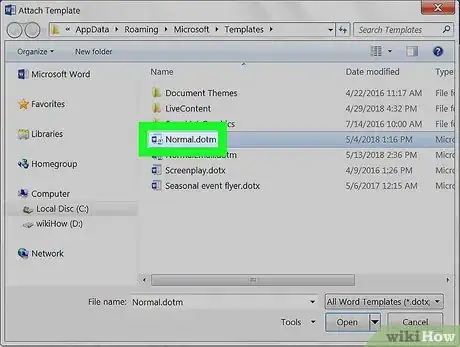
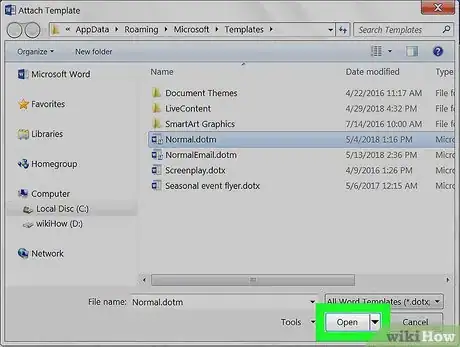
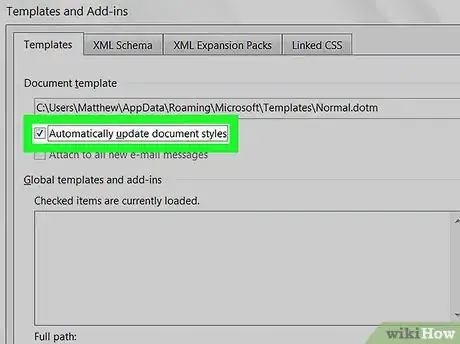
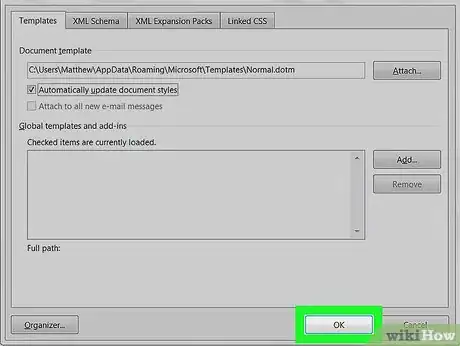
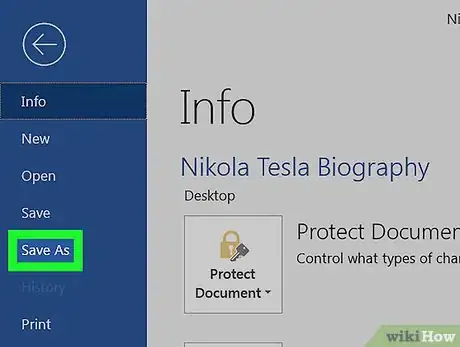
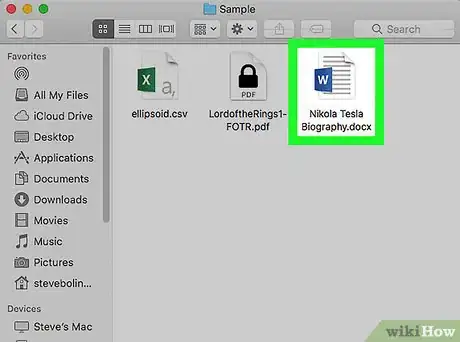
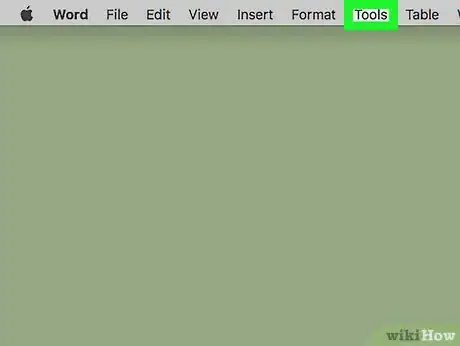
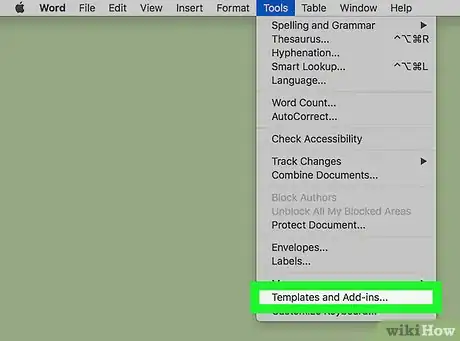
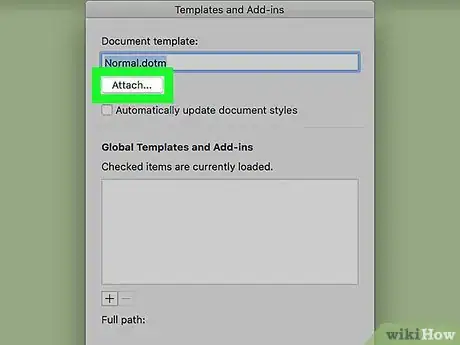
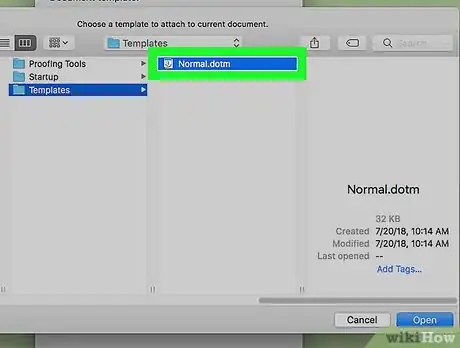
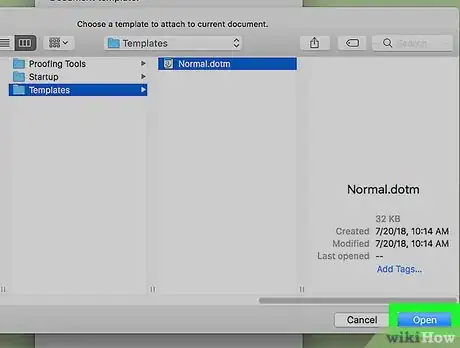
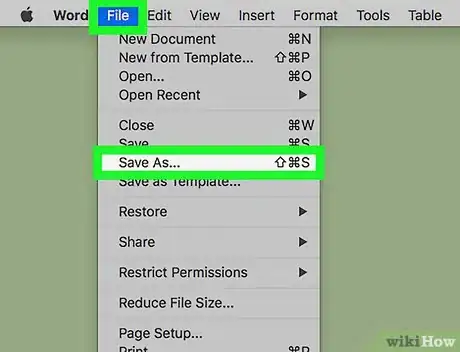
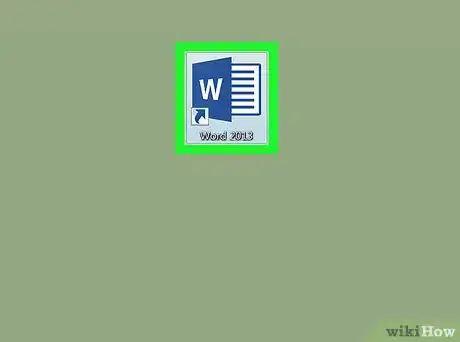
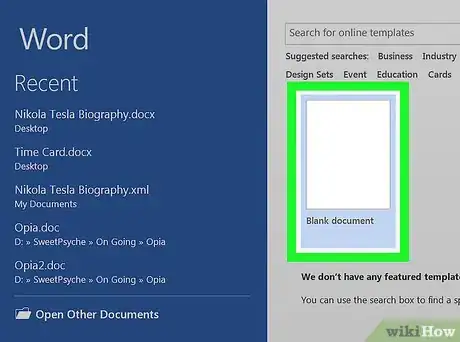
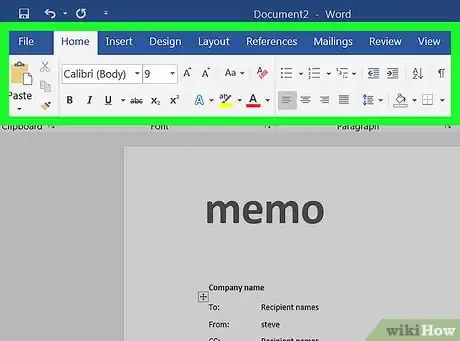
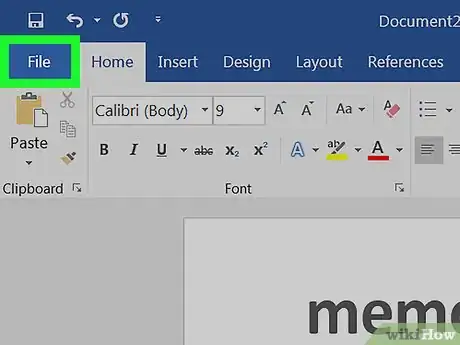
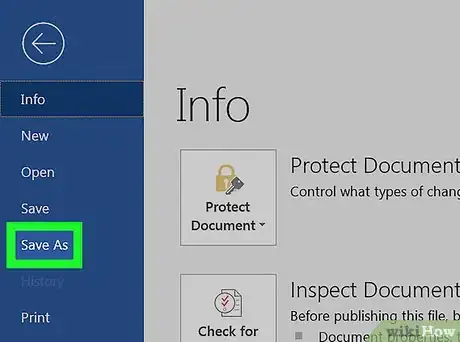
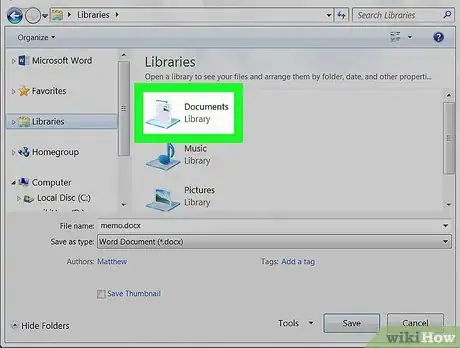
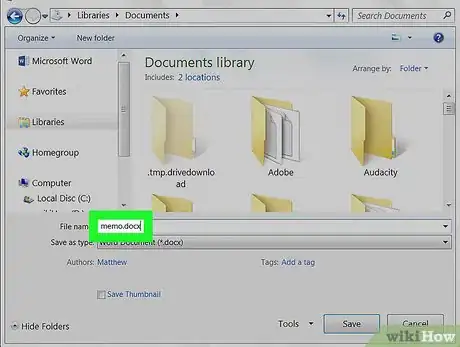

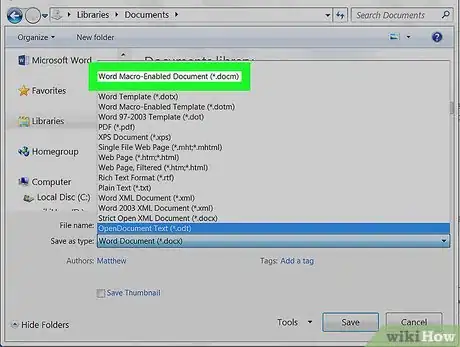
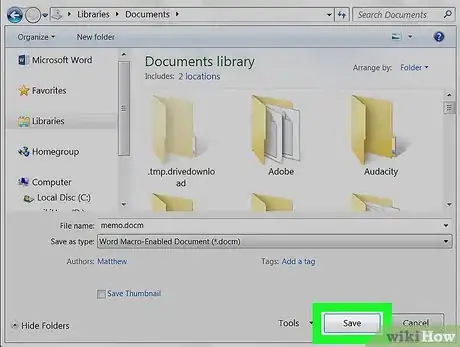
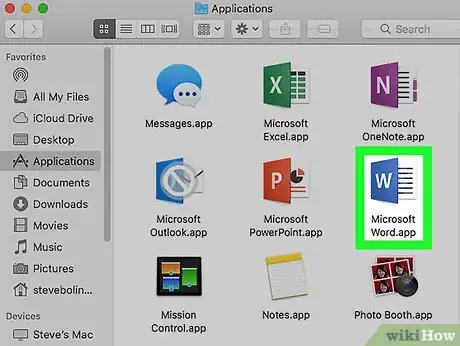
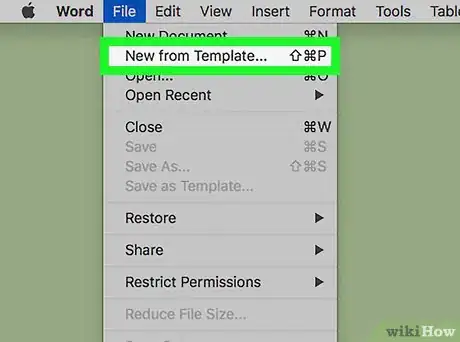
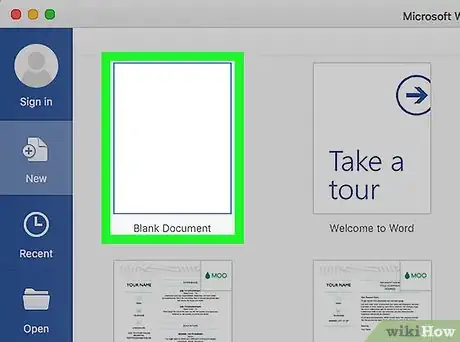
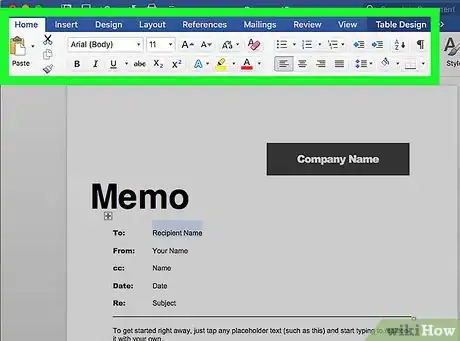
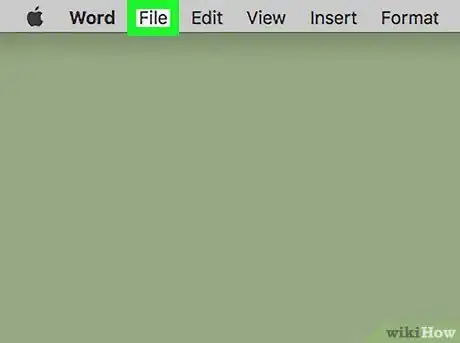
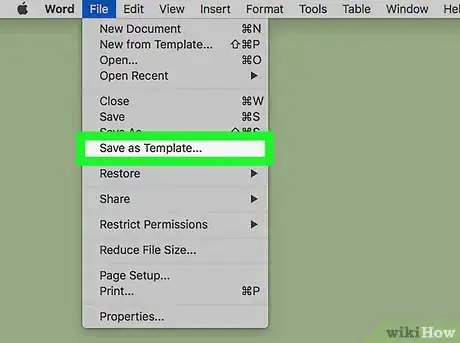
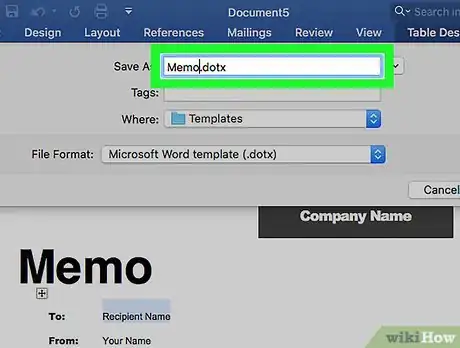
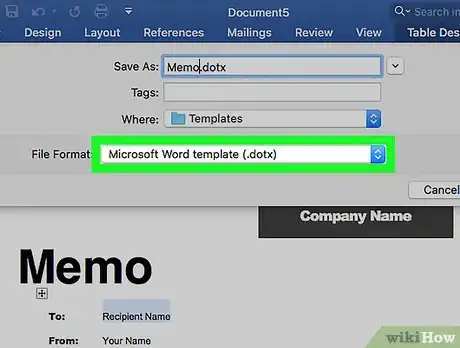
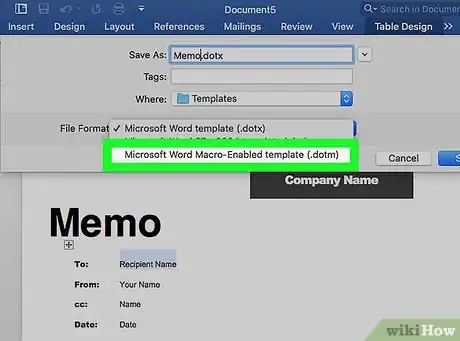
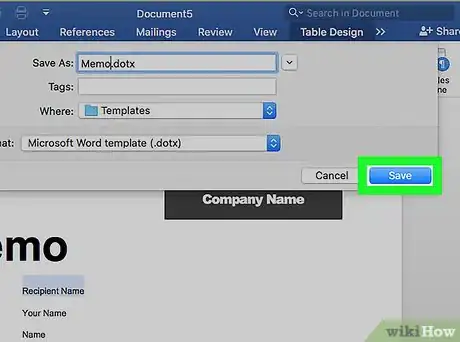


















L'équipe de gestion du contenu de wikiHow examine soigneusement le travail de l'équipe éditoriale afin de s'assurer que chaque article est en conformité avec nos standards de haute qualité. Cet article a été consulté 18 539 fois.