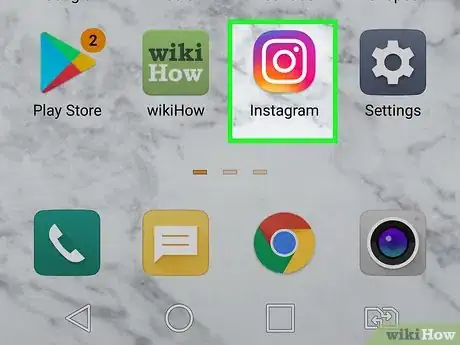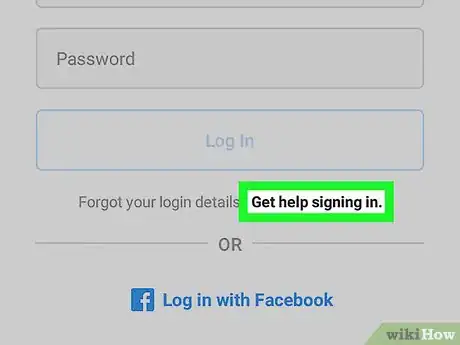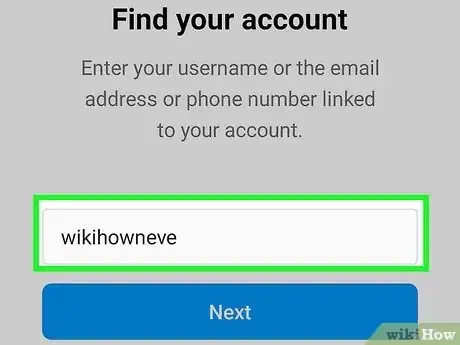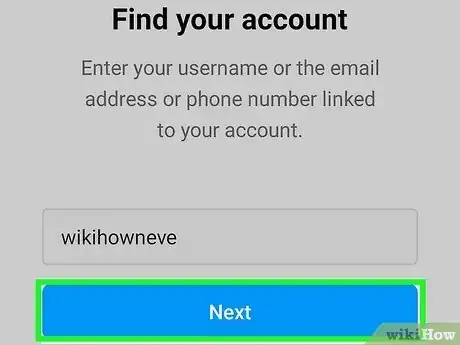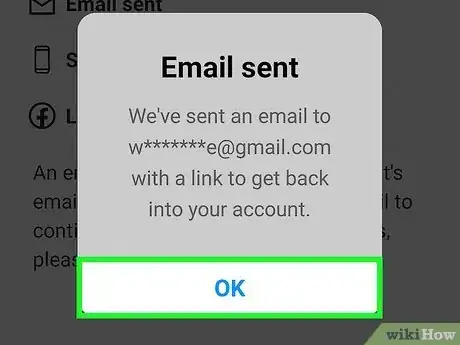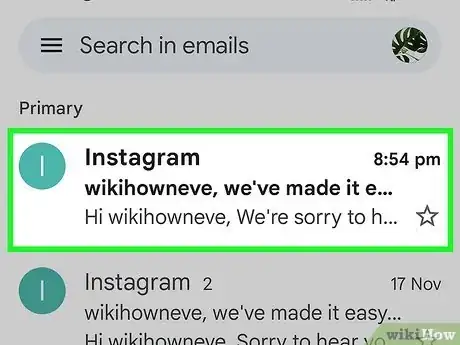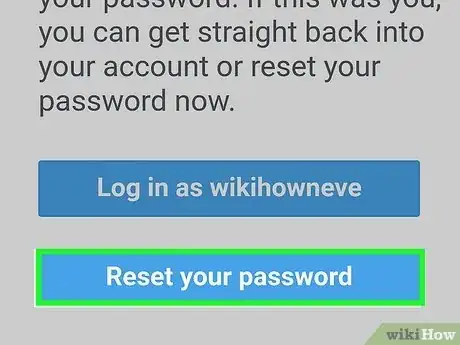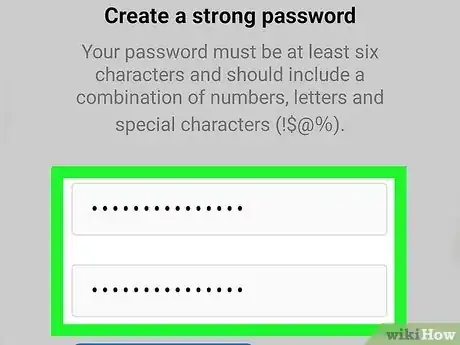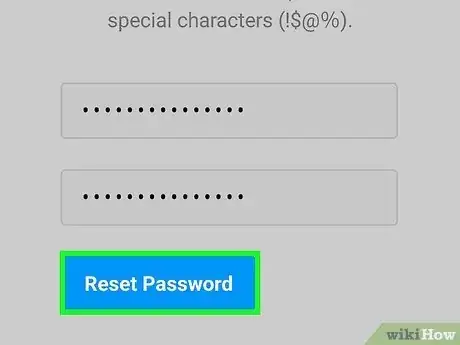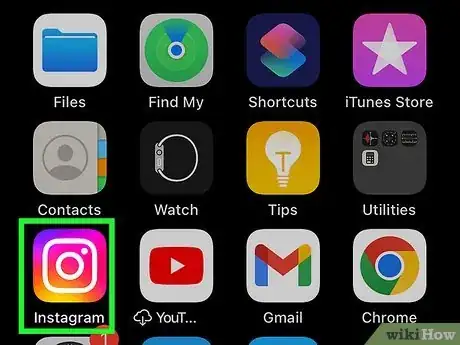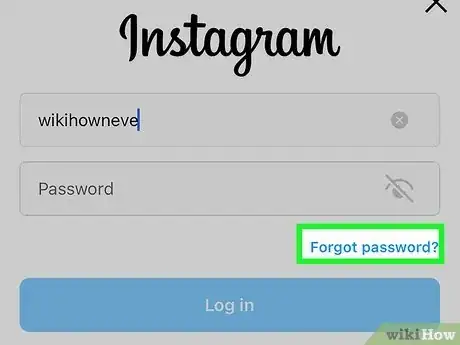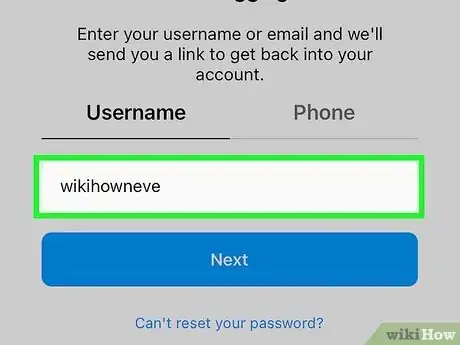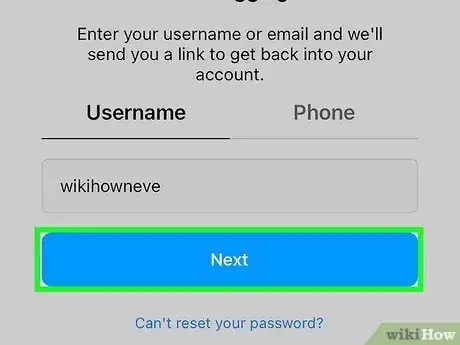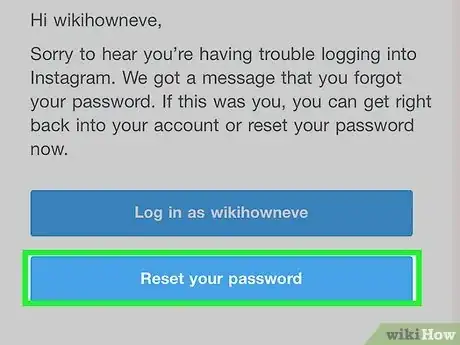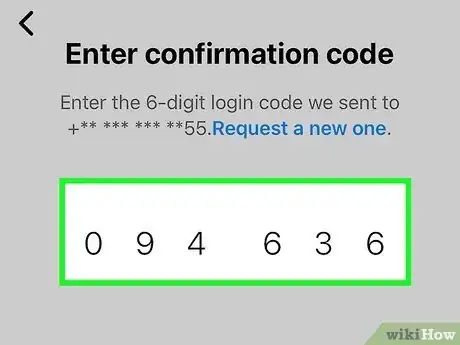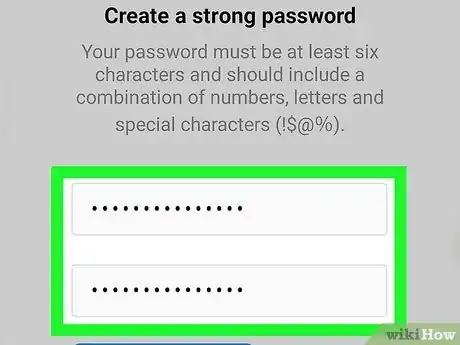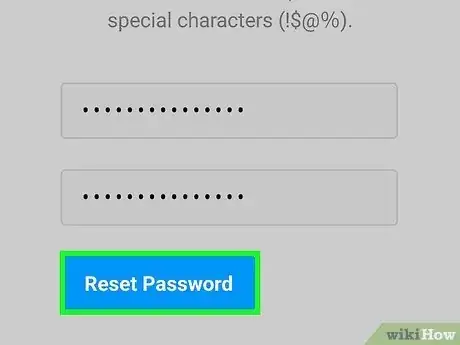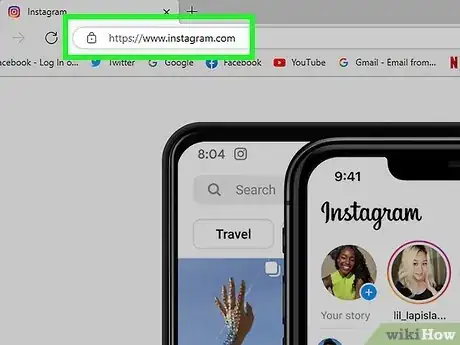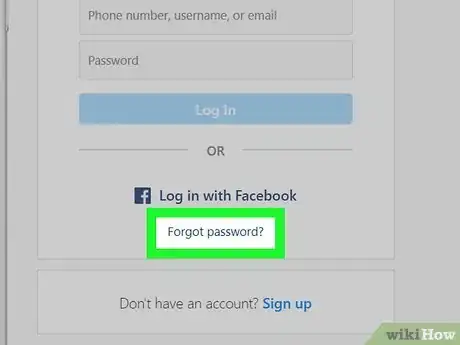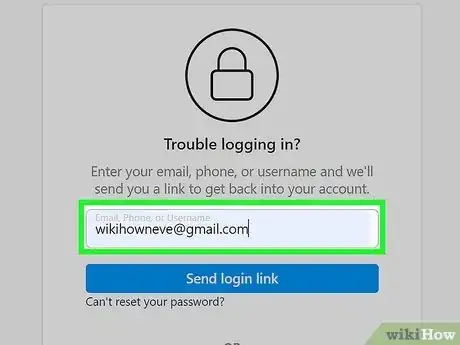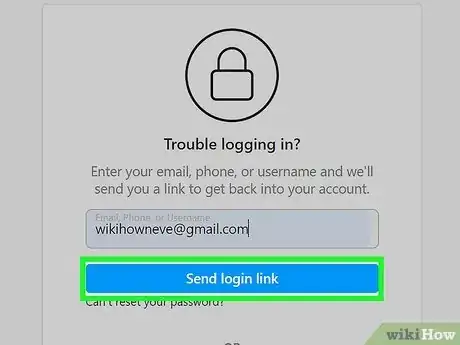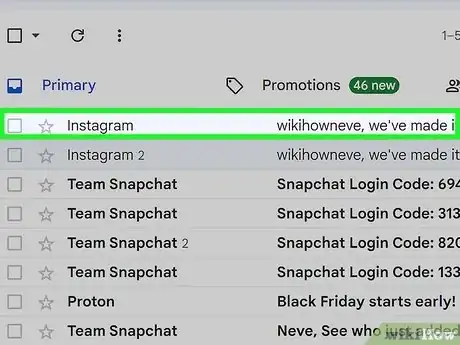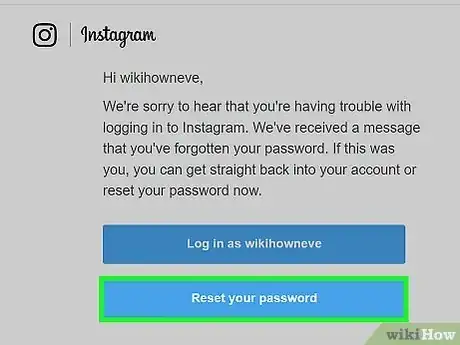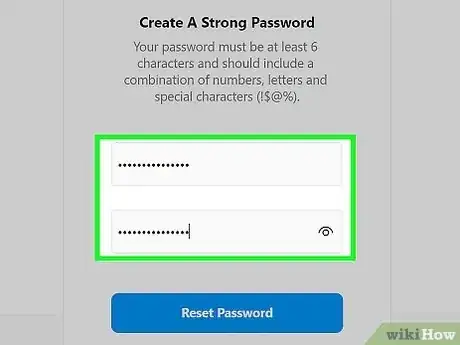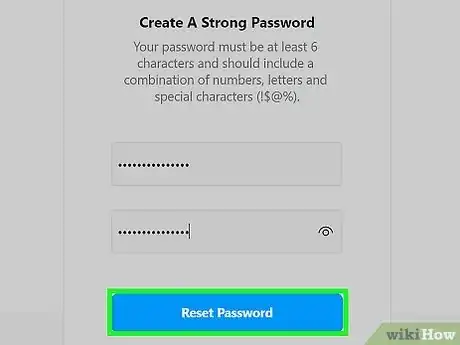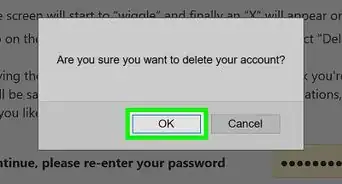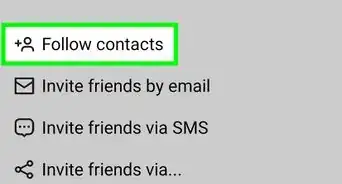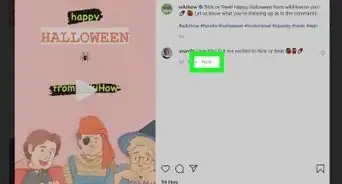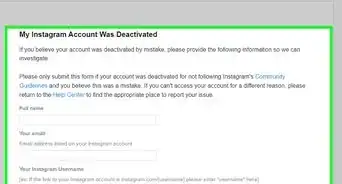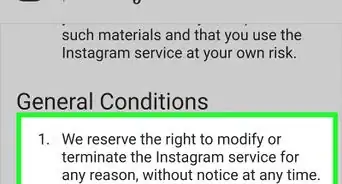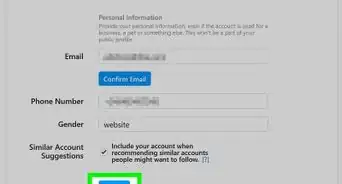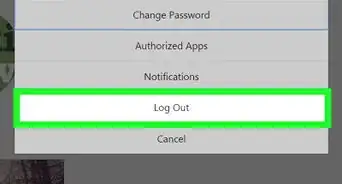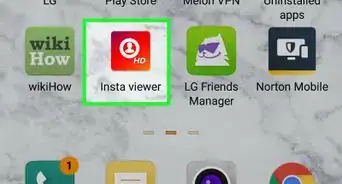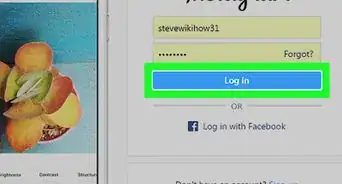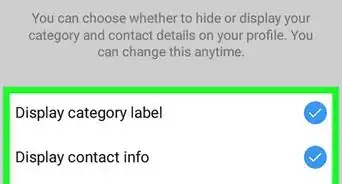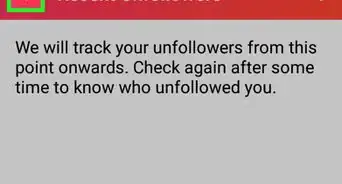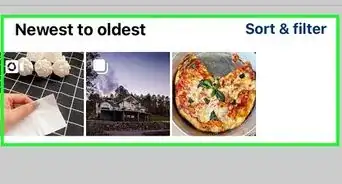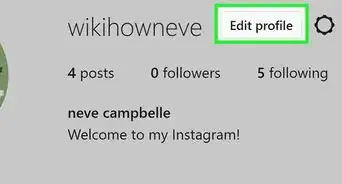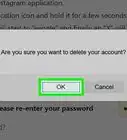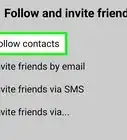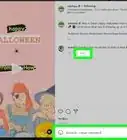This article was co-authored by wikiHow staff writer, Rain Kengly. Rain Kengly is a wikiHow Technology Writer. As a storytelling enthusiast with a penchant for technology, they hope to create long-lasting connections with readers from all around the globe. Rain graduated from San Francisco State University with a BA in Cinema.
This article has been viewed 1,865,801 times.
Learn more...
Did you forget your Instagram password? You can easily reset and change a forgotten Instagram password to access your account again. As long as you have access to the email address or phone number associated with your account, you can reset your password from the login screen on an Android, iPhone, and iPad, or on the web at Instagram.com. If your account is linked to Facebook, you can always sign into Instagram by selecting the Facebook sign-in option on the login screen. This wikiHow will show you how to reset your Instagram account password using your mobile device or Windows or Mac computer.
Things You Should Know
- On Android, tap Get help signing in. Enter your username, phone, or email, then tap Next to receive a password reset link.
- On iOS, tap Forgot Password? and enter your username, phone, or email. Enter the code sent via text or click the password reset link sent via email.
- When using your computer, go to the Instagram website. Click Forgot Password? and enter your username, phone number, or email to get a password reset link.
Steps
Using an Android
-
1Open the Instagram app on your phone or tablet. It's the purple-red-orange gradient icon with a white, square, camera in your app drawer. This takes you to the sign-in screen.
- Instagram is available for Android in the Google Play Store.
- If you're already logged in and want to change your password, tap the profile icon at the bottom, tap the menu at the top-right, and navigate to Settings → Privacy and Security → Password to create a new one.
- If you don't know your existing password, tap reset it with Facebook (if you see it), or Forgot Password? to continue with this method.
-
2Tap Get help signing in. It's below the sign-in fields.
- You may have to tap Log in first.
Advertisement -
3Enter your username, phone number, or email address. If entering an email address or phone number, be sure to use the one that's associated with your account.[1]
- You will need access to this email address or phone number to complete the password reset process.
- If your Instagram account is linked to Facebook, tap Log In with Facebook at the bottom and then sign in with your Facebook account. If you don't know your Facebook login info, you'll need to change your Facebook password.
-
4Tap the blue Next button. One of the following things will happen:
- If you entered an email address, a confirmation link will be sent to that address.
- If you entered a phone number, a confirmation link or code will be sent to that number via SMS text message.
- If you entered a username, you'll be given the option to select a method to receive your confirmation code. The methods vary depending on how you signed up for your account. Tap Send an SMS to receive it via phone, or Send an email to receive it via email.
-
5Tap OK to confirm. It's at the bottom of the pop-up window.
-
6Open the email or text message from Instagram. The message contains a link that begins with https://ig.me.
- If you're waiting for the email from Instagram for more than a few minutes, check your Spam, Social, or Updates folder.
-
7Tap the password reset link. This takes you to a page where you can type in a new password for your account.
- If your text message contains a code instead of a link, enter it into the blank on Instagram and tap Next to verify it.
-
8Enter your new password twice. You'll enter it in the two text fields listed on this page.
-
9Tap Reset Password. It's at the bottom of the page. Now that your password is reset, you can log in to Instagram.
Using an iPhone or iPad
-
1Open the Instagram app on your phone or tablet. It's the purple-red-orange gradient icon with a white, square, camera on your home screen. This opens Instagram to the sign-in screen.
- Instagram is available for iOS in the App Store.
- If you're already logged in but want to change your password, tap the profile icon at the bottom, tap the menu at the top-right, and select Settings. Navigate to Security → Password to create your new password.
- If you don't know your existing password, sign out and continue with this method.
-
2Tap Forgot password?. It's the blue link below the login blanks.[2]
- You may have to tap a blue Log in button to get to the sign-in screen.
- If your Instagram account is linked to your Facebook account, tap the Facebook link to sign in. If you don't know your password, you'll need to reset your Facebook password.
-
3Enter your username, phone number, or email address. If entering an email address or phone number, be sure to use the one that's associated with your account.
- You will need access to this email address or phone number to complete the password reset process.
-
4Tap the blue Next button. One of the following things will happen:
- If you entered an email address, a confirmation link will be sent to that address.
- If you entered a phone number, a confirmation link or code will be sent to that number via SMS text message.
- If you entered a username, a confirmation link will be sent to the email address associated with the account. You'll see the first and last letter or digit of your email along with the email provider.
-
5Tap Reset your password in the email (email only). If you received an email from Instagram, tap the blue button to open the Create a password screen.
- Be sure to check your Spam folders if you don't see the email.
- If you're using a phone number, skip to the next step.
-
6Enter the confirmation code from the text message and tap Next (phone only). Once you enter the code you received in your text message, you should see the Create a password screen.
- If you had a link sent to you via email, skip this step.
-
7Enter your new password twice. You'll need to enter it in the two text fields listed on this page.
- Be sure to create a secure password.
-
8Tap Reset Password. It's at the bottom of the page. Now that your password is reset, you can log into Instagram with your new login information.
Using a Web Browser
-
1Go to https://www.instagram.com in a web browser. This opens the Instagram login page. You can use Google Chrome, Safari, Mozilla Firefox, or another browser.
- If you see your Instagram feed instead of a login page, you're already logged in. Click your profile photo at the top-right corner, and then click the gear icon at the top of your profile. To reset your password:
- If you know your current password and want to change it, enter your old password, and then type and confirm a new password. Click the Change Password button to save your changes.
- If you don't know your password, click Forget Password? at the bottom of the form and continue with this method.
- If you see your Instagram feed instead of a login page, you're already logged in. Click your profile photo at the top-right corner, and then click the gear icon at the top of your profile. To reset your password:
-
2Click Forgot password?. It's below the login options in the upper-right section of the page.
- If you created your Instagram account using your Facebook login, click Log in with Facebook instead, and then sign in with your Facebook account. If you don't know your Facebook password, you'll need to reset it on the Facebook website.
-
3Enter the email address, phone number, or username associated with your account. You can have the confirmation link sent to your email address or phone number with any of these pieces of information.
-
4Click the Send Login Link button. It's the blue button below the form. This sends a password reset code to the email address or phone number on file.
- If the email address or phone number you entered cannot be found, you may have registered your account with different information.
-
5Open the email or text message from Instagram. The message contains a link that begins with https://ig.me.
- If you're waiting for the email from Instagram for more than a few minutes, check your Spam, Social, or Updates folder.
-
6Click the blue Reset your password button. This takes you to a page where you can type in a new password for your account.
-
7Type in your new password twice. You'll enter it in the two text fields listed on this page.
- Make sure to create a password you can remember.
-
8Click or tap Reset Password. It's at the bottom of the page. As long as your passwords match, you will be able to access your Instagram account using your new password.
Community Q&A
-
QuestionHow do I get a security code if I did not receive it?
 Community AnswerIt might take a few minutes. If it's been a while, there should be an option to "Resend Security Code." If it still doesn't work, switch the option from phone to email, or email to phone.
Community AnswerIt might take a few minutes. If it's been a while, there should be an option to "Resend Security Code." If it still doesn't work, switch the option from phone to email, or email to phone. -
QuestionIf I reset my Instagram password, do I stay signed in on other devices?
 Community AnswerIf you have changed your Instagram password on a device but then use a different device that has your account on it too, all the edits will go to all devices that have your account on it.
Community AnswerIf you have changed your Instagram password on a device but then use a different device that has your account on it too, all the edits will go to all devices that have your account on it. -
QuestionMy Instagram was hacked and the username, password, and email were all changed. How do I get it back? I've followed all of Instagram's instructions and they're useless.
 Community AnswerYou can't access that page without the email or password, so you'll have to create a new account.
Community AnswerYou can't access that page without the email or password, so you'll have to create a new account.
Warnings
- If you no longer have access to the email address or phone number that you used to log into Instagram, you'll need to use the Instagram "Contact Us" page to regain access to your account.⧼thumbs_response⧽
References
- ↑ https://help.instagram.com/1068717813216421/?helpref=hc_fnav&bc[0]=Instagram%20Help&bc[1]=Troubleshooting%20and%20Login%20Help
- ↑ https://help.instagram.com/409847499070242
About This Article
1. Open Instagram to the sign-in screen.
2. Tap Get help signing in or Forgot password?
3. Enter your username, email address, or phone number.
4. Follow the on-screen instructions to reset your password.
For tips on how to reset your password by using your phone number, keep reading!