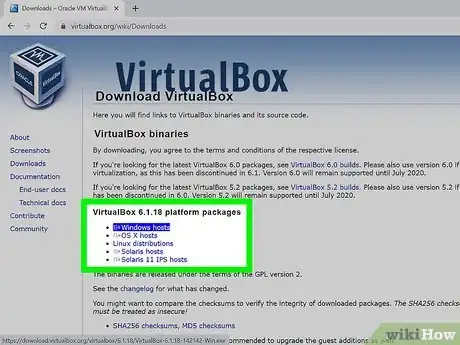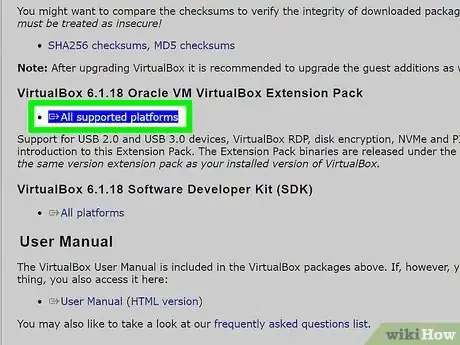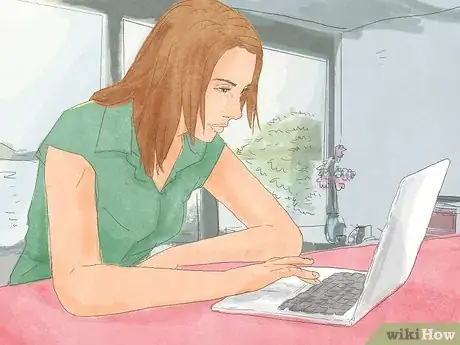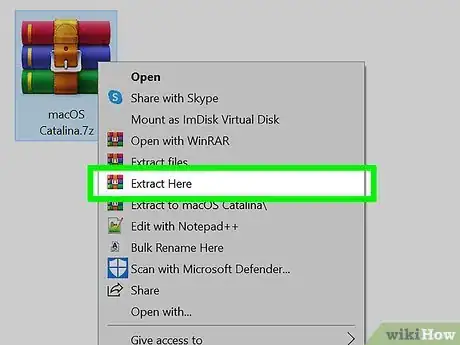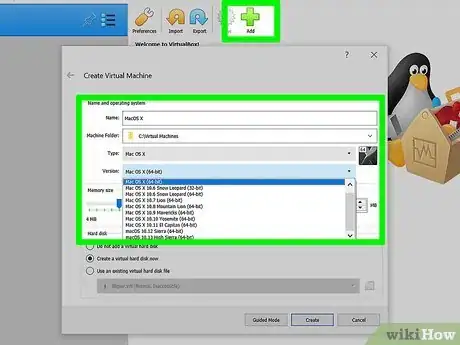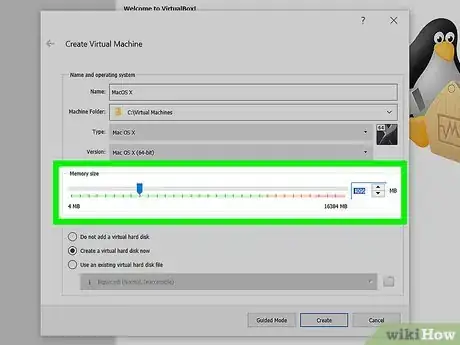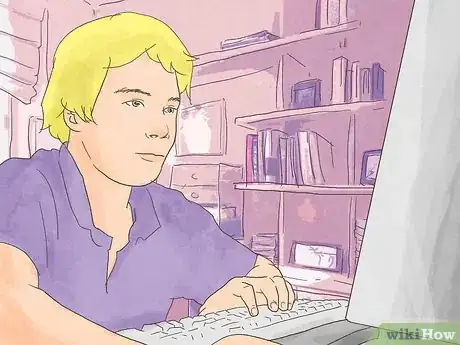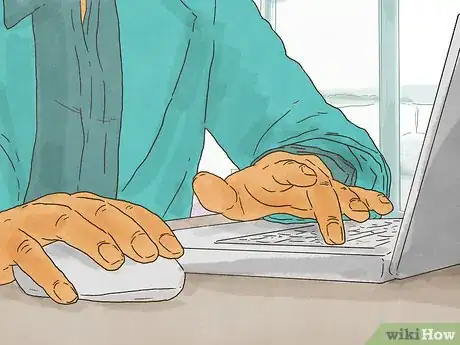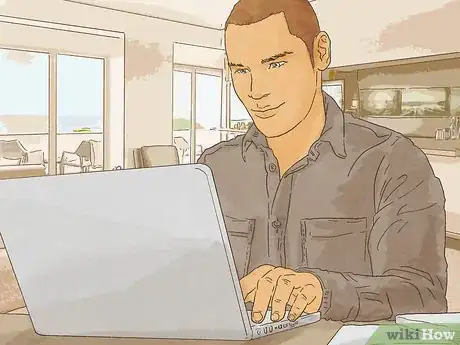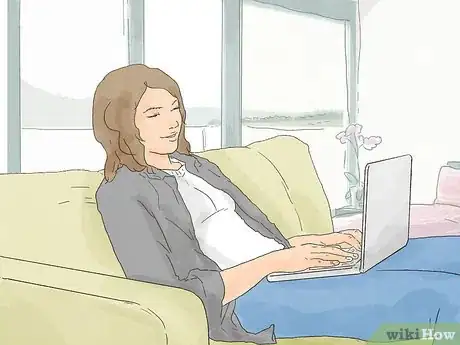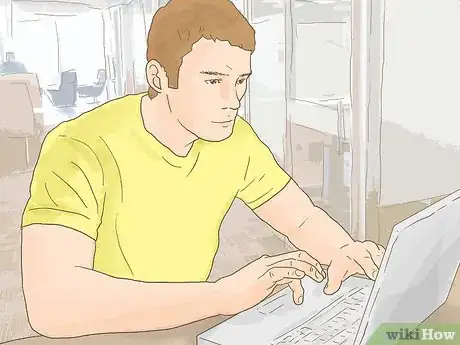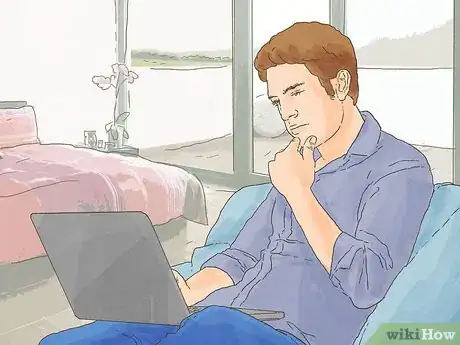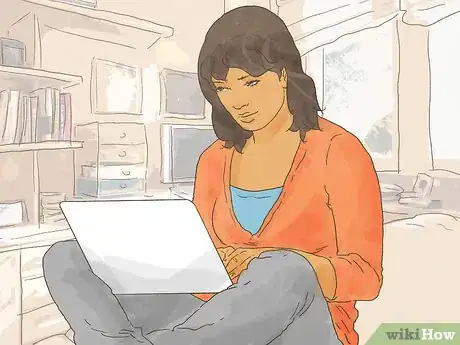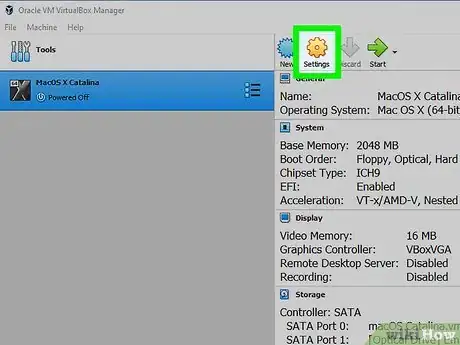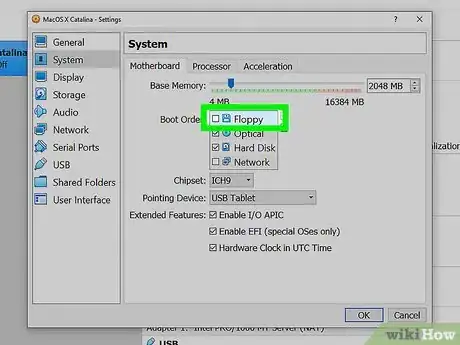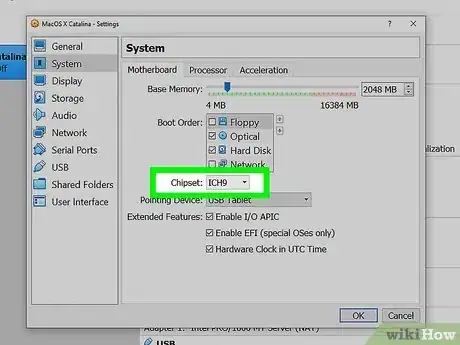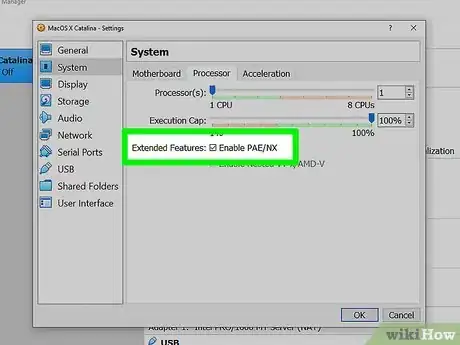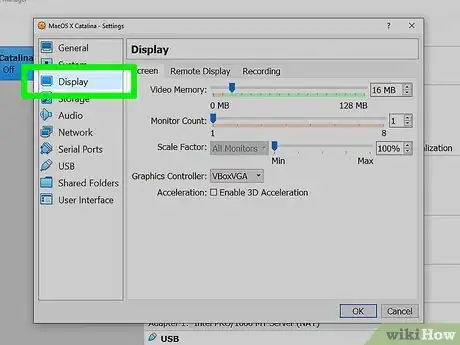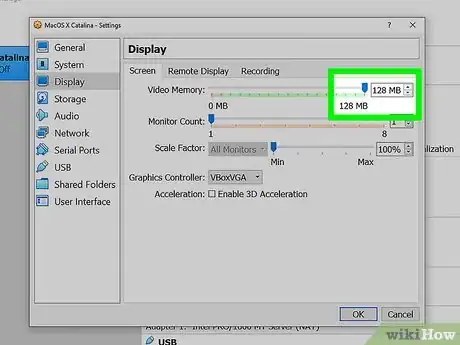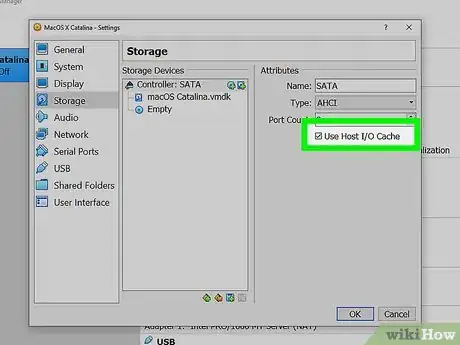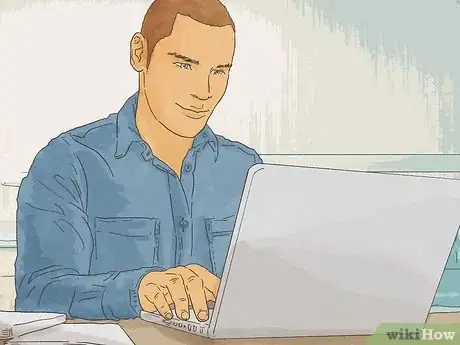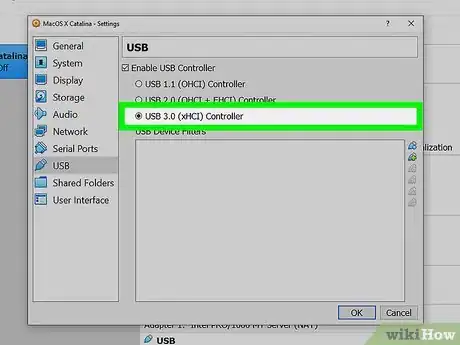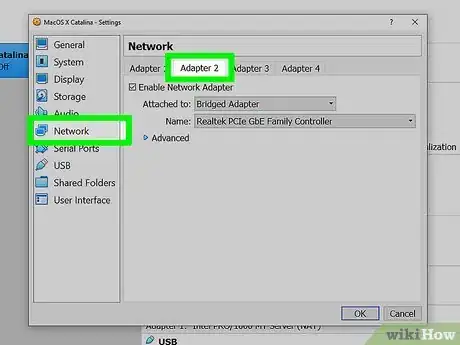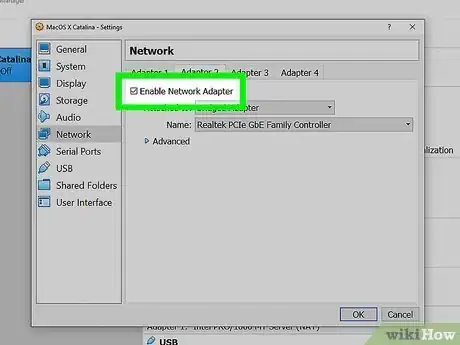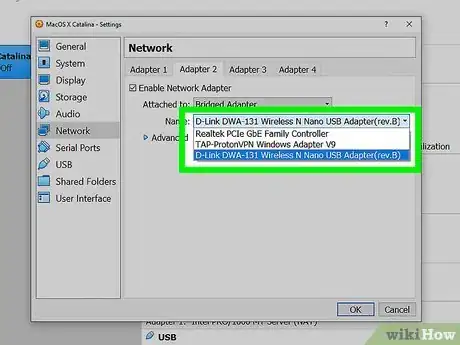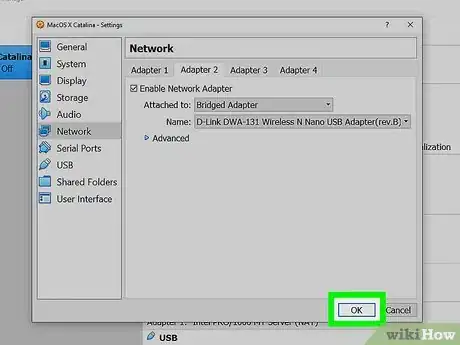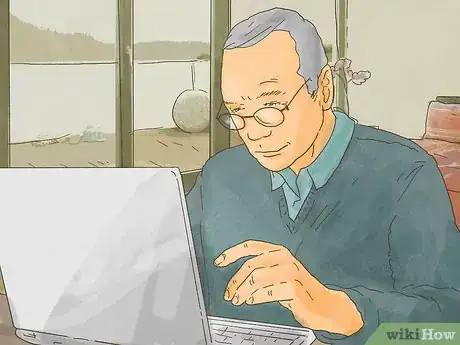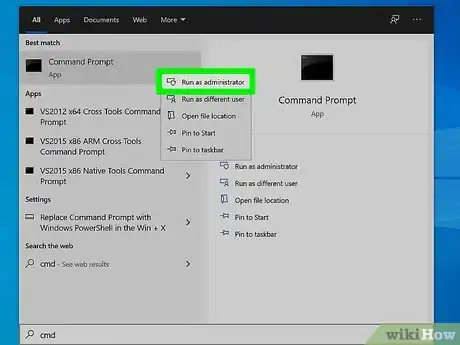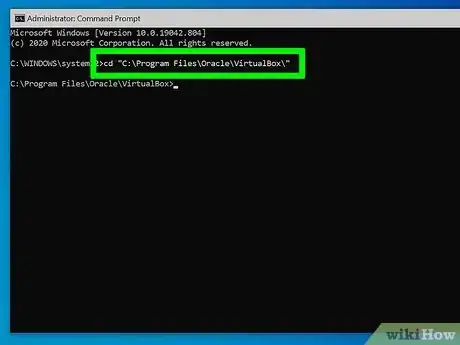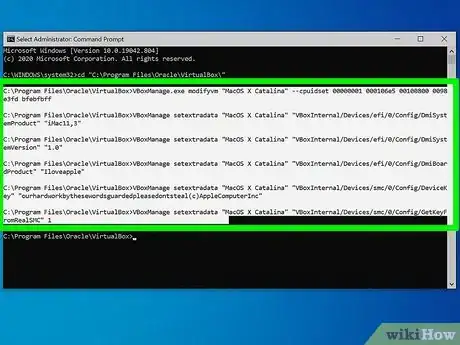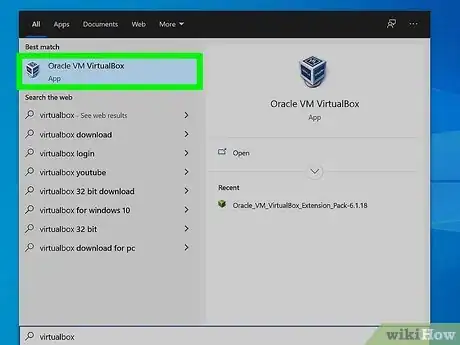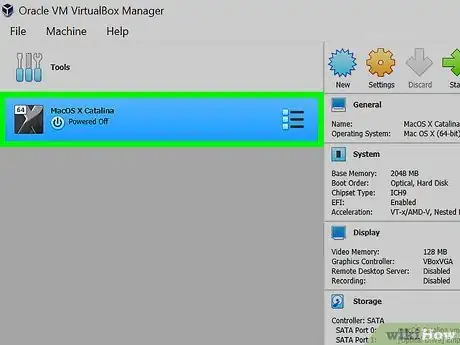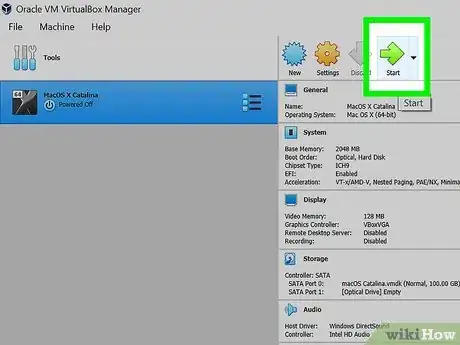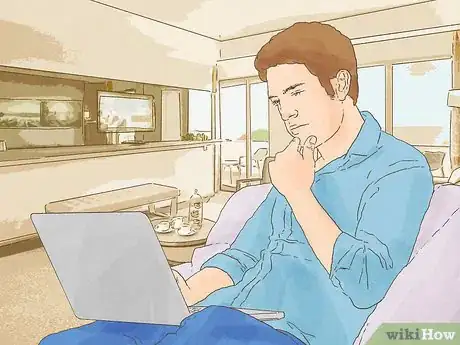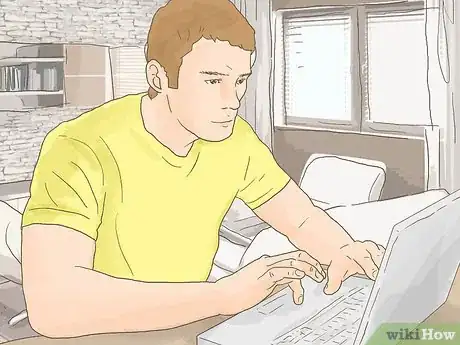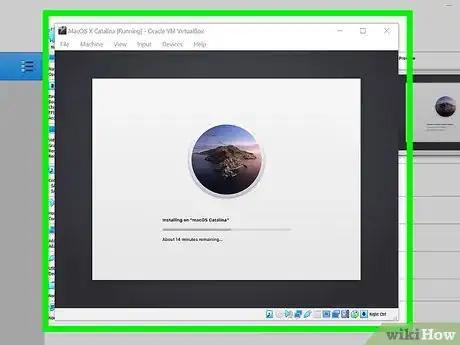Este artículo fue coescrito por Travis Boylls. Travis Boylls es un escritor y editor de tecnología para wikiHow. Travis tiene experiencia escribiendo artículos relacionados con tecnología, brindando servicio al cliente de software y en diseño gráfico. Se especializa en plataformas Windows, macOS, Android, iOS y Linux. Estudió diseño gráfico en Pikes Peak Community College.
Este artículo ha sido visto 4711 veces.
MacOS es un sistema operativo muy distinto a Windows. Tiene su propia apariencia y funciona de una manera muy distinta. Incluso cuenta con sus propias aplicaciones y programas. Tal vez estés buscando una nueva computadora y quieras probar macOS para determinar si te gusta antes de comprar una nueva Mac. Puedes instalar macOS en una computadora con Windows (o Linux) ya sea como un arranque dual o utilizando una máquina virtual. En este wikiHow, aprenderás a instalar macOS en una máquina virtual utilizando VirtualBox.
Pasos
Parte 1
Parte 1 de 5:Descargar todo lo que necesitarás
-
1Descarga VirtualBox. VirtualBox es una máquina virtual creada por Oracle. Las máquinas virtuales son programas que emulan un sistema informático. Puedes instalar un sistema operativo en una máquina virtual y ejecutarlo en otra computadora. Sigue los pasos a continuación para descargar e instalar VirtualBox:
- Dirígete a https://www.virtualbox.org/wiki/Downloads en un navegador web.
- Haz clic en hosts de Windows debajo de "Paquetes de plataforma VirtualBox 6.1.18". Si utilizas Linux, deberás hacer clic en Distribuciones de Linux y descargar el archivo de instalación acorde a tu versión de Linux.
- Haz clic en el archivo ejecutable (.exe) de instalación de VirtualBox en tu navegador wbe o en la carpeta Descargas.
- Haz clic en Siguiente en la pantalla del título para continuar.
- Haz clic en la casilla de verificación al lado de los elementos de instalación personalizados que quieras y luego haz clic en Siguiente.
- Haz clic en Examinar para seleccionar una ubicación de instalación y luego en Siguiente. Es recomendable que instales la máquina virtual en su ubicación predeterminada. No cambies la ubicación de instalación a menos que sepas lo que haces.
- Haz clic en Sí para reconocer que podría desconectar temporalmente tu acceso a Internet.
- Haz clic en Instalar.
-
2Descarga el paquete de expansión de VirtualBox. Este paquete de expansión habilita la función USB 3.0 para soporte de teclado y ratón. Sigue los pasos a continuación para descargar el paquete de expansión de VirtualBox:
- Dirígete a https://www.virtualbox.org/wiki/Downloads en un navegador web.
- Desplázate hacia abajo y haz clic en All supported platforms (todas las plataformas compatibles) debajo de "VirtualBox 6.1.18 Oracle VM VirtualBox Extension Pack".
- Haz doble clic en el archivo del paquete de expansión en tu navegador web o en la carpeta Descargas para instalarlo.
- Haz clic en Install (instalar).
- Desplázate hasta la parte inferior del texto y haz clic en I agree (acepto).
-
3Descarga una imagen de disco de macOS. Necesitarás un archivo de imagen para macOS. Deberás descargar un archivo para macOS 11.0 (Big Sur), el cual es la última versión de macOS. Busca y descarga el archivo zip que contiene un archivo de imagen para macOS Big Sur.
-
4Extrae el archivo de imagen para macOS. Después de descargar macOS, deberás extraer el archivo de imagen. Para hacerlo, utiliza un programa de archivos como WinRAR. 7-Zip o el Administrador e archivos de Windows. Abre el archivo zip en tu navegador web o en la carpeta Descargas. Luego, haz clic en Extraer todo o en cualquier opción que extraiga los contenidos del archivo zip. Asegúrate de guardar los contenidos en una ubicación que puedas recordar.
Parte 2
Parte 2 de 5:Crear una nueva máquina virtual
-
1Crea una nueva máquina virtual en VirtualBox. VirtualBox tiene un ícono que se asemeja a una pantalla de computadora en la forma de un cubo. Sigue los pasos a continuación para crear una nueva máquina virtual en VirtualBox:
- Abre VirtualBox.
- Haz clic en Nuevo debajo del ícono azul que se parece a un círculo con bordes irregulares.
- Escribe un nombre para la nueva computadora al lado de "Nombre".
- Haz clic en la flecha que apunta hacia abajo al lado de "Carpeta de la máquina" y selecciona una carpeta donde instalar la máquina virtual.
- Utiliza el menú desplegable al lado de "Escribir" para seleccionar "MacOS X".
- Utiliza el menú desplegable al lado de "Versión" para seleccionar "MacOS X (64-bit)".
- Haz clic en Siguiente.
-
2Asigna la memoria a la máquina virtual y haz clic en Siguiente. Haz clic y arrastra la barra deslizante para asignar memoria a la máquina virtual. También puedes escribir la cantidad de memoria en megabytes (MB) en el cuadro ubicado al lado de la barra deslizante. MacOS necesita como mínimo 4 GB (se recomienda 8 GB) para ejecutar macOS Big Sur. Mientras más memoria puedas asignar, mejor podrás ejecutarlo. Ten en cuenta que no puedes asignar más memoria de la que cuenta tu computadora.
- Asegúrate de dejar por lo menos 2 GB de memoria RAM disponible para que pueda ejecutarse tu sistema operativo Windows.[1]
-
3Asegúrate de que la opción de radio al lado de “Crear un disco duro virtual ahora” esté marcada. Es la segunda opción ubicada debajo de “Disco duro”.
-
4Haz clic en Crear. De esta manera, crearás una máquina virtual. El siguiente paso es crear un disco duro virtual.
-
5Selecciona la ubicación en la que quieres guardar el disco duro virtual. Haz clic en el ícono de la carpeta ubicado a la izquierda de la barra debajo de “Ubicación de archivo” para selecciona el lugar donde quieres guardar el disco duro virtual. SI el disco duro principal tiene mucho espacio (por lo menos 100 GB), se recomienda dejarlo en su ubicación predeterminada. Si tienes un disco duro secundario para almacenar datos, es recomendable que guardes el disco duro virtual en el disco duro interno más grande que tenga tu computadora.
-
6Configura el tamaño del disco duro virtual. Haz clic y arrastra la barra deslizante debajo de “Tamaño de archivo” para configurar el tamaño del disco duro virtual. También puedes escribir el número de gigabytes en el cuadro a la izquierda. Ten en cuenta que macOS requiere como mínimo 35 GB de espacio libre para la instalación. Necesitarás espacio adicional para aplicaciones y archivos. Se recomienda que asignes por lo menos 128 GB de espacio en el disco duro para el disco virtual.[2]
- Si el disco duro de tu computadora no tiene el espacio suficiente como para instalar macOS Big Sur, puedes instalar macOS Catalina. MacOS Catalina requiere aproximadamente 18,5 GB de almacenamiento disponible para su instalación y 4 GB de RAM.[3]
-
7Marca la opción de radio al lado de "VHD (Disco duro virtual)". Es la segunda opción ubicada debajo de "Disco duro virtual" a la izquierda.
-
8Haz clic en Crear. Este botón se ubica en la esquina inferior derecha. Al hacer clic en él, se creará un nuevo disco duro virtual.
Parte 3
Parte 3 de 5:Configurar la máquina virtual
-
1Selecciona la máquina virtual macOS. Para seleccionarla, simplemente haz clic en la máquina virtual macOS que acabas de crear en la lista de máquinas virtuales.
-
2Haz clic en Configuración. Es el ícono de color amarillo que se asemeja a un engranaje. Esto te permitirá modificar la configuración de la máquina virtual.
-
3Haz clic en Sistema y desmarca la casilla "Floppy". "Sistema" se ubica en el panel de menú a la izquierda. Haz clic en esta opción y luego en la casilla de verificación al lado de "Floppy" en el cuadro "Orden de arranque". Esto garantizará que la máquina virtual no arranque desde un disco floppy.
-
4Asegúrate de que "ICH9" esté seleccionado al lado de "Chipset". Este menú desplegable se ubica debajo del cuadro “Orden de arranque”. Si no ves "ICH9" por defecto, haz clic en el menú desplegable y selecciona esta opción como el chipset.
-
5Haz clic en la pestaña Procesador y asegúrate de que la casilla de verificación "Enable PAE/NX" esté marcada. La pestaña Procesador se ubica en la parte superior. Haz clic en ella y asegúrate de que la casilla de verificación al lado de "Habilitar PAE/NX" esté marcada. Debes seleccionar esta opción si vas a instalar un sistema de 32 bits o si necesitas más de 4 GB de memoria para ejecutar el sistema operativo instalado en VirtualBox.
- No es necesario habilitar "Nested VT-x/AMD-V" a menos que planees ejecutar otra máquina virtual desde el interior de la máquina virtual macOS.[4]
-
6Configura al menos 2 núcleos de CPU para macOS. Haz clic y arrastra la barra deslizante debajo de “Procesador(es)” para configurar el número de núcleos de procesador que quieres asignarle a la máquina virtual macOS. Mientras más núcleos puedas asignar, mejor se ejecutará. Se recomienda que asignes al menos 2 núcleos.
- La línea roja encima de la barra deslizante indica cuántos núcleos de CPU se necesitan para que tu sistema operativo actual se ejecute. Si quieres evitar problemas de rendimiento, no arrastres la barra deslizante más allá de la línea verde.
-
7Haz clic en Pantalla en el panel de menú ubicado a la izquierda. De esta manera, se abrirá el menú Pantalla para la máquina virtual.
-
8Asigna como mínimo 128 MB de memoria de video. La barra deslizante “Memoria de video” se ubica en la parte superior del menú. Haz clic y arrastra la barra deslizante para asignar memoria de video. También puedes escribir la cantidad de memoria de video que quieres asignar en el cuadro ubicado a la derecha. Asegúrate de asignar como mínimo 128 MG de memoria de video.
-
9Haz clic en Almacenamiento y asegúrate de que la opción "Usar caché Host I/O" esté marcada. La opción de menú “Almacenamiento” se ubica en la barra de menú a la izquierda. Haz clic en la opción de menú "Almacenamiento" y asegúrate de que la casilla de verificación al lado de "Usar caché Host I/O" esté marcada. En caso contrario, haz clic en la casilla de verificación para marcarla. Esto permitirá que la macOS almacene en caché el archivo de imagen, lo cual dará lugar a un mejor rendimiento.[5]
-
10Carga el archivo iso macOS Big Sur en la unidad óptica vacía. Sigue los pasos a continuación para cargar el archivo iso macOS Big Sur que descargaste en la unidad óptica vacía:
- Haz clic en Vacío debajo de "Dispositivos de almacenamiento".
- Haz clic en el ícono de CD al lado de "Unidad óptica" en la parte superior izquierda.
- Haz clic en Seleccionar un archivo de disco.
- Dirígete hacia el archivo ".iso" macOS 11.0 Big Sur y selecciónalo.
- Haz clic en Abrir.
-
11Cambia la ubicación del disco duro virtual y la unidad óptica de macOS. Si no cambias el lugar de los archivos iso "macOS.vhd" y "macOS Big Sur", podrían no instalarse adecuadamente. Sigue los pasos a continuación para cambiar las ubicaciones de las unidades.
- Haz clic en el disco duro "macOS.vhd" debajo de "Dispositivos de almacenamiento".
- Utiliza el menú desplegable al lado de "Disco duro" a la izquierda para cambiar el puerto SATA de "0" a "2".
- Haz clic en el archivo macOS Big Sur debajo de "Dispositivos de almacenamiento".
- Utiliza el menú desplegable al lado de "Unidad óptica" para configurar el puerto SATA de "1" a "0".
- Haz clic en el disco duro "macOS.vhd" debajo de "Dispositivos de almacenamiento".
- Cambia el puerto SATA "macOS.vhd" de "2" a "1".
-
12Haz clic en USB y selecciona "Controlador USB 3.0 (xHCI)". La opción de menú USB se ubica en el panel de menú a la izquierda. Haz clic en ella y luego en la opción de radio al lado de "Controlador USB 3.0 (xHCI)".
-
13Haz clic en Red y luego en la pestaña Adaptador 2. El menú Red es donde puedes seleccionar la configuración de red que permite que la máquina virtual se conecte. Haz clic en la opción “Red” en el panel de menú y luego en la pestaña Adaptador 2 en la parte superior. Habilitar un adaptador de respaldo le da a la máquina virtual una opción de respaldo en caso de que no pueda conectarse al primer adaptador de red.
-
14Marca “Habilitar adaptador de red” y selecciona “Adaptador en puente”. Esto le dará a la máquina virtual un adaptador de red de respaldo en caso de que el Adaptador 1 no pueda conectarse a Internet. Haz clic en la casilla de verificación al lado de “Habilitar adaptador de red” en la parte superior. Luego selecciona “Adaptador en puente” en el menú desplegable al lado de la opción “Adjunto a”.
-
15Selecciona un adaptador inalámbrico. Utiliza el menú desplegable al lado de “Nombre” para seleccionar un adaptador inalámbrico, como "Intel(R) Wireless AC 9560" o el tipo de adaptador inalámbrico que tengas instalado en tu computadora.
-
16Haz clic en Aceptar. Este botón se encuentra en la esquina inferior derecha. Al hacer clic en él, se guardará la configuración.
Parte 4
Parte 4 de 5:Parchear la máquina virtual
-
1Sal de VirtualBox. Es importante que salgas de VirtualBox antes de ejecutar el siguiente código. Si no lo haces, podría no instalarse adecuadamente.
-
2Abre el símbolo de sistema como administrador. Antes de que puedas ejecutar la máquina virtual, debes parchearla manualmente utilizando el símbolo del sistema. Sigue los pasos a continuación para abrirlo como administrador:
- Haz clic en el menú Inicio de Windows.
- Escribe "CMD".
- Haz clic derecho en el símbolo del sistema.
- Haz clic en Ejecutar como administrador.
- Haz clic en Sí.
-
3Cambia a la ubicación de la instalación de VirtualBox en el símbolo del sistema. De manera predeterminada, la instalación de VirtualBox se ubica en la carpeta "Oracle" en "Archivos de programa". Para cambiar a la ubicación de la instalación de VirtualBox en el símbolo del sistema, escribe cd "C:\Archivos de programa\Oracle\VirtualBox\" y presiona Enter.
- Si instlaaste VirtualBox en una ubicación distinta en tu computadora, deberás escribir "cd" y luego la ubicación exacta de la instalación de VirtualBox entre paréntesis.
-
4Ingresa los siguientes comandos y presiona ↵ Enter. Deberás ingresar los siguientes comandos en el símbolo del sistema y presionar "Enter" después de cada comando para parchear la máquina virtual. Reemplaza [macOS_VM_Name] con el nombre real que le pusiste a tu máquina virtual (p.ej., macOS, macOS_Big_Sur, MiMac, etc.). Los comandos son los siguientes:
- VBoxManage.exe modifyvm "[macOS_VM_Name]" --cpuidset 00000001 000106e5 00100800 0098e3fd bfebfbff
- VBoxManage setextradata "[macOS_VM_Name]" "VBoxInternal/Devices/efi/0/Config/DmiSystemProduct" "iMac11,3"
- VBoxManage setextradata "[macOS_VM_Name]" "VBoxInternal/Devices/efi/0/Config/DmiSystemVersion" "1.0"
- VBoxManage setextradata "[macOS_VM_Name]" "VBoxInternal/Devices/efi/0/Config/DmiBoardProduct" "Iloveapple"
- VBoxManage setextradata "[macOS_VM_Name]" "VBoxInternal/Devices/smc/0/Config/DeviceKey" "ourhardworkbythesewordsguardedpleasedontsteal(c)AppleComputerInc"
- VBoxManage setextradata "[macOS_VM_Name]" "VBoxInternal/Devices/smc/0/Config/GetKeyFromRealSMC" 1
Parte 5
Parte 5 de 5:Instalar macOS en la máquina virtual
-
1Abre VirtualBox. Para abrir VirtualBox, simplemente haz clic en el ícono de VirtualBox ubicado en tu escritorio o en el menú Inicio de Windows.
-
2Selecciona la máquina virtual que desees ejecutar. Las máquinas virtuales aparecerán en el panel de la izquierda. Haz clic en la máquina virtual que quieras ejecutar para seleccionarla. Estará resaltada en azul.
-
3Haz clic en Inicio. Es el botón con la flecha de color verde ubicado en la parte superior. Probablemente tarde varios minutos para que macOS finalice la instalación, especialmente la primera que ejecutes macOS.
-
4Selecciona tu idioma y haz clic en el ícono de la flecha. Haz clic en tu idioma en la lista y luego en el ícono de la flecha que apunta hacia la derecha en la esquina inferior derecha.
-
5Selecciona Utilidad de discos y haz clic en Continuar. Necesitarás formatear la unidad virtual para instalar macOS Big Sur. Puedes hacerlo en la Utilidad de discos.
-
6Selecciona VBOX HARDDISK Media y haz clic en Borrar. Haz clic en "VBOX HARDDISK Media" en el panel a la izquierda y luego en Borrar en la parte superior. Tiene un ícono que se asemeja a un disco duro con una "x" en la parte delantera.
-
7Ponle un nombre al disco duro y haz clic en Borrar. Utiliza la barra en la parte superior de la ventana emergente y escribe un nombre para el disco duro (p. ej., "macOS HD") y haz clic en Borrar para formatear la unidad.
-
8Sal de la Utilidad de discos. Para hacerlo, haz clic en Utilidad de discos en la parte superior de la pantalla. Luego haz clic en Salir de Utilidad de discos en el menú desplegable.
-
9Selecciona Instalar macOS y haz clic en Continuar. Esta es la segunda opción en el menú. Selecciónala y haz clic en Continuar en la esquina inferior derecha para iniciar el proceso de instalación. Vuelve a hacer clic en Continuar en la siguiente página.
-
10Acepta los términos y condiciones. Para aceptar los términos y condiciones, haz clic en Aceptar en la parte inferior de la página. A continuación, vuelve a hacer clic en Aceptar en la ventana emergente.
-
11Selecciona el disco duro recién formateado y haz clic en Continuar. El disco duro que acabas de formatear debe aparecer en la parte inferior de la pantalla. Haz clic en él y luego en Continuar para iniciar la instalación de macOS Big Sur.
-
12Sigue el proceso de configuración de macOS. La primera vez que inicies macOS, deberás seguir un proceso de configuración. Una vez que finalice este proceso, puedes ejecutar macOS Big Sur abriendo VirtualBox, seleccionando la máquina virtual macOS y haciendo clic en Inicio. Sigue los pasos a continuación para completar el proceso de configuración de macOS:
- Selecciona tu país y haz clic en Continuar.
- Selecciona una distribución de teclado y haz clic en Continuar.
- Activa las funciones de accesibilidad visual, motora, auditiva y cognitiva, o haz clic en Ahora no para omitirlas.
- Lee la política de datos y privacidad, y luego haz clic en Continuar.
- Transfiere tus datos de la Mac anterior o desde tu computadora con Windows, o haz clic en Ahora no para continuar.
- Sigue las instrucciones para crear una nueva ID de Apple.
- Haz clic en Acepto para aceptar los términos y condiciones, y luego en Continuar.
- Ingresa tu nombre, nombre de usuario y contraseña, y haz clic en Continuar.
- Haz clic en Personalizar configuración para personalizar la configuración rápida o haz clic en Continuar para omitir este paso.
- Haz clic en Continuar en la página de Analytics.
- Configura el tiempo de pantalla (y el control parental) o haz clic en Configurar más adelante para omitir este paso.
- Selecciona un tema y haz clic en Continuar.
Advertencias
- Apple no soporta la instalación de macOS en una computadora que no sea de esta compañía. No podrás obtener asistencia al cliente para ningún producto de Apple instalado en una computadora que no sea de la marca.
Referencias
- ↑ https://www.zdnet.com/article/how-much-ram-does-your-windows-10-pc-need-2019-edition/
- ↑ https://www.macworld.co.uk/news/dont-update-big-sur-128gb-mac-3798034/
- ↑ https://support.apple.com/kb/SP803?locale=en_US
- ↑ https://www.nakivo.com/blog/hyper-v-nested-virtualization-explained/
- ↑ https://docs.oracle.com/en/virtualization/virtualbox/6.0/user/iocaching.html