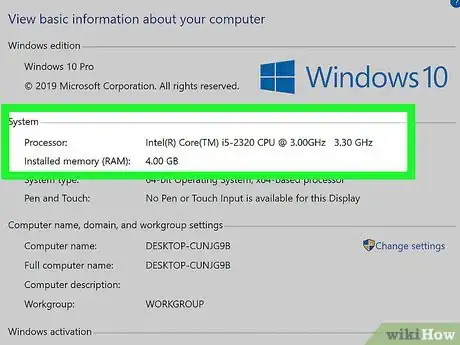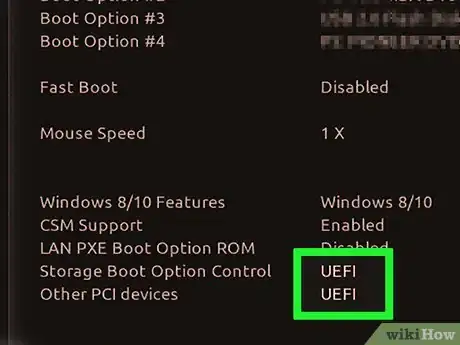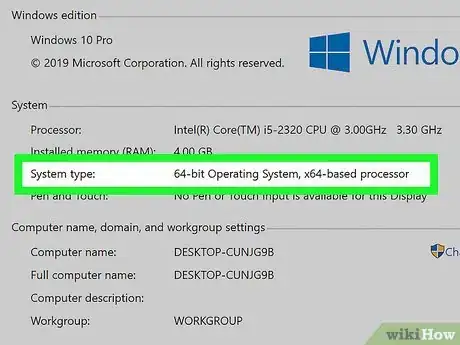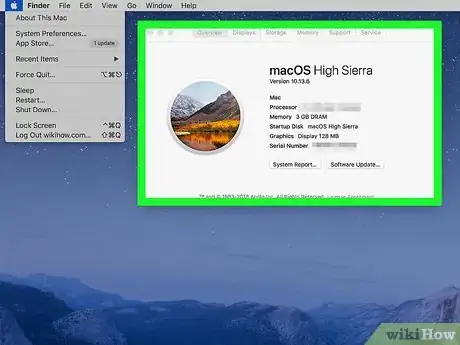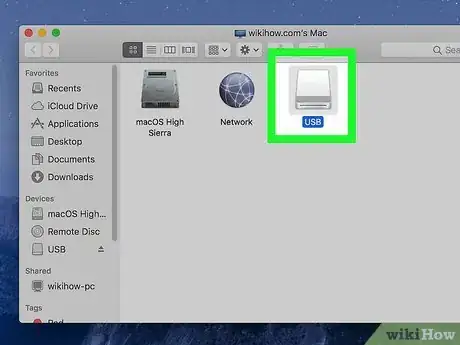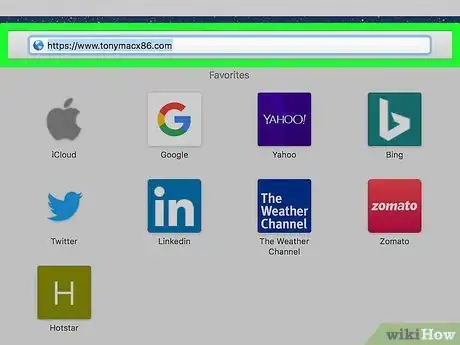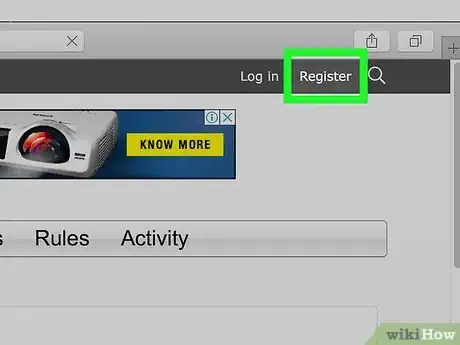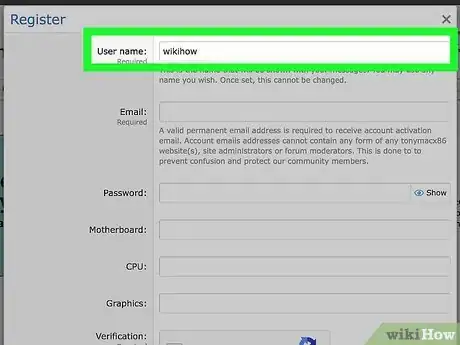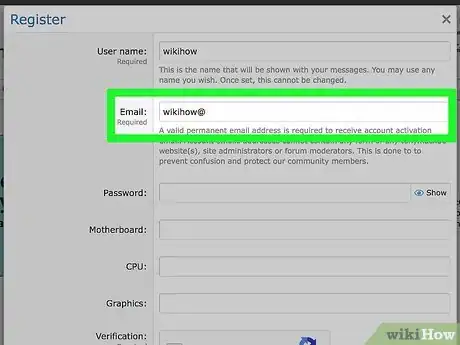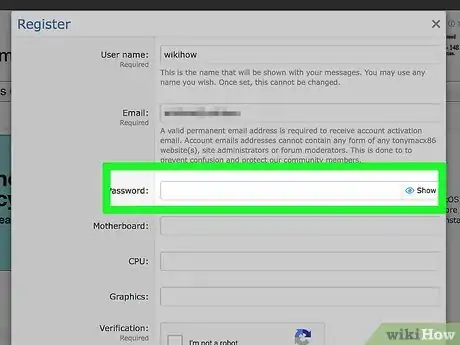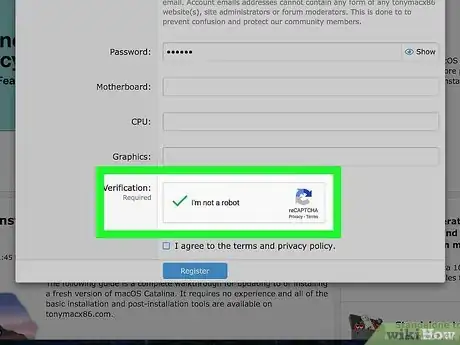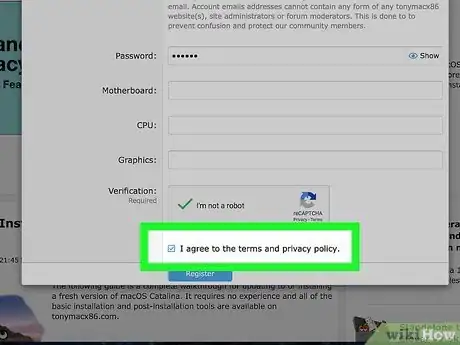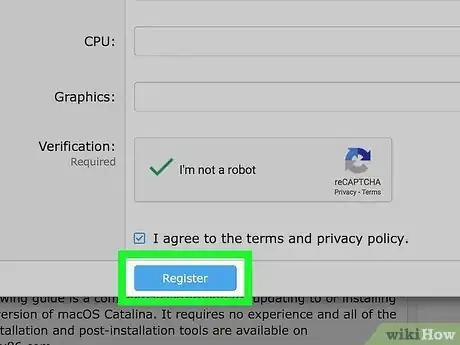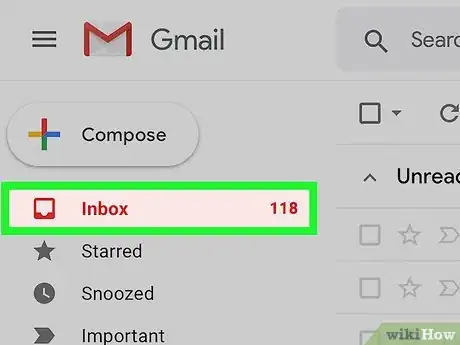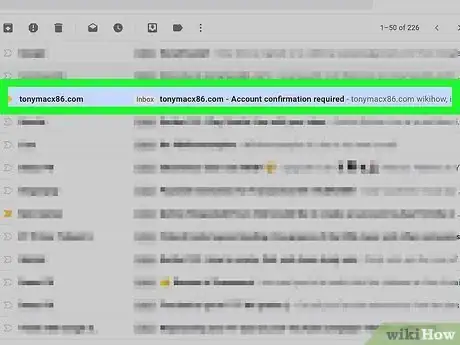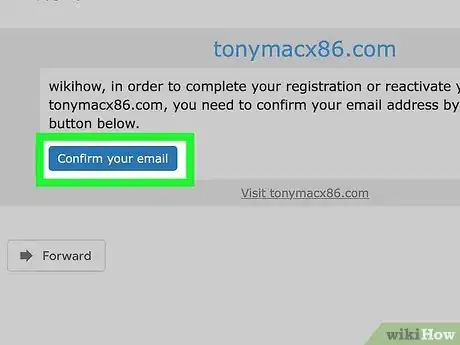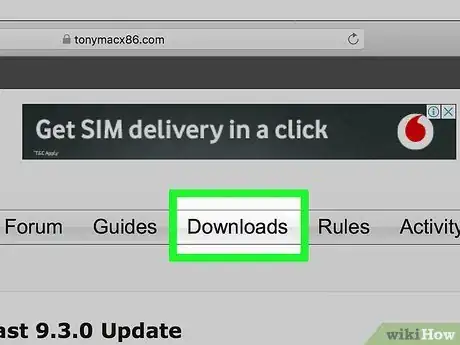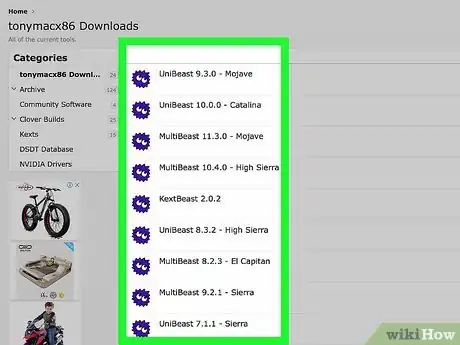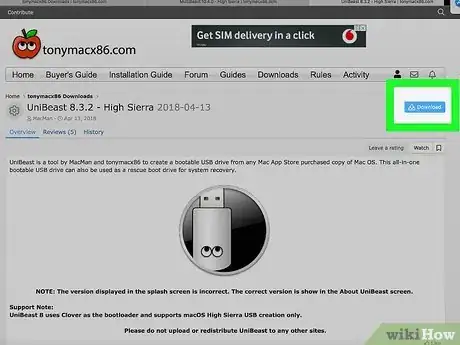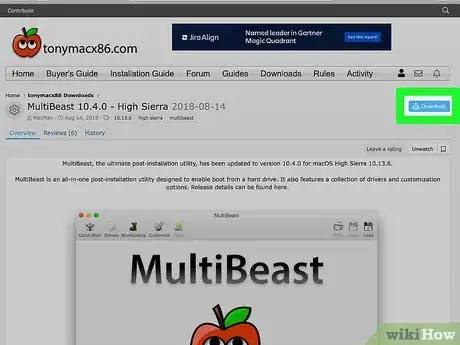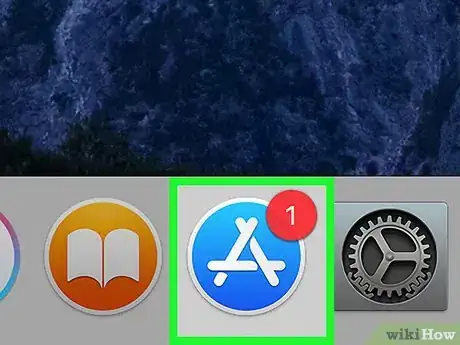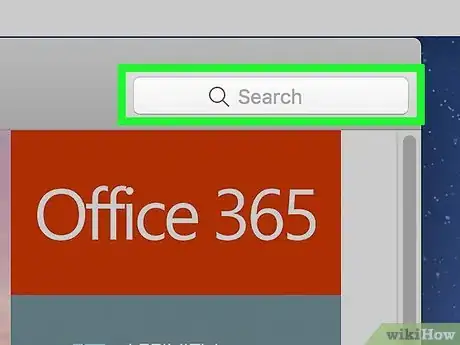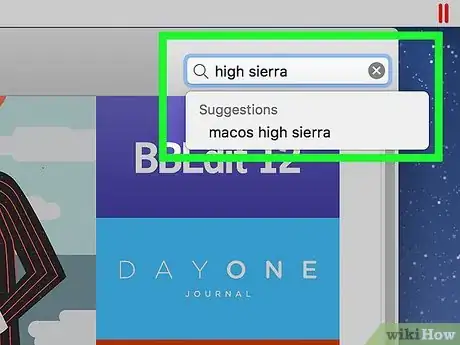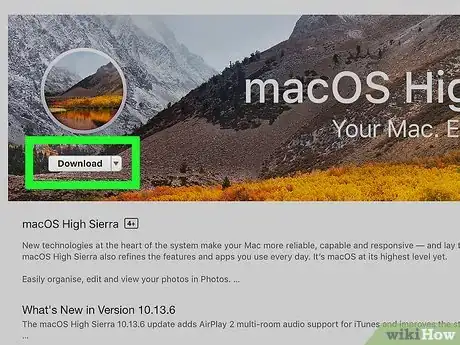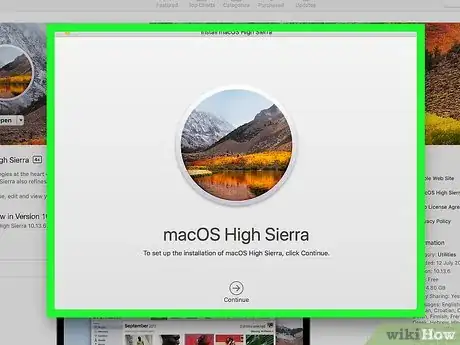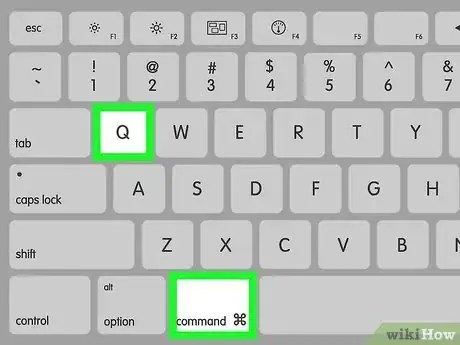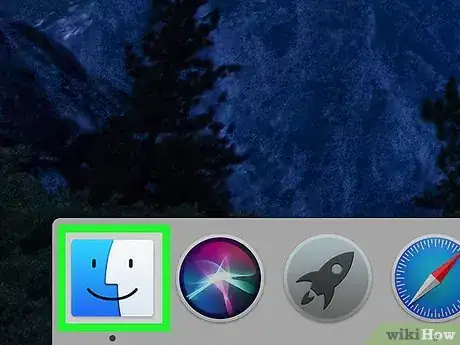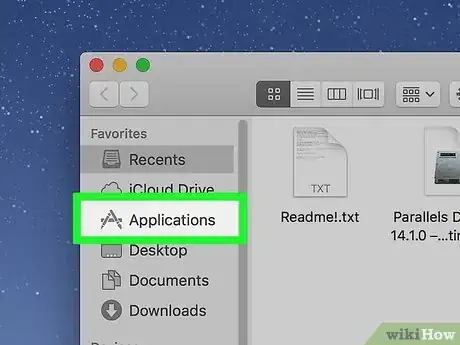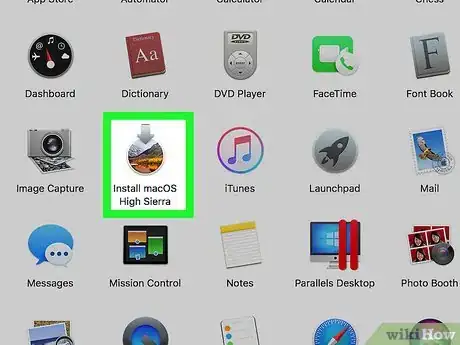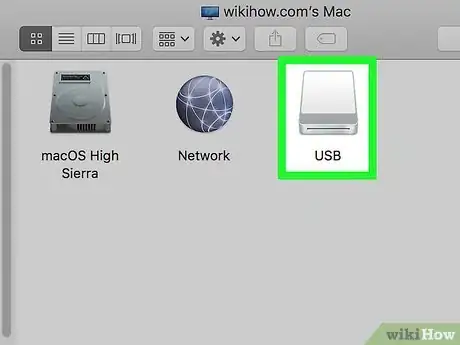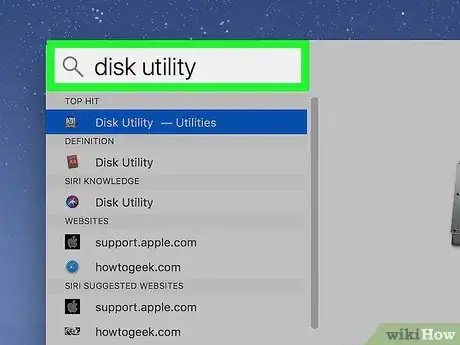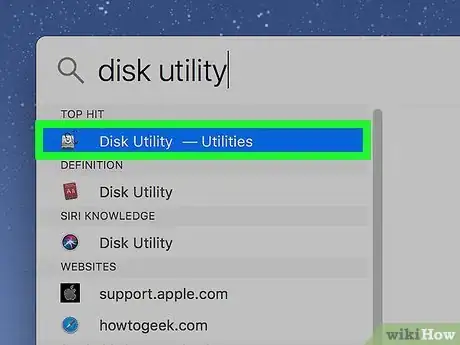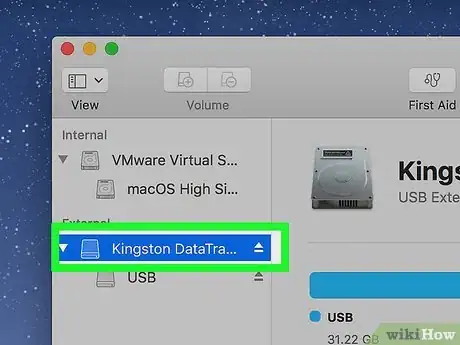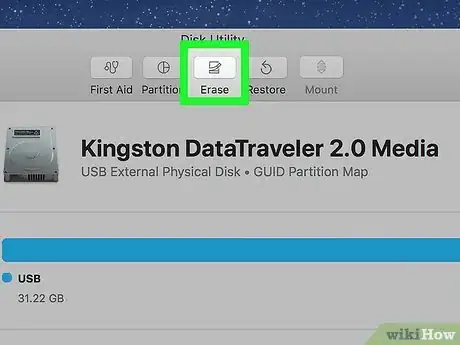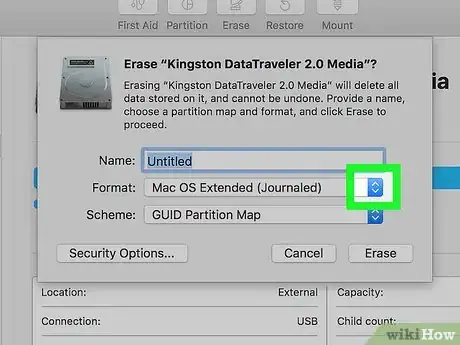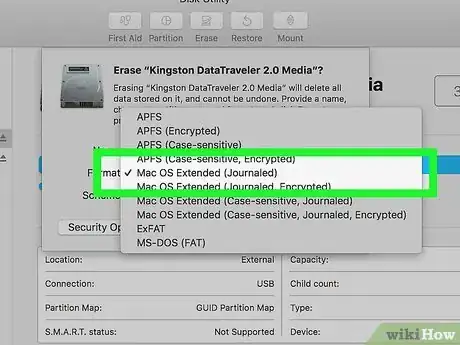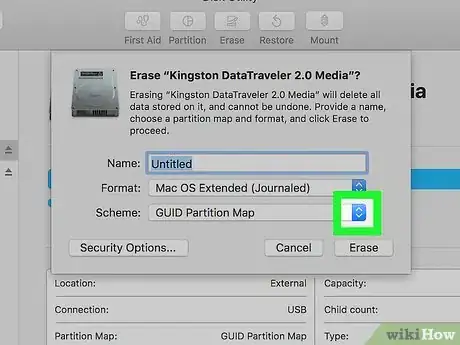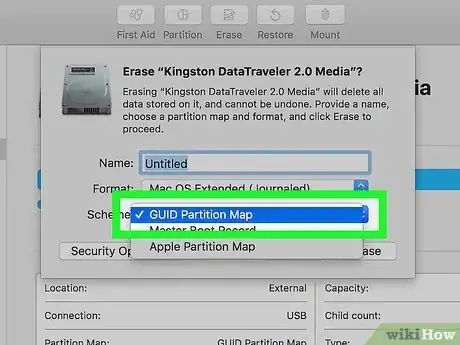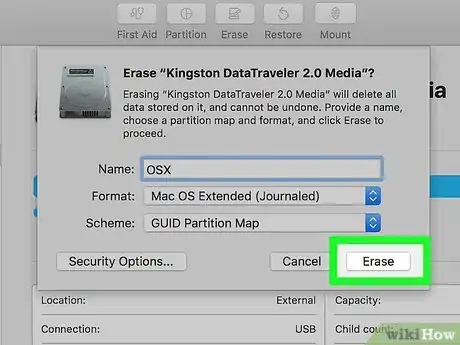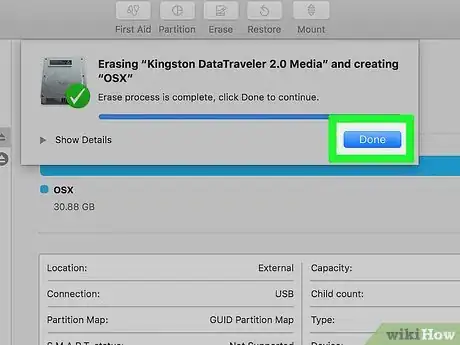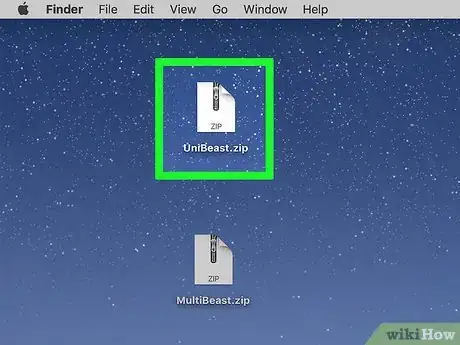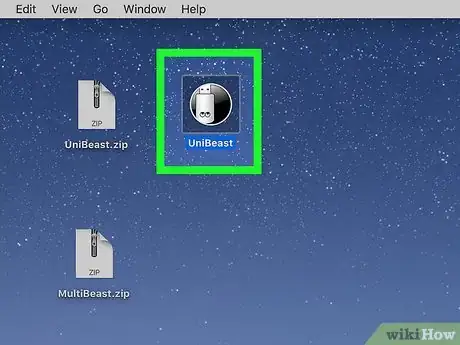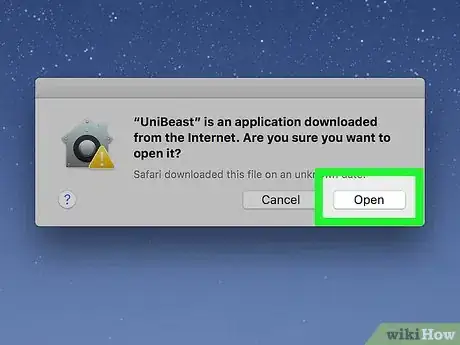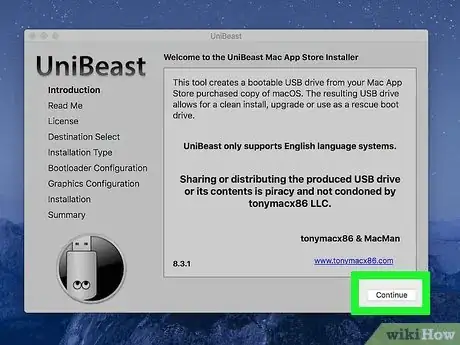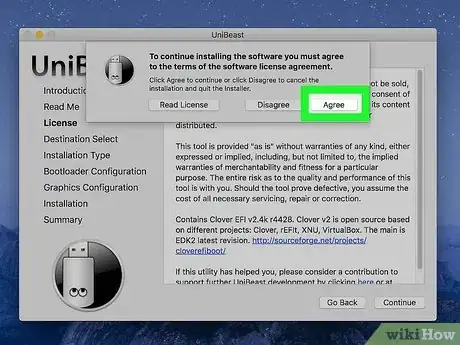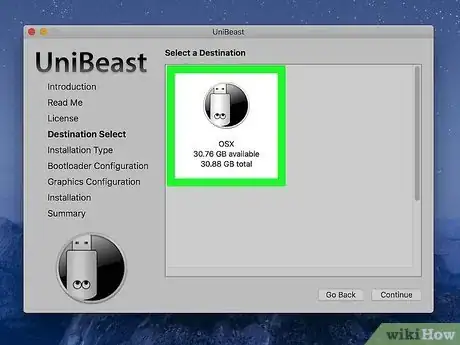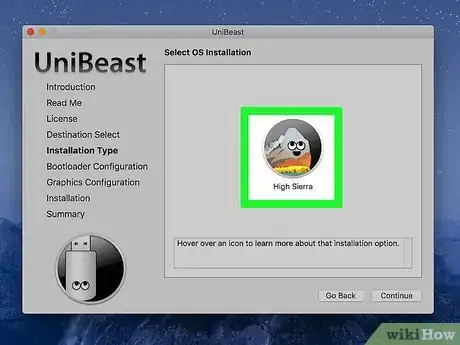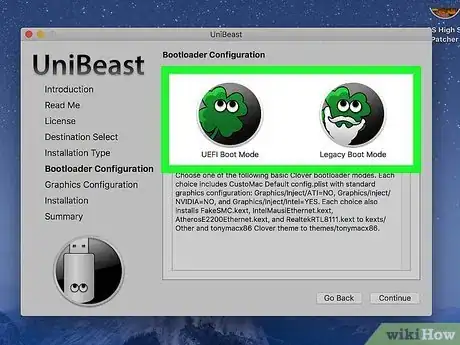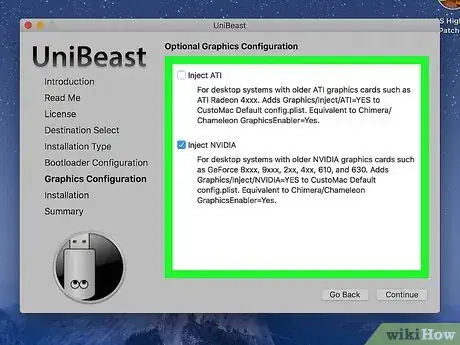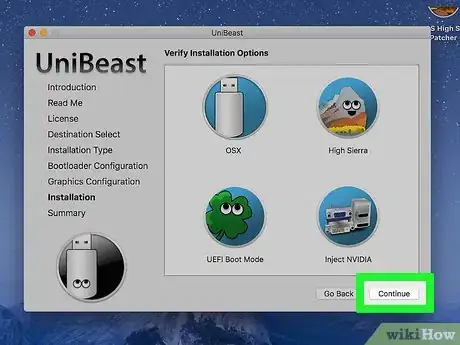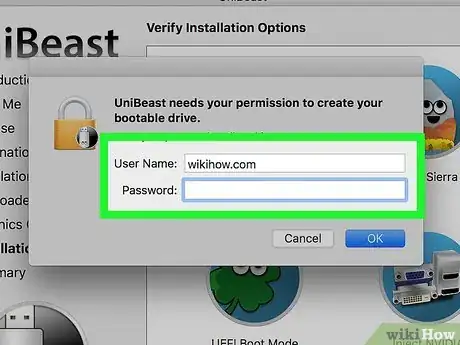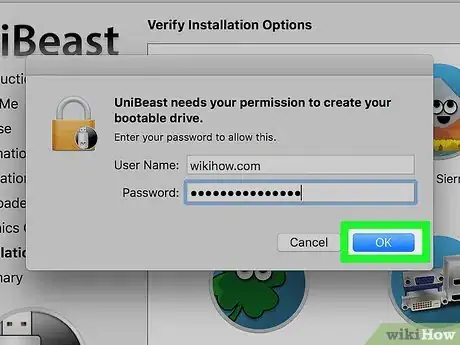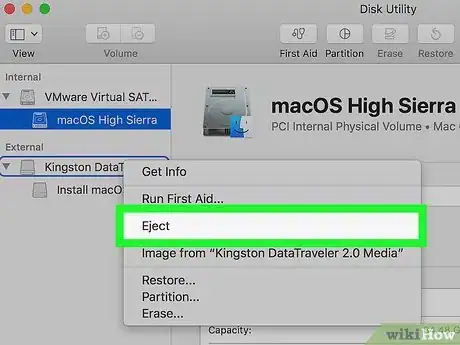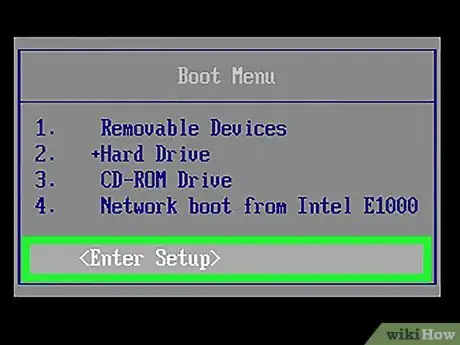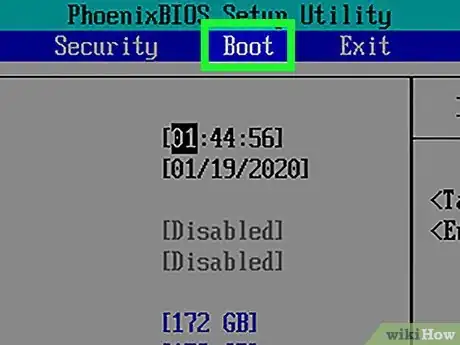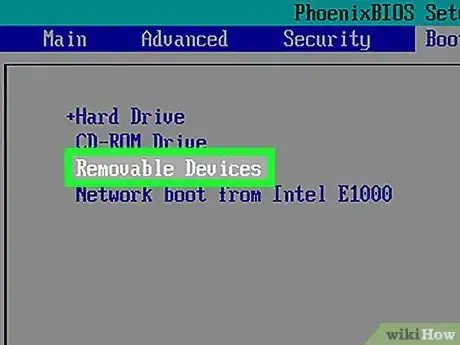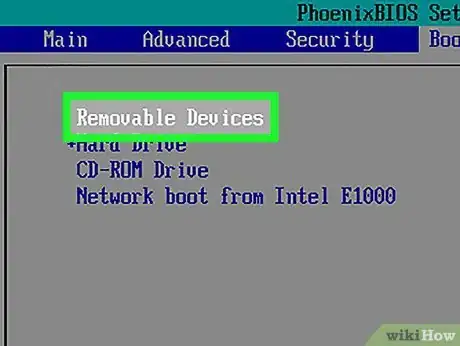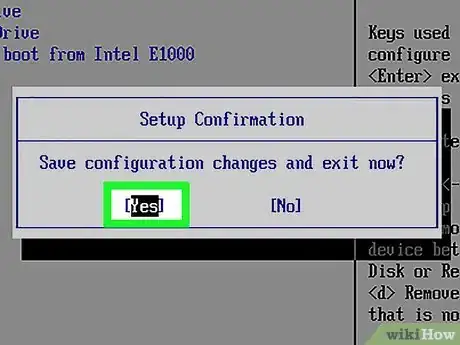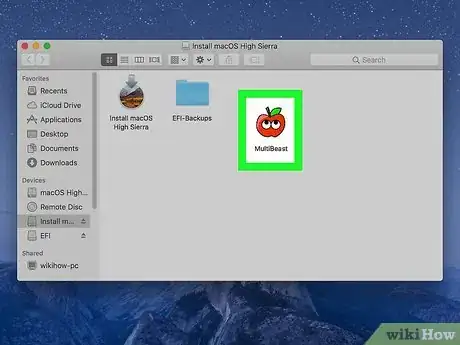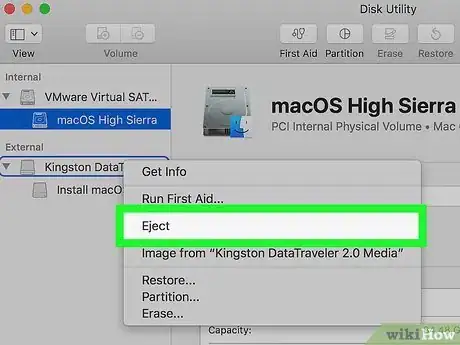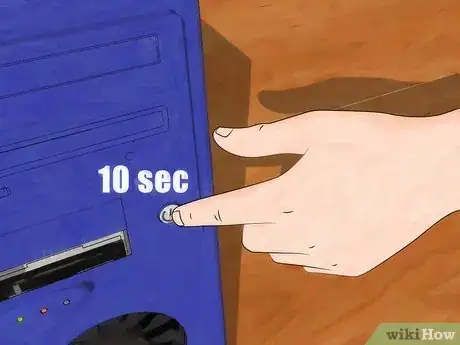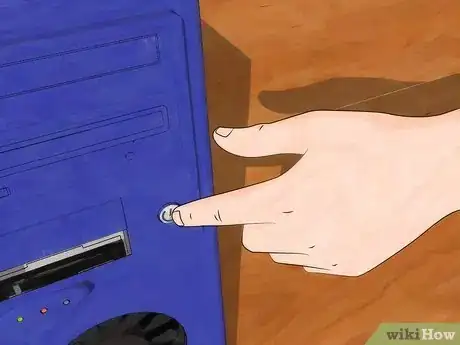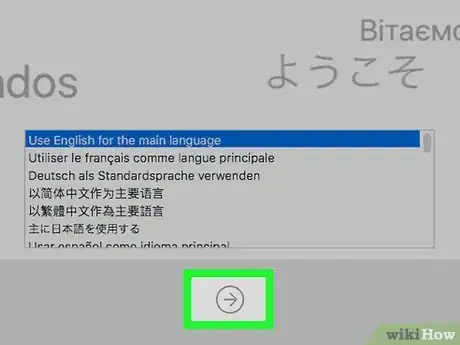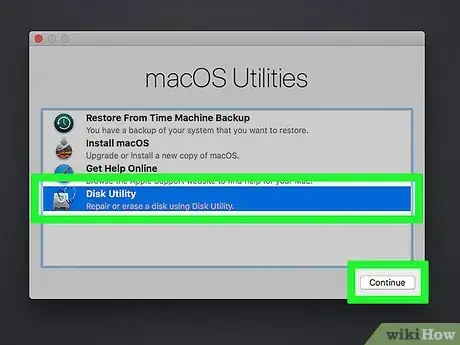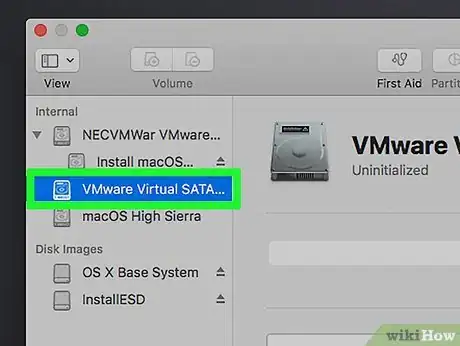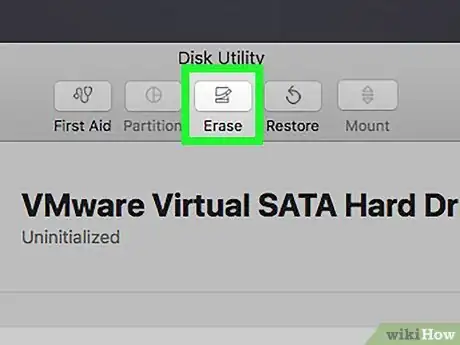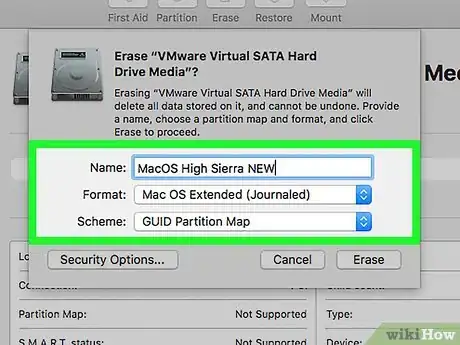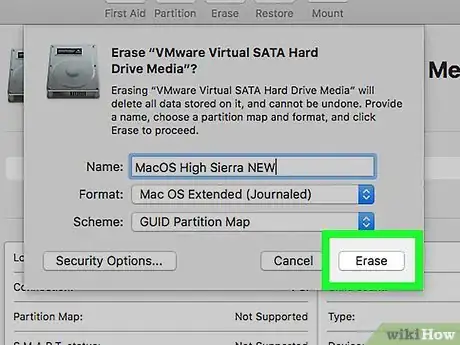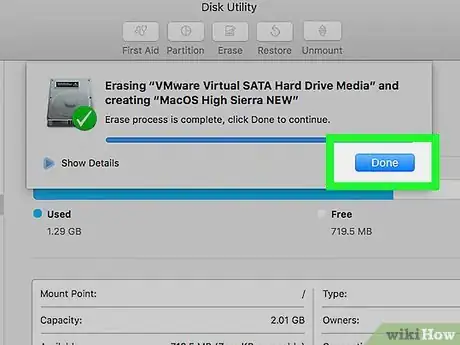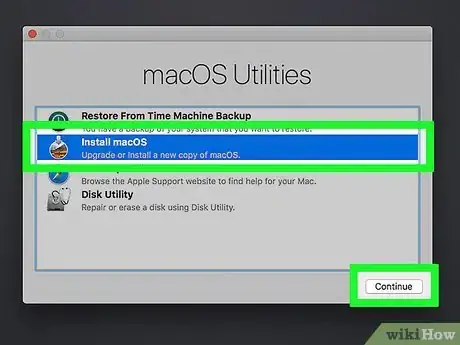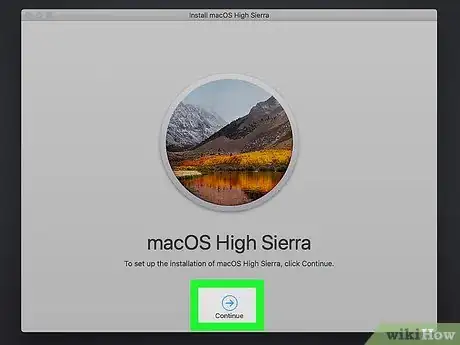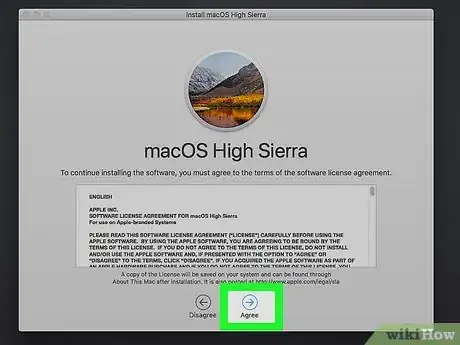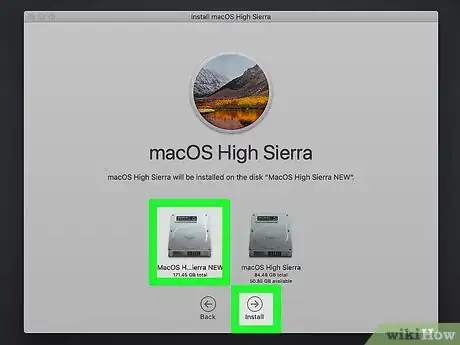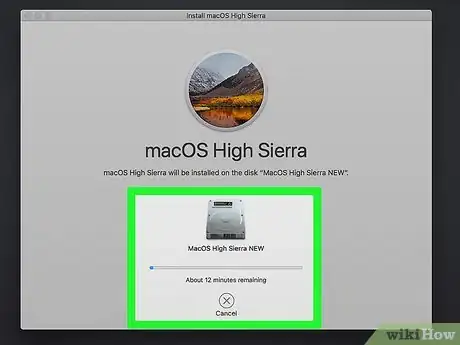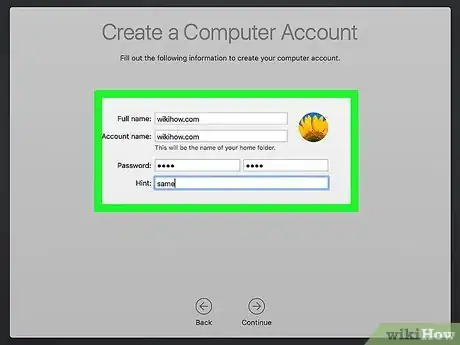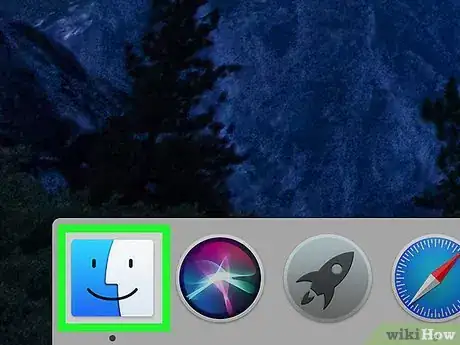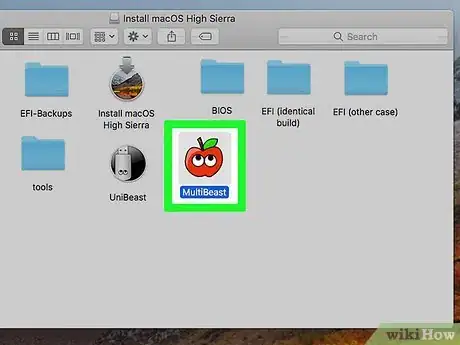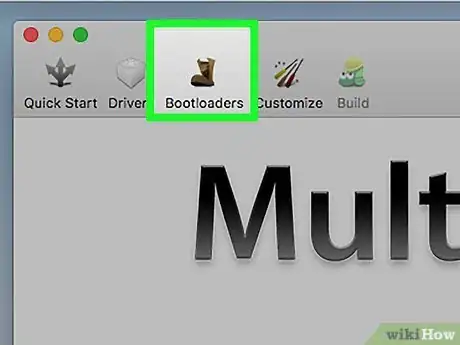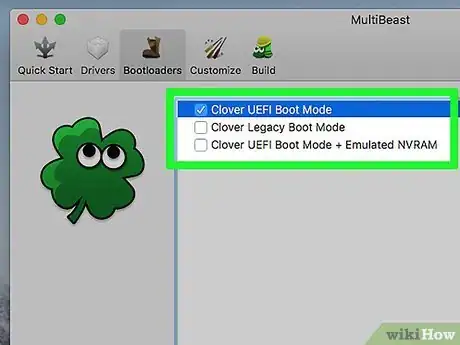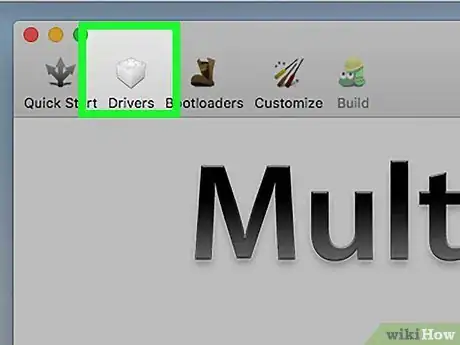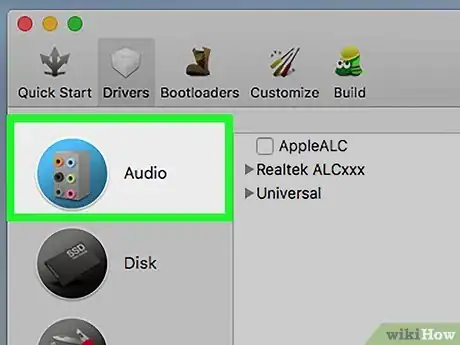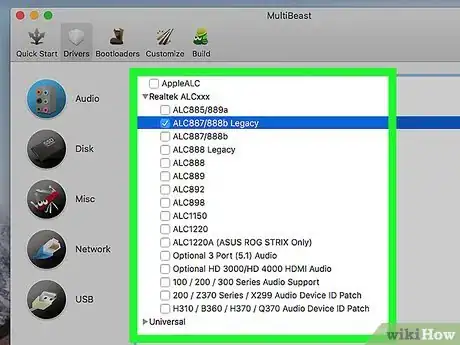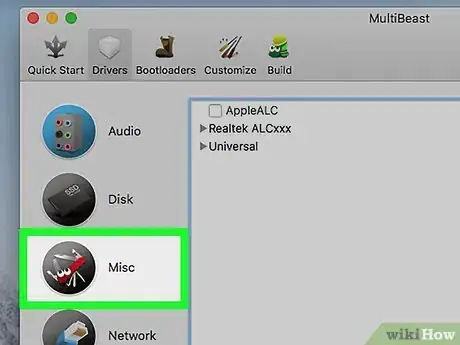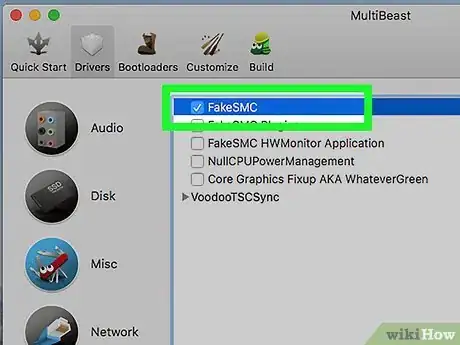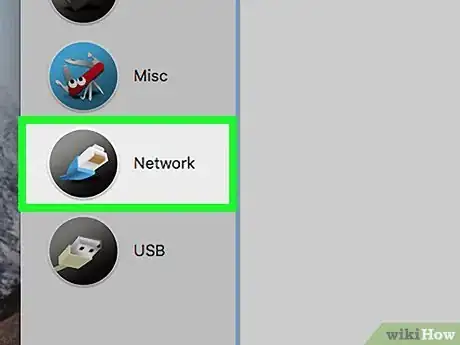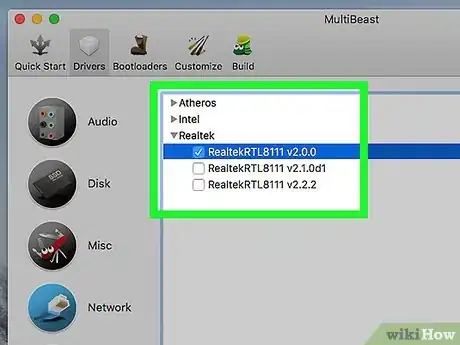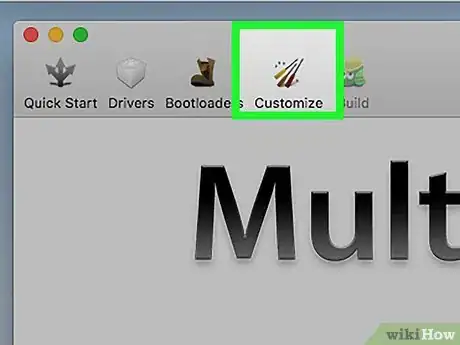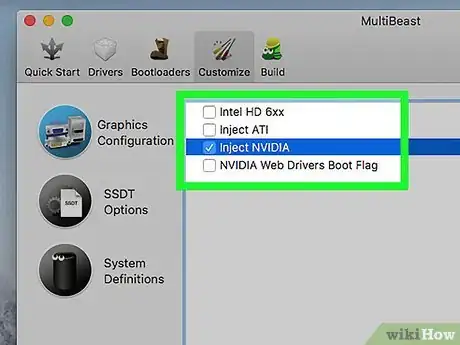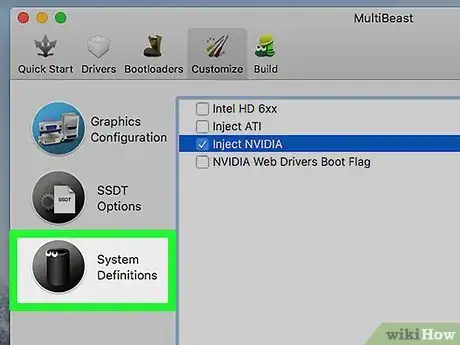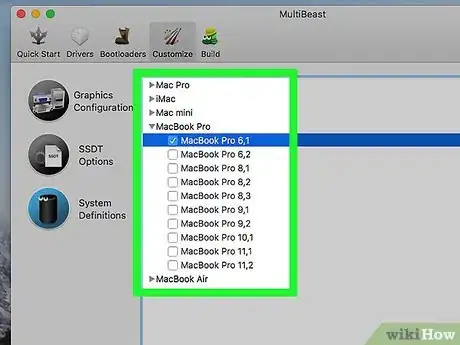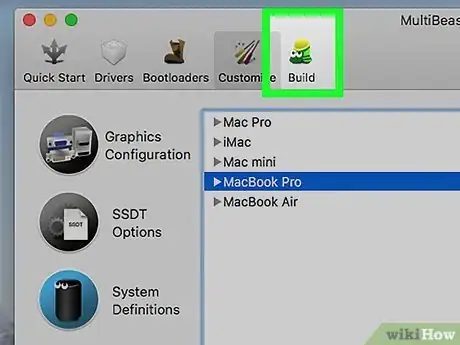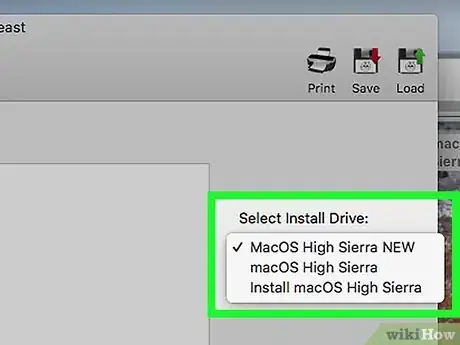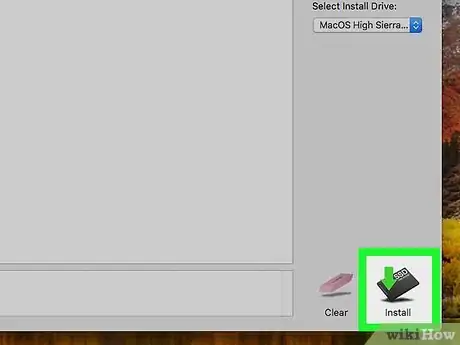X
Este artículo fue coescrito por Jack Lloyd. Jack Lloyd es escritor y editor de tecnología para wikiHow. Tiene más de dos años de experiencia escribiendo y editando artículos relacionados con tecnología. Es entusiasta de la tecnología y profesor de inglés.
Este artículo ha sido visto 27 752 veces.
Este wikiHow te enseñará cómo ejecutar macOS High Sierra en una computadora con Windows. Para hacerlo, deberás descargar una aplicación llamada Unibeast. También necesitarás acceso a un Mac, además de una computadora con Windows compatible y un disco duro en blanco.
Pasos
Parte 1
Parte 1 de 8:Prepararte para la instalación
Parte 1
-
1Comprueba las especificaciones de tu computadora. Tu computadora con Windows debe tener un procesador i5 o i7 para poder ejecutar macOS High Sierra, además de un mínimo de dos gigabytes de RAM. Para comprobar estas especificaciones, haz lo siguiente:
- Abre Inicio.
- Escribe información del sistema.
- Haz clic en Información del sistema en la parte superior del menú.
- Observa el nombre de tu procesador a la derecha del encabezado "Procesador".
- Desplázate hacia abajo y observa el número que aparece a la derecha del encabezado "Memoria física instalada".
-
2Comprueba el tipo de BIOS de tu computadora. En el menú Información del sistema, junto al encabezado "Modo de BIOS", comprueba si dice "UEFI" o "BIOS". Recuerda esta información, pues la necesitarás más adelante.
- Ya puedes salir de Información del sistema.
-
3Determina tu tipo de computadora según la cantidad de bits. Existen dos tipos de computadoras: 32 bits y 64 bits. Para poder instalar macOS, tu computadora debe ser capaz de soportar operaciones de 64 bits.
-
4Asegúrate de tener a mano un modelo reciente de Mac. Debe ser un Mac donde pueda descargarse macOS High Sierra.
- Si tu Mac no puede ejecutar macOS High Sierra, deberás usar otro Mac que sí pueda hacerlo.
-
5Reúne el equipamiento necesario. Para poder instalar macOS High Sierra en tu computadora con Windows, necesitarás el siguiente hardware:[1]
- Memoria USB: busca una memoria USB que pueda almacenar al menos 16 gigabytes.
- Disco duro en blanco: busca un disco duro externo USB que pueda almacenar al menos 100 gigabytes (aquí es donde instalarás las cosas de macOS, así que mientras más grande, mejor).
- Adaptador USB tipo C: si vas a trabajar con un Mac que no tiene puertos USB tradicionales, necesitarás un adaptador de USB tipo C a USB 3.0.
Anuncio
Parte 2
Parte 2 de 8:Descargar Unibeast
Parte 2
-
1Ve al sitio web de descarga de Unibeast en un Mac. Visita https://www.tonymacx86.com/. Asegúrate de hacerlo desde un Mac, ya que, si descargas la aplicación desde una computadora con Windows y luego la transfieres a un Mac, se descargará una versión incorrecta.
-
2Haz clic en Login or Register (iniciar sesión o registrarse). Está en la parte superior derecha de la página. Aparecerá un menú en la parte superior de la página.
-
3Ingresa tu dirección de correo electrónico. Hazlo en el campo que dice "Email address" (dirección de correo electrónico). Asegúrate de usar una cuenta de correo a la que puedas acceder fácilmente ya que deberás iniciar sesión y verificar la cuenta más tarde.
-
4Marca la casilla "No, create an account now" (no, crear una cuenta ahora). Está cerca de la parte inferior del menú.
-
5Haz clic en Sign up (registrarse). Al hacerlo se abrirá la página "Create an account" (crear una cuenta).
-
6Ingresa la información requerida. Completa los siguientes campos:
- Name (nombre): ingresa el nombre que quieras usar para tu cuenta.
- Password (contraseña): ingresa la contraseña que quieras usar para ingresar.
- Confirm Password (confirmar contraseña): repite la contraseña que escribiste más arriba.
- Date of Birth (fecha de nacimiento): selecciona el mes, día y año de tu nacimiento.
- Location (ubicación): escribe el nombre de tu país.
-
7Marca la casilla "I agree to the terms and rules". Está cerca de la parte inferior de la página.
-
8Haz clic en Sign up (registrarse). Este botón se encuentra en la parte inferior de la página. Al hacerlo se creará tu cuenta y se enviará un correo de confirmación a la dirección que usaste.
-
9Ve a la bandeja de entrada de tu correo. Ve a la dirección de correo que seleccionaste para tu cuenta. Posiblemente tendrás que iniciar sesión con tu dirección de correo y con la contraseña de tu cuenta para acceder a la bandeja de entrada.
-
10Abre el correo de confirmación. Haz clic en el correo que recibiste de "tonymacx86.com" para abrirlo.
-
11Haz clic en el enlace de confirmación. Haz clic en el enlace que está debajo del texto "Confirm Account" (confirmar cuenta) en la mitad del correo. Al hacerlo se abrirá el sitio de descarga de Unibeast.
-
12Haz doble clic en la pestaña Downloads (descargas). Está en el lado derecho de la fila de pestañas cerca de la parte superior de la página. Ahora se abrirá la página Downloads.
- Si solo ves un menú desplegable, haz clic en la pestaña Downloads una vez más.
-
13Desplázate hacia abajo y haz clic en Unibeast. Asegúrate de hacer clic en la versión de Unibeast que tenga el número más alto a su lado.
- Por ejemplo, la versión de Unibeast más reciente (al menos hasta mayo de 2018) es la 8.3.2.
-
14Haz clic en Download Now (descargar ahora). Está en la esquina superior derecha de la página. Al hacerlo, Unibeast se descargará a tu Mac.
-
15Descarga Multibeast. Este programa, que está alojado en el mismo sitio que Unibeast, te permitirá instalar los controladores para que puedas usar cosas como los altavoces de la computadora, Internet y más:
- Haz doble clic en la pestaña Download otra vez.
- Haz clic en Multibeast - High Sierra 10.2.0.
- Haz clic en Download Now en la esquina superior derecha de la página.
Anuncio
Parte 3
Parte 3 de 8:Descargar el instalador de macOS High Sierra
Parte 3
-
1
-
2Haz clic en la barra de búsqueda. Está en el lado superior derecho de la ventana de la App Store.
-
3Busca High Sierra. Escribe high sierra en la barra de búsqueda y luego presiona Retorno.
-
4Haz clic en Descargar. Está a la derecha del ícono de High Sierra. Al hacerlo, comenzará a descargarse el instalador a tu Mac.
-
5Espera a que se abra la ventana del instalador. Una vez que lo haga, deberás cerrarla de inmediato.[2]
-
6Cuando la ventana se abra, presiona Comando+Q. Al hacerlo se cerrará la ventana del instalador.
-
7
-
8Haz clic en la carpeta Aplicaciones. Está en el lado izquierdo de la ventana de Finder.
-
9Asegúrate de que el instalador se encuentre allí. El instalador deberá tener un nombre como "Install macOS High Sierra" o algo parecido. Tendrá la imagen de unos picos de montañas. Siempre y cuando el instalador se encuentre en la carpeta Aplicaciones, puede continuar.
- Si el instalador no está allí, prueba a descargar High Sierra otra vez.
Anuncio
Parte 4
Parte 4 de 8:Formatear la memoria USB
Parte 4
-
1Conecta la memoria USB a tu Mac. Es la memoria USB de 16 gigabytes como mínimo, que vas a usar para instalar macOS High Sierra en tu computadora.
- Si tu Mac no tiene puertos USB tradicionales, conecta primero el adaptador USB tipo C a USB 3.0.
-
2
-
3Escribe utilidad de discos en Spotlight. Así buscarás la aplicación Utilidad de discos en tu Mac.
-
4Haz clic en Utilidad de discos. Está debajo de la barra de búsqueda Spotlight. Al hacerlo se abrirá la Utilidad de discos.
-
5Selecciona tu memoria USB. Haz clic en el nombre de tu memoria USB en el lado superior izquierdo de la ventana.
-
6Haz clic en la pestaña Borrar. Está en la parte superior de la ventana. Ahora aparecerá un cuadro emergente.
-
7Haz clic en el cuadro desplegable "Formato". Lo verás en la mitad del cuadro emergente. Al hacer clic se abrirá un menú desplegable.
-
8Haz clic en OS X Extendido (con registro). Así configurarás el sistema de archivos de tu memoria USB como el de tu Mac.
-
9Haz clic en el cuadro desplegable "Esquema". Está debajo del cuadro desplegable "Formato".
-
10Haz clic en Mapa de particiones GUID. Esta opción está debajo del menú desplegable "Formato".
-
11Haz clic en Borrar. Al hacerlo, tu memoria USB se reformateará con el sistema de archivos de tu Mac.
-
12Haz clic Hecho para confirmar. Ahora puedes continuar con la creación de tu disco de instalación.Anuncio
Parte 5
Parte 5 de 8:Crear la herramienta de instalación Unibeast
Parte 5
-
1Abre la carpeta Unibeast. Haz doble clic en la carpeta Unibeast para descomprimirla y abrirla.
-
2Abre Unibeast. Haz doble clic en el archivo Unibeast PKG para abrirlo.
-
3Haz clic en Open (abrir) para continuar. Al hacerlo, se abrirá la ventana de instalación de Unibeast.
- Si tu Mac actualmente está ejecutando macOS Sierra o una versión posterior, tendrás que verificar la instalación de Unibeast para poder continuar.
-
4Haz clic en Continue (continuar) cuatro veces. Está en la esquina inferior derecha de las primeras cuatro páginas de la ventana de instalación de Unibeast.
-
5Haz clic en Agree (acepto) para continuar. Está en la parte superior de la ventana.
-
6Selecciona tu memoria USB y haz clic en Continue (continuar). Haz clic en el nombre de tu memoria USB para seleccionarla.
-
7Selecciona High Sierra y luego Continue (continuar). Encontrarás la opción High Sierra en la mitad de la página.
-
8Selecciona un tipo de placa madre. Dependiendo de si tu computadora con Windows tiene una placa madre tipo UEFI o BIOS, deberás elegir de estas opciones o la otra:
- UEFI: haz clic en UEFI Boot Mode (modo de arranque UEFI) y haz clic en Continue (continuar).
- BIOS: haz clic en Legacy Boot Mode (modo de arranque legacy) y haz clic en Continue (continuar).
-
9Selecciona una opción de tarjeta gráfica, si es necesario, y haz clic en Continue (continuar). Marca la casilla que está junto a Inject [nombre de la tarjeta] para seleccionar tus gráficos y configuraciones preferidas.
- Si tu tarjeta gráfica soporta macOS High Sierra en forma predeterminada, saltea este paso.
-
10Haz clic en Continue (continuar). Está en la esquina inferior derecha de la página. Al hacerlo te pedirán que ingreses la contraseña de Mac.
-
11Ingresa la contraseña de Mac. Escribe la contraseña que usas para iniciar sesión en tu Mac.
-
12Haz clic en Aceptar. Ahora Unibeast comenzará a instalarse en la memoria USB. Una vez que finalice el proceso de instalación, la memoria USB estará lista para instalar macOS High Sierra en tu equipo. Mientras termina la instalación de Unibeast, puedes ir cambiando la prioridad de arranque de tu computadora con Windows.Anuncio
Parte 6
Parte 6 de 8:Cambiar la prioridad de arranque en Windows
Parte 6
-
1Desconecta todos los dispositivos USB de tu computadora con Windows. Asegúrate especialmente de que no haya ninguna memoria USB conectada.
-
2Ingresa a la página de configuración de BIOS o UEFI de tu computadora. El proceso puede variar de una computadora a otra, pero normalmente hay que reiniciar la computadora y presionar una tecla (por ejemplo, Supr) varias veces mientras la computadora empieza a arrancar.
-
3Busca la sección "Prioridad de arranque". Esta sección normalmente se encuentra en la página principal del BIOS, aunque tal vez necesites usar las teclas de las flechas para navegar hacia la pestaña "Arranque" o "Avanzado".
- La sección "Prioridad de arranque" puede variar entre las distintas versiones de BIOS. Si no encuentras la página "Prioridad de arranque" en tu BIOS, consulta el manual de tu placa madre o busca en línea el modelo de tu computadora para obtener instrucciones específicas para tu versión de BIOS.
-
4Selecciona Dispositivos extraíbles. Utiliza las teclas de las flechas para mover la barra que parpadea hacia Dispositivos extraíbles.
- En algunas páginas, esta sección puede llamarse Dispositivos USB' o algo parecido (por ejemplo, Periféricos).
-
5Mueve la ubicación seleccionada al principio de la lista. Normalmente tienes que presionar la tecla + junto con la ubicación seleccionada que quieras usar hasta situarla al principio de la lista "Prioridad de arranque".
- Puedes comprobar cuál es exactamente la tecla que debes presionar en un cartel que generalmente está en el lado derecho o en la parte inferior de la página del BIOS.
-
6Guarda la configuración y sal del BIOS. Busca en el cartel del lado derecho de la página la tecla que debes presionar para guardar los cambios y salir, y luego presiónala. Al hacerlo, cambiarás la prioridad de arranque en tu computadora con Windows de modo que la memoria USB seleccionada se seleccione como el dispositivo de arranque al conectarla.
- Tal vez debas presionar alguna tecla para confirmar tu selección.
Anuncio
Parte 7
Parte 7 de 8:Instalar macOS en tu equipo
Parte 7
-
1Coloca Multibeast en la memoria USB. Abre la carpeta de tu memoria USB y luego arrastra el archivo de Multibeast hacia esa carpeta. Necesitarás usar Multibeast más tarde, así que tenerlo en la memoria USB hará que todo sea más fácil cuando lo necesites.
-
2Extrae de tu Mac la memoria USB donde está Unibeast. Abre Finder y luego haz clic en el ícono Expulsar a la derecha del nombre de la memoria USB en la esquina superior izquierda de la ventana de Finder. Después de hacerlo, ya podrás quitar tu memoria USB.
- Antes de hacerlo, debes asegurarte de que haya terminado la instalación de Unibeast.
-
3Apaga la computadora con Windows. Presiona y mantén presionado el botón de apagado de tu computadora con Windows hasta que la computadora esté completamente apagada. Esto generalmente ocurre uno o dos segundos después de que se apaga la pantalla.
-
4Conecta a la computadora la memoria USB donde está Unibeast y el disco duro en blanco. Ambos se conectan a los puertos USB de la computadora.
-
5Enciende la computadora con Windows. Para hacerlo, presiona el botón de encendido de tu computadora. Tan pronto como empiece a arrancar la computadora, la memoria USB que conectaste se seleccionará como dispositivo de arranque.
-
6Selecciona tu memoria USB cuando te lo pidan, luego presiona ↵ Enter. Al hacerlo se iniciará el proceso de instalación de macOS.
-
7Elige un idioma, haz clic en →. Al hacerlo aparecerá la página siguiente del instalador.
-
8Haz clic dos veces en Continuar. Verás este botón en la esquina inferior derecha de las páginas.
-
9Haz clic en Acepto para continuar. Encontrarás esta opción en la parte superior de la pantalla.
-
10Haz clic en la opción Utilidades del menú. Esta opción está en el lado superior izquierdo de la pantalla. Aparecerá un menú desplegable.[3]
-
11Haz clic en Utilidad de discos. Está en el menú desplegable.
-
12Selecciona el disco duro en blanco. Haz clic en el nombre del disco duro en blanco en el lado izquierdo de la página.
-
13Haz clic en la pestaña Borrar. Está cerca de la parte superior de la página.
-
14Formatea el disco duro en blanco. Cambia los siguientes campos:
- Formato: haz clic en el cuadro desplegable y luego haz clic en Mac OS X Extendido (con registro.
- Esquema: haz clic en el cuadro desplegable y luego haz clic en Mapa de particiones GUID.
-
15Haz clic en Borrar. Al hacerlo, el disco duro en blanco se reformateará con el sistema de archivos de tu Mac.
-
16Haz clic Hecho para confirmar, luego cierra la ventana de Utilidad de discos. Ahora puedes continuar con la instalación de macOS High Sierra en el disco duro.
-
17Haz clic en el nombre del disco duro en blanco y luego haz clic en Continuar. Ahora se seleccionará el disco duro como dispositivo de arranque y comenzará la instalación de macOS High Sierra.
-
18Espera a que macOS High Sierra termine de instalarse. Este proceso tardará alrededor de 15 minutos.
-
19Sigue las instrucciones en pantalla. Te pedirán que ingreses información específica como, por ejemplo, tu nombre, una contraseña, tu idioma preferido, tu ubicación, etc. Una vez que completes el proceso de instalación, el software de macOS quedará completamente instalado en tu computadora con Windows.Anuncio
Parte 8
Parte 8 de 8:Habilitar controladores con Multibeast
Parte 8
-
1
-
2Haz doble clic en el archivo Multibeast. Se abrirá la ventana de Multibeast.
-
3Haz clic en la pestaña Bootloaders (gestores de arranque). Está en la parte superior de la ventana.
-
4Selecciona el gestor de arranque correspondiente. Marca la casilla de "Clover UEFI Boot Mode" si seleccionaste el modo de arranque UEFI para tu placa madre durante la creación de la herramienta Unibeast, o marca "Clover Legacy Boot Mode" si usaste el modo de arranque legacy.
-
5Haz clic en la pestaña Drivers (controladores). Encontrarás esta opción en la parte superior de la ventana.
-
6Haz clic en Audio. Está en el lado izquierdo de la ventana.
-
7Selecciona los controladores de audio. Haz clic en el encabezado del dispositivo actual de audio en la ventana para expandirlo y luego marca la casilla que está junto al nombre del proveedor de audio de tu computadora.
-
8Haz clic en Misc. Esta opción está en el lado izquierdo de la ventana.
-
9Marca la casilla "FakeSMC". La encontrarás cerca de la parte superior de la ventana.
-
10Haz clic en Network (red). Está en el lado izquierdo de la ventana.
-
11Selecciona un controlador de Internet. Haz clic en el nombre de tu tarjeta de Internet y luego marca la casilla que está junto al nombre del controlador.
-
12Haz clic en la pestaña Customize (personalizar). Está en la parte superior de la ventana.
-
13Selecciona las opciones de gráficos correspondientes. Marca la casilla que está junto al nombre de la tarjeta gráfica de tu computadora y luego marca la casilla "Fixup" que corresponda según el fabricante de tu tarjeta gráfica.
- Por ejemplo, para instalar los controladores de una tarjeta NVIDIA, debes marcar la casilla "NVIDIA Web Drivers Boot Flag" y la casilla "NVIDIA Graphics Fixup".
- Deja las opciones de "Inject" en blanco.
-
14Haz clic en System definitions (definiciones del sistema). Está en el lado izquierdo de la ventana.
-
15Selecciona la Mac que más se parezca a tu computadora. Haz clic en el encabezado del tipo de Mac (por ejemplo, iMac) que más se parezca a tu computadora. Luego marca la casilla junto al tipo de Mac que use las configuraciones de la tarjeta gráfica de tu computadora.
- Puedes ver una lista completa de los tipos de tarjetas gráficas que corresponden a cada modelo de Mac aquí: https://drive.google.com/file/d/1FPpFR3j9ibwb3zbnPoBbI3Mncsqp-BUU/view
-
16Haz clic en la pestaña Build (construir). Está en la parte superior de la ventana.
-
17Selecciona una unidad. Haz clic en el cuadro "Select Install Drive" (seleccionar unidad de instalación) en el lado derecho de la ventana y luego haz clic en el nombre de la unidad de tu macOS en el menú desplegable que aparecerá.
-
18Instala los controladores. Una vez que completes este proceso, podrás usar tu computadora macOS sin problemas:
- Haz clic en Instalar en la esquina inferior derecha.
- Haz clic en Acepto cuando te lo pidan.
- Ingresa la contraseña de tu Mac cuando te lo pidan.
- Haz clic en Instalar asistente.
Anuncio
Consejos
- Si disfrutas de macOS en tu computadora con Windows, quizá sería bueno que compres un Mac para cumplir con Apple.
- "Hackintosh" es el nombre con el que generalmente se conocen las computadoras con Windows que tienen instalado macOS.
- macOS no cuenta con los controladores correspondientes para usar utilidades como el WiFi o el sonido en una computadora con Windows. Es por eso que necesitas usar Multibeast.
- Las Mac se usan principalmente para cosas profesionales, es decir, edición de video. Los juegos como "juegos 3D" como COD (Call of Duty) no funcionarán tan bien como se espera.
Anuncio
Advertencias
- Instalar macOS en una computadora con Windows infringe el acuerdo de licencia de usuario final de Apple.
- Haz esto solo si tu computadora tiene instalada suficiente memoria RAM.
Anuncio
Referencias
Acerca de este wikiHow
Anuncio