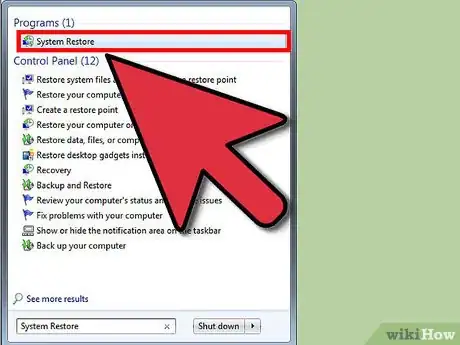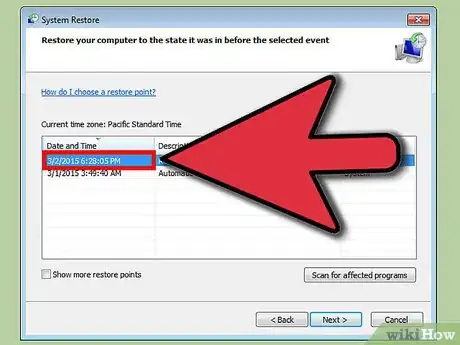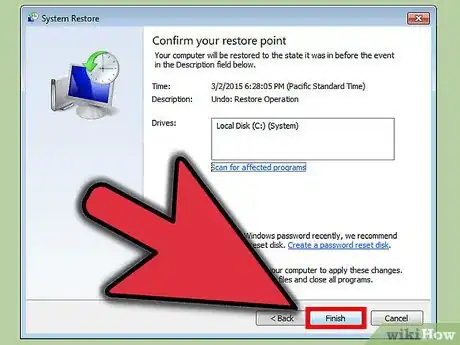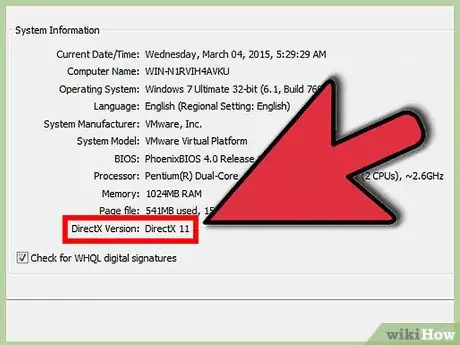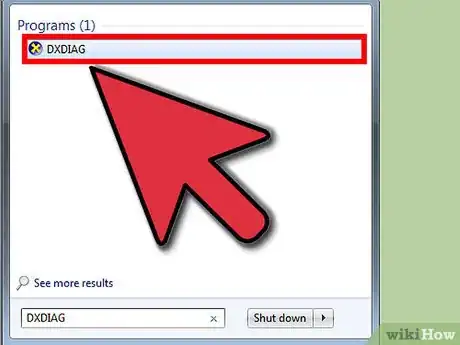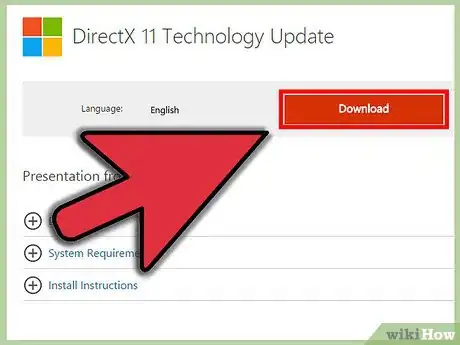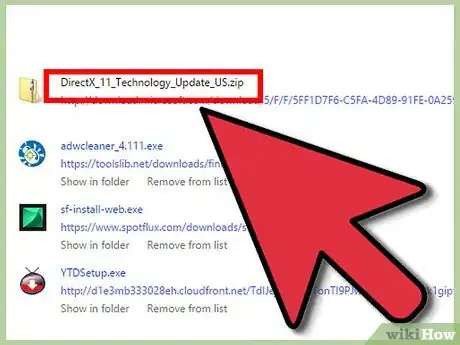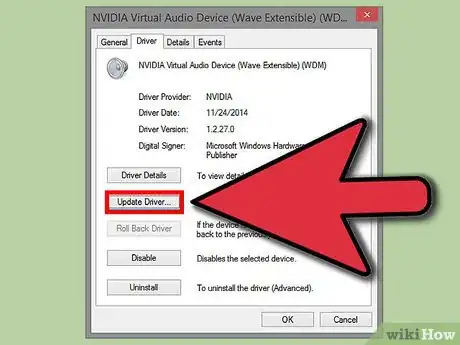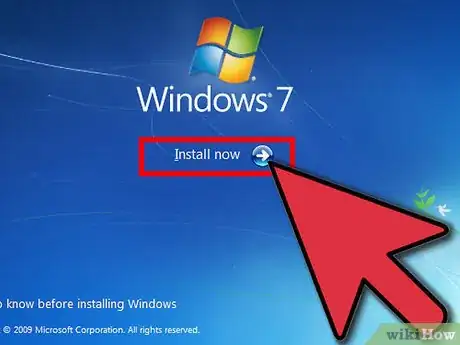X
wikiHow es un "wiki", lo que significa que muchos de nuestros artículos están escritos por varios autores. Para crear este artículo, 9 personas, algunas anónimas, han trabajado para editarlo y mejorarlo con el tiempo.
Este artículo ha sido visto 59 927 veces.
DirectX es una de las tecnologías principales detrás de la ejecución de juegos y programas de video en Windows. Eso significa que si deja de funcionar, es probable que experimentes algunos errores. Puedes intentar restaurar el sistema hasta un momento anterior a la última actualización o puedes tratar de reparar tus archivos de DirectX. Revisa el primer paso para aprender a hacerlo.
Pasos
Método 1
Método 1 de 2:Hacer una restauración del sistema
Método 1
-
1Abre la herramienta “Restaurar sistema”. Hacer una restauración del sistema es el modo más sencillo de desinstalar una actualización de DirectX, ya que no existe una forma oficial de desinstalar DirectX. Necesitarás haber creado un punto de restauración antes de haber instalado DirectX, el cual normalmente se crea durante el proceso de instalación. Si utilizas “Restaurar sistema”, se desinstalará y revertirá CUALQUIER cambio hecho desde que se creó el punto de restauración, de modo que debes usarlo poco tiempo después de instalar la actualización de DirectX.
- En Windows 8: abre la pantalla de Inicio y digita “recuperación”. Selecciona “Recuperación” en la lista de resultados. A partir de allí, haz clic en el enlace “Abrir Restaurar sistema”.
- En Windows 7 y Vista: haz clic en “Inicio” y digita “restaurar” en el cuadro de diálogo. Selecciona “Restaurar sistema” en la parte superior de la lista de resultados.
- En Windows XP: Haz clic en “Inicio” y luego selecciona “Todos los programas” → “Accesorios” → “Herramientas del sistema”. Haz clic en “Restaurar sistema”.
-
2Selecciona el punto de restauración. Te presentarán una lista de puntos de restauración disponibles. Compara las fechas hasta que encuentres una que se haya creado antes la actualización de DirectX. Haz clic en “Detectar programas afectados” para asegurarte de que DirectX se restaure.
- Recuerda: cualquier cosa que hayas instalado o actualizado entre el punto de restauración y la fecha actual se eliminará. Cualquier programa que estaba instalado en esa época y desinstalaste se volverá a instalar.
-
3Realiza la restauración. Una vez que hayas elegido el punto de restauración, espera que la restauración termine. El proceso de restauración puede tardar un tiempo. La computadora se reiniciará durante el proceso de restauración y luego Windows cargará un mensaje confirmando que la restauración ha sido exitosa.
-
4Confirma que se haya restaurado DirectX. Una vez que Windows se reinicie, abre el diálogo “Ejecutar” presionando la tecla Windows + R, digitando “dxdiag” y presionando “Enter”. Esto abrirá la herramienta DXDiag, que revisará tu sistema y te informará cuál es la versión de DirectX que está instalada.
- La versión de DirectX aparecerá en la parte de abajo de la sección “Información del Sistema” en la primera pestaña.
- Debes tener alguna versión de DirectX instalada con Windows. Windows 7 y las versiones posteriores no pueden tener instalada una versión anterior a DirectX 11.[1]
Anuncio
Método 2
Método 2 de 2:Reparar tus archivos actuales de DirectX
Método 2
-
1Ejecuta la Herramienta de Diagnóstico de DirectX. Abre la ventana “Ejecutar” presionando Windows + R y digitando “dxdiag”. Esto abrirá la “Herramienta de Diagnóstico” de DirectX. Se mostrará un resumen de tu sistema. Puedes hacer clic en cada pestaña para ver la información sobre la pantalla, el sonido y las entradas. Un cuadro de texto en la parte inferior de cada pestaña te dirá si se detectaron problemas con ese sistema en particular.
-
2Descarga el instalador de DirectX de Microsoft. Si tienes dificultades para ejecutar programas y se presentan algunos errores de DirectX, es posible que haya archivos de DirectX corruptos o faltantes. La mejor manera de tratar de arreglar esto es reinstalando la última versión de DirectX. El instalador está disponible de forma gratuita en Microsoft.
- Si tienes problemas, actualizar a la última versión podría ayudarte mucho más que desinstalarla.
-
3Ejecuta el instalador. El instalador revisará tu sistema y luego instalará los archivos necesarios para actualizar tu copia de DirectX a la última versión. Reinicia tu computadora después de haber terminado y revisa para saber si aún se presentan los mismos errores.
-
4Actualiza el driver de tu tarjeta de video. Muchas veces, actualizar los drivers de la tarjeta de video ayuda a arreglar los errores de DirectX para los programas de juegos y de videos. Para actualizar tu driver, primero averigua qué tarjeta de video tienes y luego descarga el archivo apropiado del fabricante.
- Para encontrar la información de tu tarjeta de video, abre el cuadro de diálogo “Ejecutar” (Windows + R) y digita “dxdiag”. Haz clic en la pestaña “Pantalla” y revisa el “Tipo de chip” y el “Fabricante” en la sección “Dispositivo”.
- Visita el sitio web del fabricante. Este normalmente será NVidia o AMD. Busca tu “Tipo” de chip en el sitio web y descarga los últimos archivos del driver.
- Ejecuta el instalador del driver. La última versión remplazará los archivos antiguos de la tarjeta de video. Es posible que notes que tu pantalla parpadea durante el proceso de instalación.
-
5Reinstala Windows. Si no logras arreglar el problema, podría ser momento de reinstalar Windows. Esto remplazará todos tus archivos de DirectX con los archivos integrados de tu instalación de Windows. Reinstalar Windows tardará 1 hora aproximadamente, sin contar el tiempo que tarda hacer una copia de seguridad, restaurar los archivos y reinstalar los programas. Sigue alguna de estas guías para tu versión de Windows:Anuncio
Acerca de este wikiHow
Anuncio