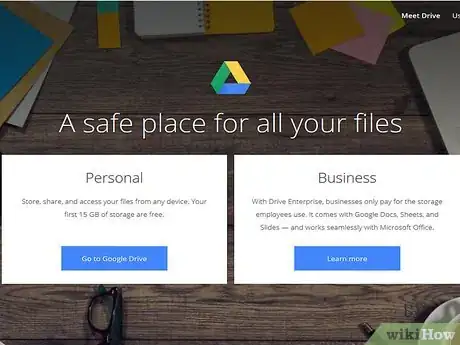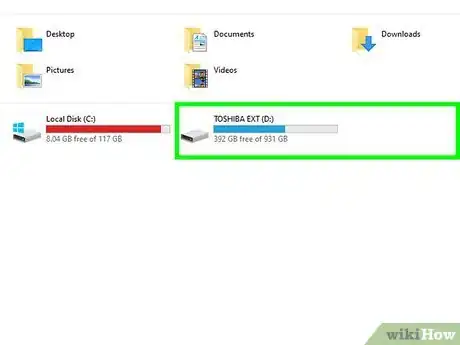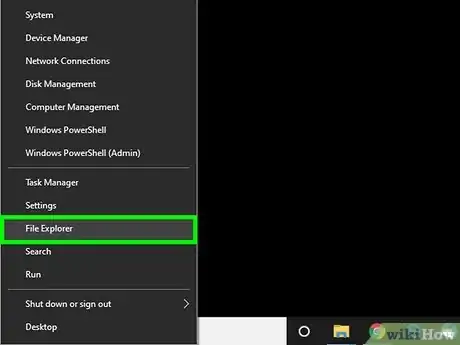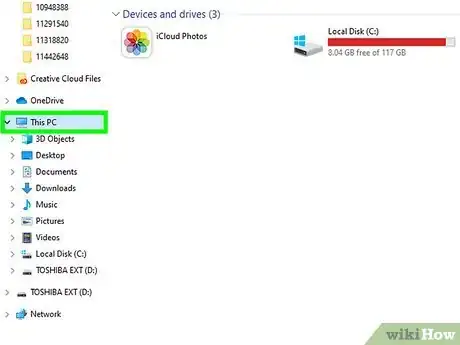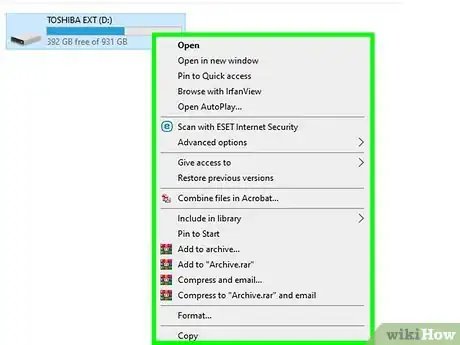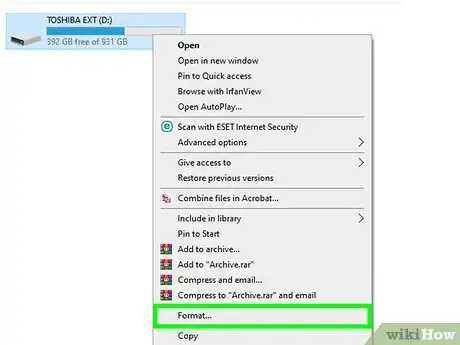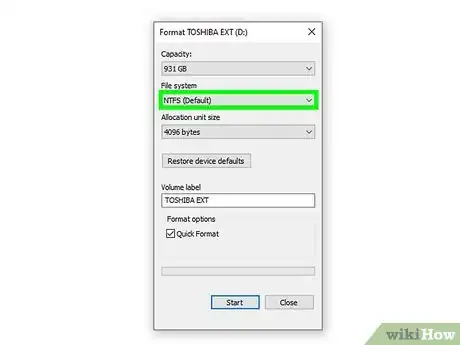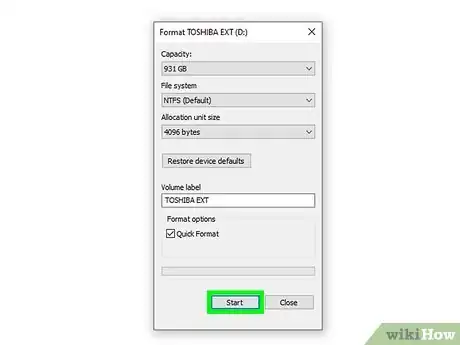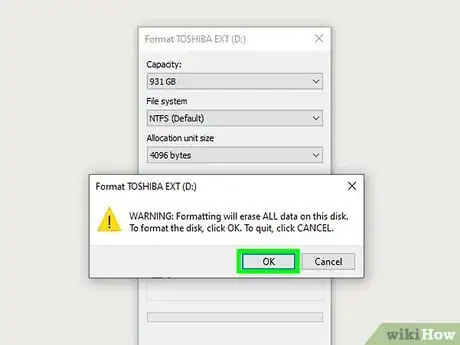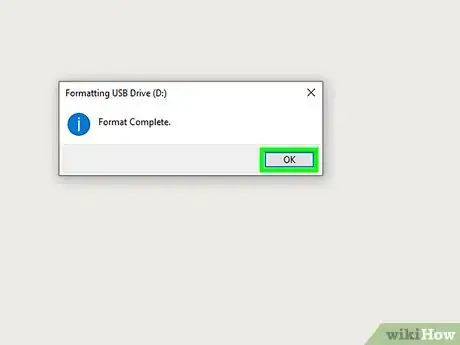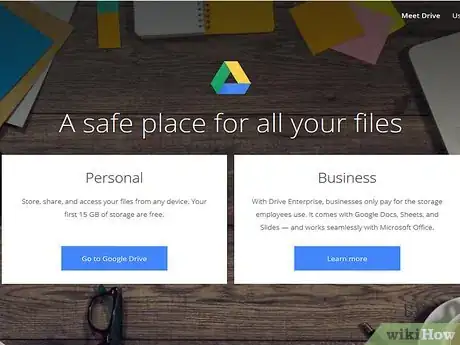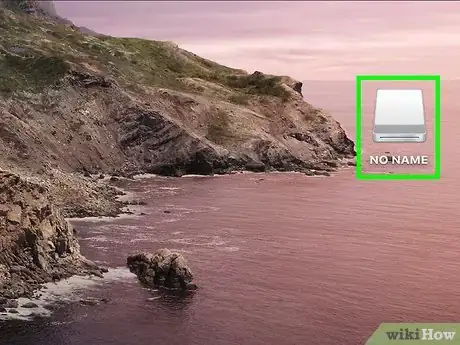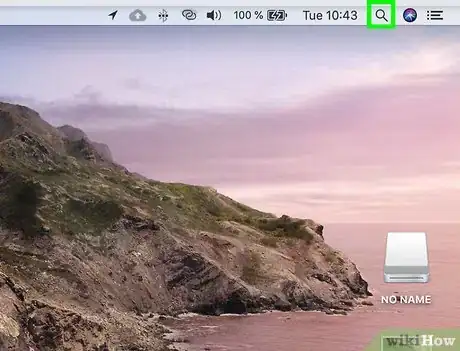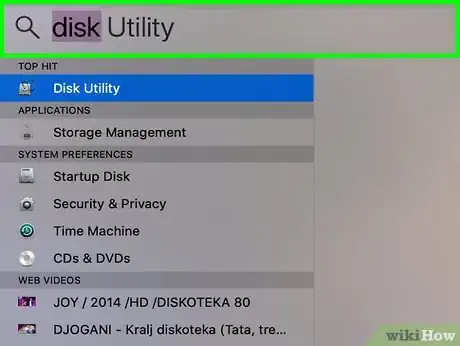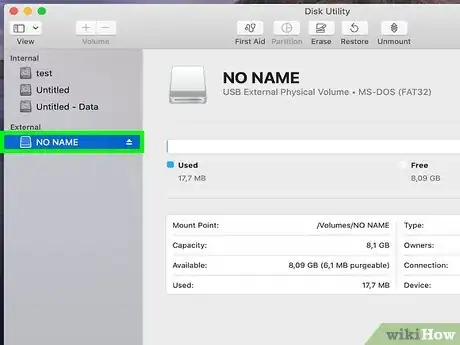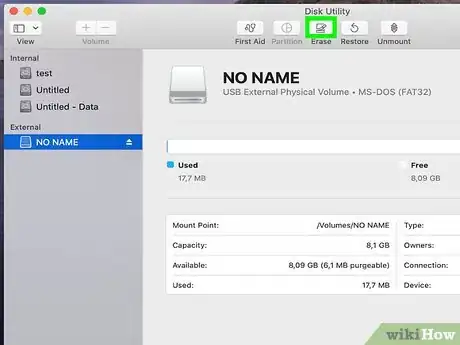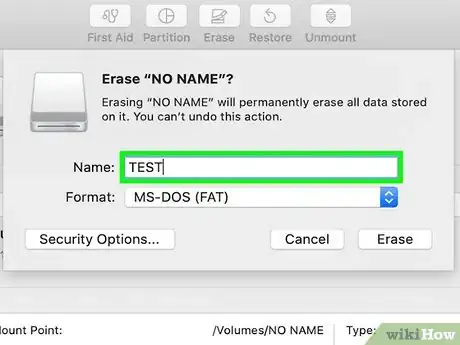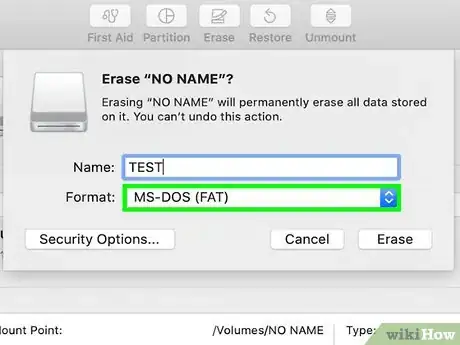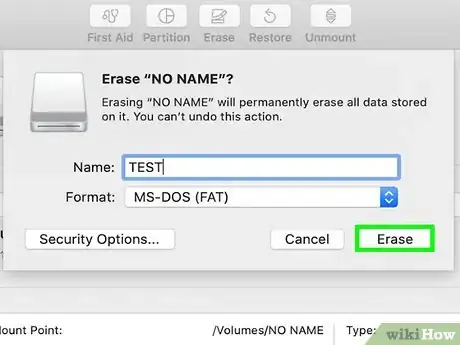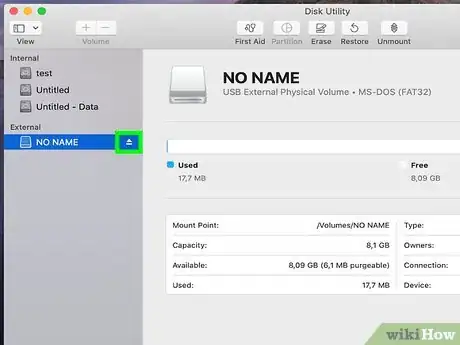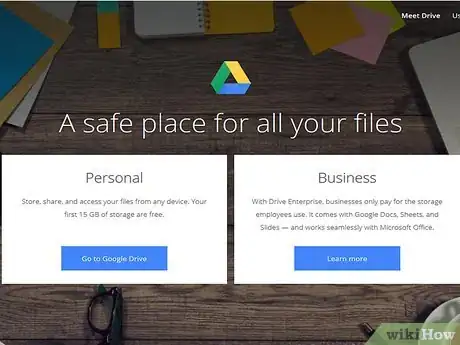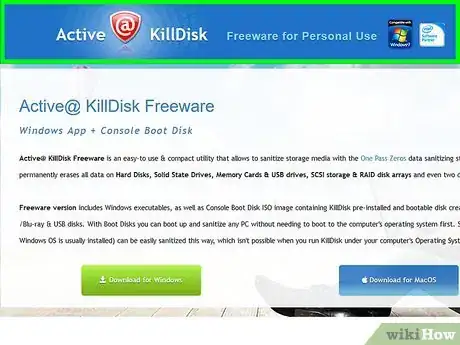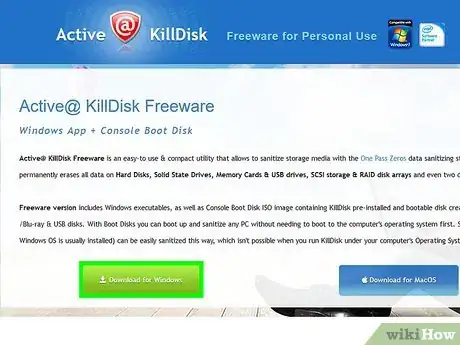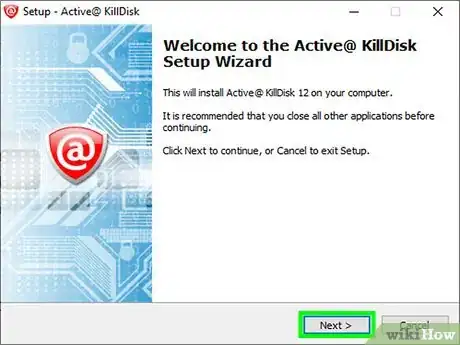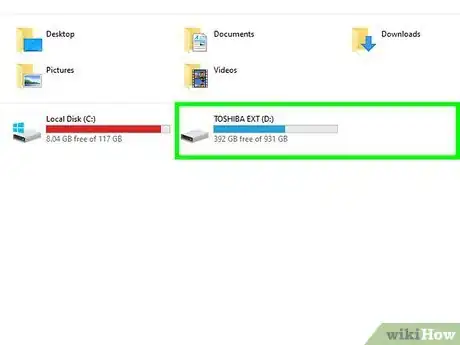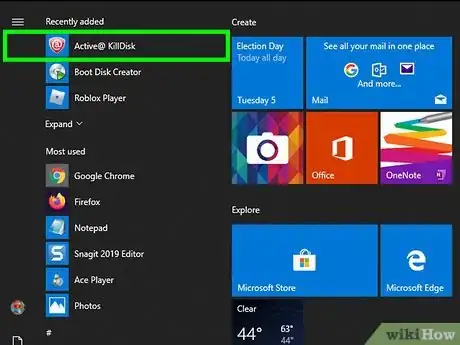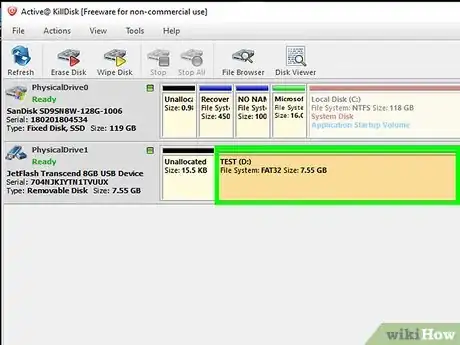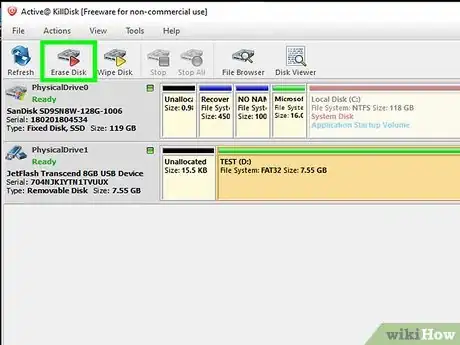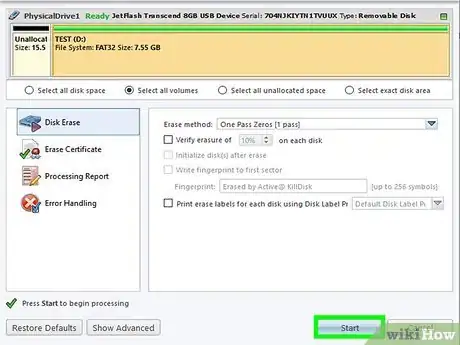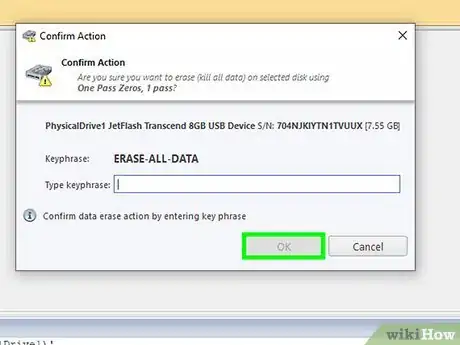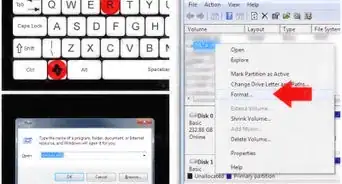Este artículo fue coescrito por Travis Boylls. Travis Boylls es un escritor y editor de tecnología para wikiHow. Travis tiene experiencia escribiendo artículos relacionados con tecnología, brindando servicio al cliente de software y en diseño gráfico. Se especializa en plataformas Windows, macOS, Android, iOS y Linux. Estudió diseño gráfico en Pikes Peak Community College.
Este artículo ha sido visto 32 917 veces.
Limpiar (también conocido como “formatear”) un disco duro es una buena manera de empezar de nuevo, así como de limpiar los datos antes de vendérselo a un extraño. Formatear el disco duro también te permite usar un tipo de sistema de archivos diferente cuando sea necesario. Este wikiHow te enseña cómo formatear un disco duro externo desde Windows y macOS
Pasos
Método 1
Método 1 de 3:Formatear desde Windows 10
-
1Haz una copia de seguridad de los datos importantes. Si existen datos en el disco que necesitas conservar, asegúrate de guardarlos en otro disco duro. Puedes transferir archivos al disco duro interno de la computadora, utilizar una memoria USB, o subirlos a un servicio de almacenamiento en la nube tal como Google Drive, Dropbox, Onedrive, o iCloud.
-
2Conecta el disco duro externo a la computadora. La mayoría de los discos duros externos se pueden conectar a la computadora usando un cable USB o Firewire. En algunos casos, es posible que el disco duro externo necesite conectarse utilizando un adaptador de corriente alterna.
-
3
-
4Haz clic en Este equipo. Está en el menú lateral de la izquierda. Esto muestra todos los discos duros externos e internos conectados a la computadora.
- Si no ves "Este equipo", busca el nombre de tu computadora. Está al lado de un ícono que se parece a un monitor de computadora.
-
5Haz clic derecho en el disco duro externo. Esto muestra un menú emergente al lado del disco duro. Si el disco duro externo tiene un nombre específico, se le listará en el Explorador de archivos. De lo contrario, es posible que aparezca como "Unidad USB" o como la marca y el modelo del disco duro.
- La cantidad de espacio que cada disco duro posee se muestra debajo del nombre de la unidad en el Explorador de archivos. Haz clic derecho en el disco duro que muestre la cantidad de espacio que coincida con el del disco duro externo.
-
6Haz clic en Formatear… . Está en el menú que aparece al hacer clic derecho en el disco duro.
-
7Selecciona un sistema de archivos. Utiliza el menú desplegable debajo de "Sistema de archivos" para seleccionar el sistema de archivos que desees asignar para el disco duro externo. Existen tres sistemas de archivos principales entre los que puedes elegir. Son los siguientes:[1]
- NTFS: este sistema de archivos funciona bien con Windows, pero es posible que no sea escribible en macOS u otros sistemas. Selecciona esta opción si planeas solamente utilizar el disco duro externo en computadoras con Windows.
- exFAT: este es, por lo general, el sistema de archivos por defecto. Funciona bien con todas las versiones de Windows y versiones recientes de macOS. Es posible que requiera software adicional en Linux, pero aun así un mayor número de dispositivos admiten este sistema a diferencia de NTFS. Selecciona esta opción si planeas almacenar archivos de gran tamaño y planeas acceder al disco duro externo desde otros dispositivos, tal como macOS.
- FAT32: este es un sistema de archivos más antiguo que solamente puede almacenar archivos que sean inferiores a 4 GB. Sin embargo, es compatible con más dispositivos. Selecciona esta opción si no tienes archivos grandes y necesitas obtener la mayor compatibilidad entre varios dispositivos.
-
8Haz clic en Iniciar. Está en la parte inferior del menú Formato. Esto muestra una advertencia emergente.
-
9Haz clic en Aceptar. Se encontrará en la advertencia emergente. La advertencia emergente te informará que se borrarán todos los datos del disco externo. Esto reconoce la advertencia y formatea el disco duro. Es posible que tarde varios minutos dependiendo del hardware de tu computadora y el tamaño del disco duro externo.
-
10Haz clic en Aceptar. Esto se muestra en una ventana que aparecerá cuando el disco haya terminado de formatearse.
Método 2
Método 2 de 3:Formatear desde macOS
-
1Haz una copia de seguridad de los datos importantes. Si existen datos en el disco que necesitas conservar, asegúrate de guardarlos en otro disco duro. Puedes transferir archivos al disco duro interno de la computadora, utilizar una memoria USB, o subirlos a un servicio de almacenamiento en la nube tal como Google Drive, Dropbox, Onedrive, o iCloud.
-
2Conecta el disco duro externo a la computadora. La mayoría de los discos duros externos se pueden conectar a la computadora usando un cable USB o Firewire. En algunos casos, es posible que el disco duro externo necesite conectarse utilizando un adaptador de corriente alterna.
-
3
-
4Escribe Disk Utility.app en la barra de búsqueda y presiona ↵ Enter. Esto abre la aplicación Utilidad de discos.
- De manera alternativa, puedes encontrar la aplicación Utilidad de discos en la carpeta Utilidades, que está dentro de la carpeta Aplicaciones en Finder.
-
5Selecciona el disco duro externo. Todos los discos duros externos se enumeran debajo de "Externo" en la barra lateral a la izquierda dentro de Utilidad de discos.
-
6Haz clic en Borrar. Está en el botón en el centro de la parte superior de la ventana de la aplicación Utilidad de discos.
-
7Escribe un nombre para el disco duro externo. Este es el nombre que recibirá el disco duro una vez que se formatee.
-
8Selecciona un sistema de formato de archivos. Utiliza el menú desplegable junto a "Formatear" para seleccionar un sistema de archivos:[2]
- APFS: este es el nuevo sistema de archivos de Apple optimizado para discos duros de estado sólido (SSD) y unidades USB. Selecciona esta opción solamente si tienes un disco duro SSD o unidad USB y planeas utilizarlo solamente en Mac OS High Sierra o una versión más reciente.
- Mac OS Extended: este ha sido el sistema de archivos estándar de Apple desde 1998. Selecciona esta opción si tienes un disco duro mecánico o híbrido, si utilizas una versión anterior de macOS, y solamente planeas utilizar el disco duro externo en las computadoras Mac.
- exFAT: selecciona esta opción si necesitas que el disco duro sea compatible con varios dispositivos, incluyendo computadoras con sistema operativo Windows.
-
9Haz clic en Borrar. Está en la esquina inferior derecha de la ventana Formatear dentro de Utilidad de discos. Esto comenzará a formatear el disco duro externo. Es posible que tarde un rato dependiendo del hardware de la Mac y el tamaño de almacenamiento del disco duro.
-
10Haz clic en el botón Expulsar ubicado junto al disco duro externo. Cuando hayas terminado de formatear el disco duro externo, haz clic en el botón Expulsar al lado del nombre del disco duro en la barra lateral a la izquierda dentro de Utilidad de discos. No retires el disco duro externo hasta que se expulse por completo.
Método 3
Método 3 de 3:Usar un software de limpieza de discos duros
-
1Haz una copia de seguridad de los datos importantes. Si existen datos en el disco que necesitas conservar, asegúrate de guardarlos en otro disco duro. Puedes transferir archivos al disco duro interno de la computadora, utilizar una memoria USB, o subirlos a un servicio de almacenamiento en la nube tal como Google Drive, Dropbox, Onedrive, o iCloud.
-
2Dirígete a http://killdisk.com/killdisk-freeware.htm en un navegador. Este es el sitio web de Killdisk, una aplicación gratuita de limpieza de discos que funciona en Windows y Mac, así como en discos duros mecánicos y de estado sólido. Los programas de limpieza de discos tales como Killdisk proporcionan seguridad adicional al sobrescribir los datos antiguos con datos aleatorios que impiden el acceso a los antiguos con herramientas forenses de datos.
-
3Haz clic en Descargar para Windows o Descargar para macOS. Haz clic en el botón de descarga que corresponda con el sistema operativo que utilices.
-
4Instala Killdisk. Por defecto, los archivos descargados se pueden encontrar en la carpeta Descargas tanto en PC como en Mac. Haz doble clic en el archivo ".exe" de Killdisk en Windows, o el archivo ".dmg" de Killdisk en Mac, y luego sigue las instrucciones en pantalla para instalarlo.
-
5Conecta el disco duro externo a la computadora. La mayoría de los discos duros externos se puede conectar a la computadora usando un cable USB o Firewire. En algunos casos, es posible que el disco duro externo necesite conectarse utilizando un adaptador de corriente alterna.
-
6Abre Killdisk. Killdisk tiene un ícono que se asemeja a un disco rojo con un signo "@" blanco en la parte frontal. Haz doble clic en el ícono de Killdisk en el menú Inicio de Windows o en la carpeta Aplicaciones en Mac.
-
7Haz clic en el disco duro que deseas borrar. Todos los discos conectados a la computadora se enumeran en el menú principal de Killdisk. La unidad que selecciones se resaltará en naranja.
- Ten cuidado de no seleccionar una unidad de disco que necesitas, tal como la unidad de instalación de Windows.
-
8Haz clic en Borrar disco. Está en la parte superior de la aplicación Killdisk. Tiene un ícono que se parece a un disco duro con un triángulo rojo.
-
9Haz clic en Iniciar. Está en la esquina inferior izquierda de la ventana emergente.
- Si tienes la versión registrada de Killdisk, puedes seleccionar métodos de borrado más precisos usando el menú desplegable junto a "Método de borrado". También puedes marcar la casilla "Verificar borrado de [porcentaje de disco] de cada disco".
-
10Escribe la frase clave y haz clic en Aceptar. La frase clave está encima del campo donde se introduce la frase clave. Introdúcela exactamente tal como se muestra en la ventana y haz clic en Aceptar. Esto comienza el proceso de borrado del disco. Dado que este método sobrescribe los datos antiguos con datos aleatorios, tomará mucho más tiempo que otros métodos de formateo del disco duro.
Consejos
- Para obtener una seguridad absoluta, es posible que necesites destruir completamente el disco duro.
Cosas que necesitarás
- disco duro externo
- software de limpieza de discos duros