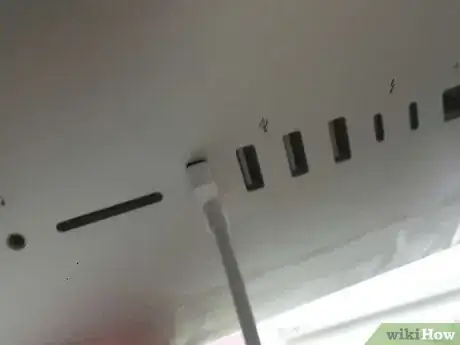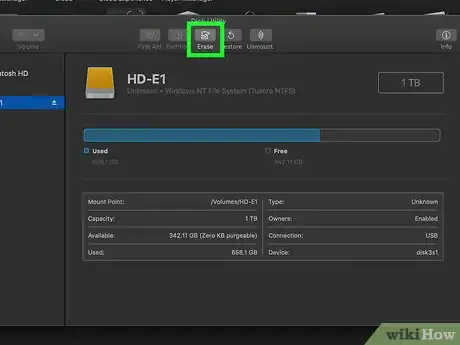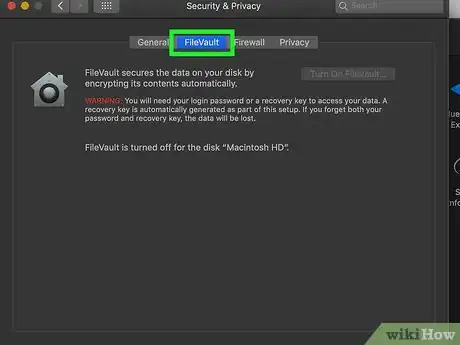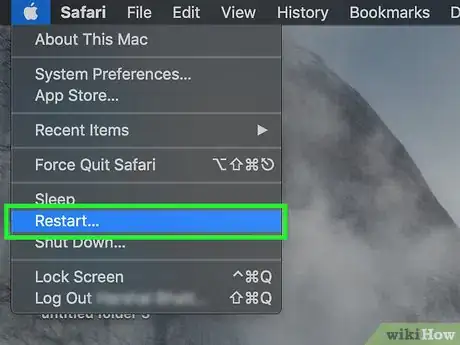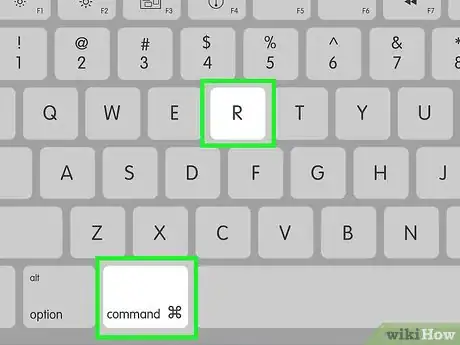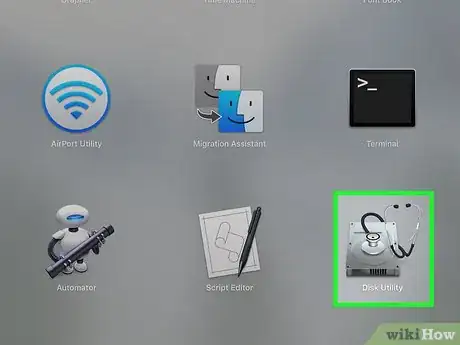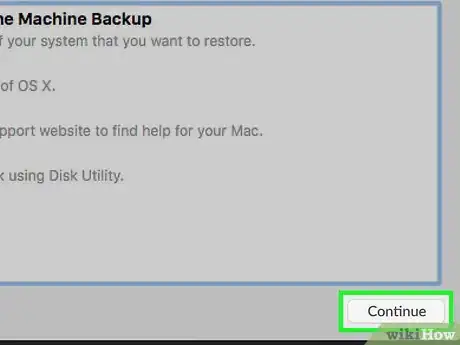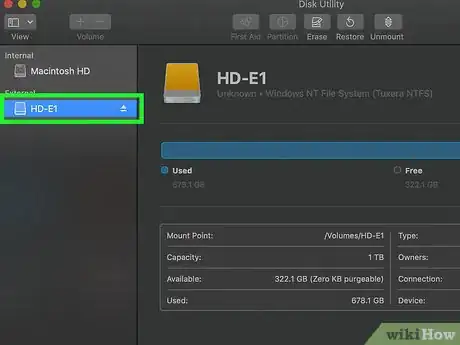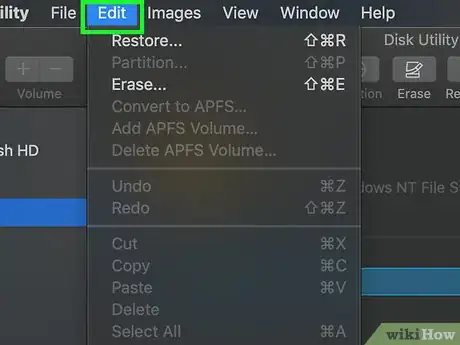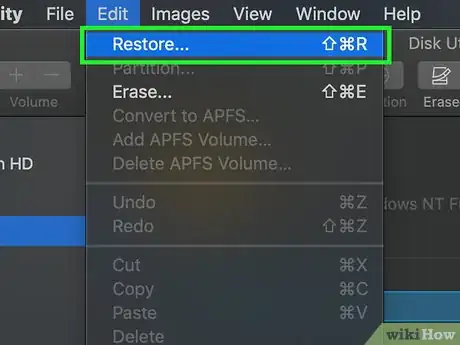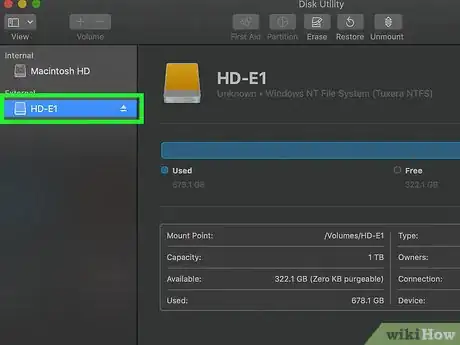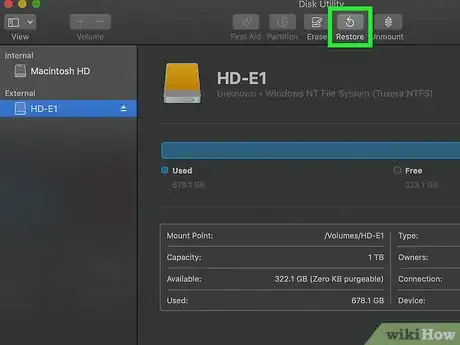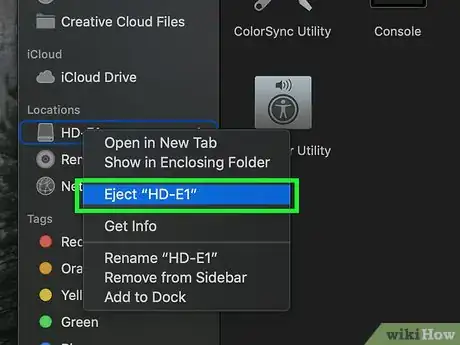X
Este artículo fue coescrito por Chiara Corsaro. Chiara Corsaro es gerente general y técnica certificada de Appel Mac e iOS para macVolks Inc., un proveedor de servicios autorizado de Apple ubicado en el Área de la Bahía de San Francisco. macVolks, Inc. fue fundada en 1990, está acreditada por Better Business Bureau (BBB) con una calificación A+ y es parte de la Red de Consultores de Apple (ACN, por sus siglas en inglés).
Este artículo ha sido visto 2687 veces.
Este wikiHow te enseñará cómo hacer una copia de seguridad de los contenidos del disco duro de una Mac sin usar Time Machine.
Pasos
Parte 1
Parte 1 de 2:Preparar la copia de seguridad
Parte 1
-
1Compra un disco duro externo. Debido a que usarás un disco duro externo para hacer una copia de seguridad de todo el disco duro de la Mac, el disco duro deberá ser más grande que el disco duro de la Mac (por ejemplo, en caso de que el disco duro de la Mac tenga 256 GB, consigue un disco duro externo de al menos 500 GB).[1]
- No suele ser mucho más caro comprar un disco duro externo de 1 terabyte (1024 gigabytes) que comprar uno de 500 GB, así que considera gastar aproximadamente $20 o algo más para conseguir más almacenamiento.
- Normalmente será buena idea comprar un disco duro externo que tenga espacio suficiente para tus necesidades y que sea de un fabricante de confianza como Western Digital o Seagate.
- En caso de que no tengas un disco duro externo, también podrás usar un CD, DVD, o unidad flash USB.[2]
- Además podrás usar un servicio de almacenamiento en la nube, como iCloud, Google Drive, o Dropbox.[3]
-
2Conecta el disco duro externo a la Mac. Enchufa un extremo del cable USB del disco duro en uno de los puertos USB de la Mac, y después enchufa el otro extremo al disco duro.
- La mayoría de las Mac modernas tendrán puertos USB-C (también conocidos como Thunderbolt) en vez de los puertos 3.0 tradicionales. Si este es tu caso, quizá necesites comprar un adaptador de USB 3.0 a USB-C para tu Mac antes de poder conectar el disco duro externo.
-
3Formatea el disco duro externo. El formateo permitirá al disco duro funcionar con el sistema operativo de la Mac. No formatear el disco duro externo correctamente implicará que no podrás usarlo.
- Asegúrate de seleccionar Mac OS Plus (con registro) como el tipo de "Sistema de archivos".
-
4Deshabilita FileVault. FileVault hará que sea imposible clonar el disco duro de la Mac, así que deberás deshabilitar FileVault en caso de que esté habilitado.
-
5
-
6Mantén presionadas las teclas ⌘ Cmd+R. Deberás hacerlo inmediatamente después de hacer clic en Reiniciar ahora y mantenerlas presionadas hasta que aparezca la pantalla de recuperación.
-
7Espera a que aparezca el icono de "Recuperación". Es similar a un globo terráqueo girando. Cuando aparezca el icono, podrás dejar de presionar las teclas ⌘ Cmd y R. La Mac seguirá cargando la pantalla de "Recuperación". Cuando termine, podrás continuar con la parte siguiente.
Parte 2
Parte 2 de 2:Hacer la copia de seguridad de una Mac
Parte 2
-
1Haz clic en Utilidad de discos. Se encuentra en el centro de la ventana de "Recuperación".
-
2Haz clic en Continuar. Esta opción se encuentra en la esquina inferior derecha de la ventana. Al hacerlo se abrirá la ventana de "Utilidad de discos".
-
3Selecciona el disco duro externo. Haz clic en el nombre o la letra del disco duro externo en la parte izquierda de la ventana.
-
4Haz clic en Editar. Este objeto del menú se encuentra en la esquina superior izquierda de la pantalla. Aparecerá un menú desplegable.
-
5Haz clic en Restaurar…. Se encuentra en el menú desplegable. Esto abrirá una ventana emergente.
-
6Selecciona el disco duro de la Mac. Haz clic en el desplegable "Restaurar desde", después haz clic en el nombre del disco duro de la Mac en el menú desplegable que aparezca.
-
7Haz clic en Restaurar. Es el botón azul en la parte derecha de la ventana. Esto hará que los contenidos del disco duro de la Mac comiencen a copiarse en el disco duro externo.
-
8Espera a que termine el proceso de copia. Cuando se te pida, podrás reiniciar la Mac y volver a usarla con normalidad.
-
9Extrae el disco duro externo. Así te asegurarás de que la información que se haya guardado en el disco no se corrompe por accidente.
Consejos
- A este proceso también se le conoce como "crear una imagen" del disco duro, porque crea una imagen perfecta de los contenidos del disco duro y sus ubicaciones exactas.
- Hacer una copia de seguridad con Time Machine es bastante sencillo y solo requiere que tengas un disco duro externo. No necesitarás una unidad Time Capsule (o AirPort) de Apple para usar Time Machine.[4]
Advertencias
- Los datos guardados en los discos duros pueden deteriorarse con el paso del tiempo. Asegúrate de hacer una copia de seguridad de la Mac con frecuencia (por ejemplo, una vez al mes).
Referencias
- ↑ https://www.techradar.com/news/best-external-desktop-and-portable-hard-disk-drives
- ↑ Chiara Corsaro. Técnica de reparación de teléfonos y computadoras. Entrevista a especialista. 18 de octubre de 2019.
- ↑ Chiara Corsaro. Técnica de reparación de teléfonos y computadoras. Entrevista a especialista. 18 de octubre de 2019.
- ↑ Chiara Corsaro. Técnica de reparación de teléfonos y computadoras. Entrevista a especialista. 18 de octubre de 2019.