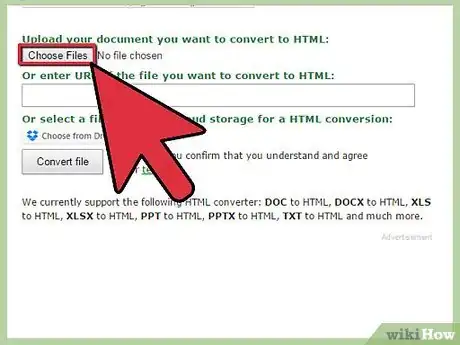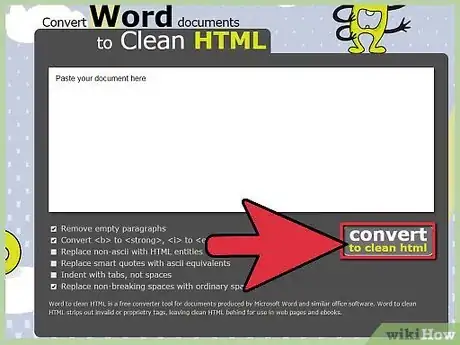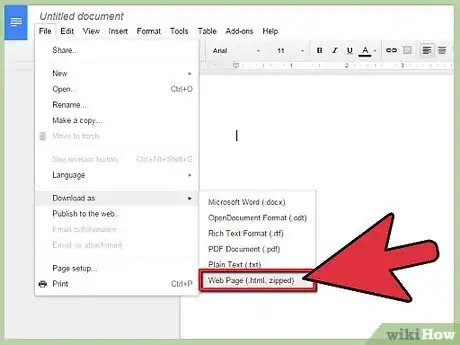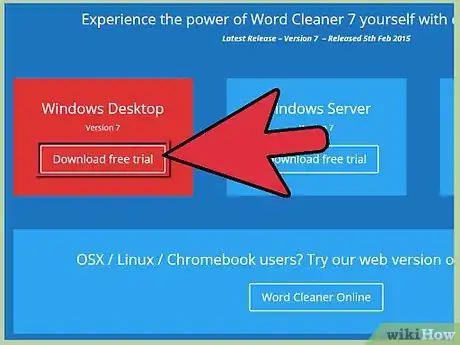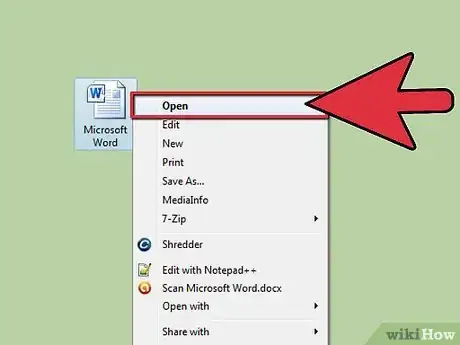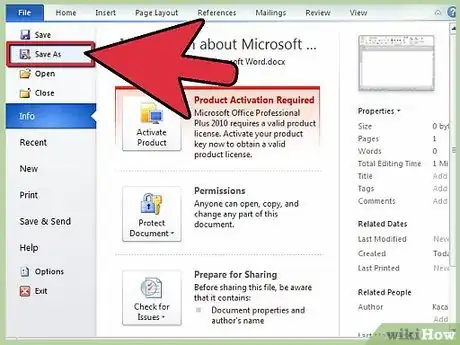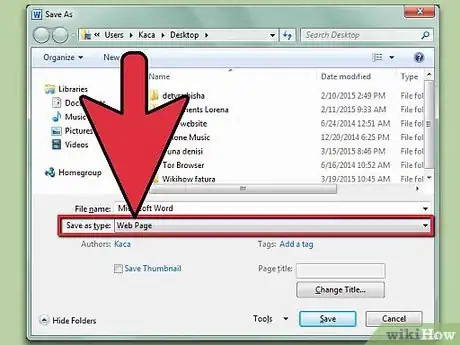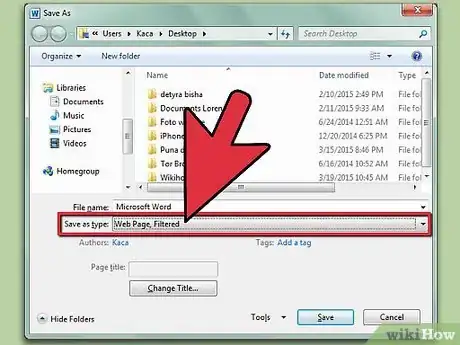wikiHow est un wiki, ce qui veut dire que de nombreux articles sont rédigés par plusieurs auteurs(es). Pour créer cet article, 19 personnes, certaines anonymes, ont participé à son édition et à son amélioration au fil du temps.
Cet article a été consulté 54 045 fois.
Convertir des fichiers .doc, .docx ou .odf en HTML est simple à faire, mais il n'y a pas de solution totalement parfaite. Si vous voulez créer une page web qui sera chargée rapidement et qui s'affichera proprement sur tous les navigateurs, servez-vous d'un outil en ligne. Si vous voulez conserver autant que possible votre mise en page ou votre formatage, utilisez plutôt la fonctionnalité Enregistrer sous... de Word.
Étapes
Méthode 1
Méthode 1 sur 2:Utiliser un logiciel ou des utilitaires en ligne
-
1Utilisez un utilitaire simple disponible sur le web. Une des solutions les plus simples et rapides est de copier-coller votre document Word dans le convertisseur TextFixer ou de le télécharger sur Online-Convert.com. Ces utilitaires gratuits façonnent en un temps très court une version HTML de votre document, mais une partie de votre mise en page peut être perdue.
-
2Utilisez un utilitaire disposant de plus d'options. Si vous voulez avoir plus d'options de conversion ou si vous n'aimez pas ce que donnent les outils ci-dessus, l'un de ces autres outils gratuits disponibles sur le web pourrait correspondre à ce que vous recherchez.
- Word2CleanHTML enlève la majeure partie du formatage du document, pour créer un document HTML correspondant à ce qui se fait de mieux en développement web [1] . Il offre également plusieurs options de conversion spécifiques, comme la possibilité de gérer les caractères non habituels ou les paragraphes vides.
- Le convertisseur disponible sur ZamZar.com permet de convertir votre document en html5 standard, mais aussi de convertir vers le format moins reconnu qu'est html4. Ce dernier fonctionnera quand même sur la plupart des navigateurs et il peut paraitre plus familier pour certains utilisateurs. Cet outil requière une adresse mail pour être utilisé.
-
3Partagez avec des collaborateurs. Il peut s'agir d'une bonne solution si vous travaillez sur un document Word de façon collaborative, de cette manière vous pourrez partager le document avec vos collaborateurs, puis les inviter à suivre les instructions de cette étape pour voir exactement le document HTML vers lequel vous allez convertir le document partagé [2] .
- Authentifiez-vous à l'aide d'un compte Google sur Google Drive.
- Faites un clic sur le bouton Créer puis sélectionnez Document.
- Copiez-collez l'intégralité de votre document Word dans le document vierge de Google Drive.
- Utilisez le menu de Google Docs pour choisir Fichier, puis sélectionner Télécharger comme... et page web.
-
4Utilisez des logiciels plus avancés s'il s'agit de travaux plus conséquents. Si vous devez convertir des centaines de fichiers en HTML, servez-vous d'un logiciel payant qui a la capacité de tous les convertir en une fois. Voici quelques solutions disposant de périodes d'essai gratuites :Publicité
Méthode 2
Méthode 2 sur 2:Utiliser le convertisseur incorporé dans Word
-
1Ouvrez le document concerné avec Microsoft Word ou OpenOffice. Word a une fonctionnalité incorporée qui lui permet de convertir les documents au format HTML. Le résultat est généralement plus brut qu'une page HTML standard et peut avoir des problèmes de formatage l'empêchant de s'afficher correctement dans certains navigateurs [3] . Cependant, le fichier converti conservera bien toutes les informations de mise en page, ce qui permettra de le convertir à nouveau au format Word pour le rééditer plus tard.
-
2Sélectionnez Enregistrer sous. Allez dans le menu Fichier et cliquez sur Enregistrer sous... Sur certaines versions de Word, telles que Word 2012, l'option Enregistrer sous se trouve sous le bouton « Accueil ».
-
3Choisissez Document HTML. Une fois que vous avez sélectionné « Enregistrer sous », vous verrez apparaitre une fenêtre disposant d'un menu déroulant qui liste tous les types de formats de fichier dans lesquels vous pouvez sauvegarder votre document. Sélectionnez Document HTML pour enregistrer votre document en tant que fichier HTML.
- Si vous ne trouvez pas cette option, éditez le nom du fichier et ajoutez-y vous-même l'extension .htm ou .html, puis mettez des guillemets autour du nom de votre fichier : FichierExemple.html.
-
4Sauvegardez votre fichier en Document HTML filtré si possible. Sur certaines versions de Word, vous pouvez enregistrer votre fichier sous forme d'un fichier HTML un peu plus léger qui aura la même allure, mais qui se chargera plus vite sur le web. Si vous ne prévoyez pas de convertir le document de nouveau en fichier Word plus tard pour le modifier, sélectionnez plutôt l'option Document HTML filtré.
- Si ces options ne s'affichent pas dans votre logiciel, enregistrez votre document en un simple « Document HTML », puis utilisez Mess Cleaner d'AlgoTech, un outil en ligne permettant de convertir votre fichier en un document HTML plus léger.
Publicité
Conseils
- Utilisez la fonctionnalité Affichage de Microsoft Word et ensuite, employez la commande Mise en page Web pour avoir un aperçu de ce à quoi ressemblera le fichier HTML.
Avertissements
- Il n'est pas toujours possible de conserver toute la mise en page et les effets de style que vous aviez sur Word après une conversion et parfois le fichier HTML ne s'affichera pas correctement dans tous les navigateurs. Il vous faudra peut-être utiliser CSS pour faire afficher ce que vous voulez sur votre site web.