Cet article a été rédigé avec la collaboration de nos éditeurs(trices) et chercheurs(euses) qualifiés(es) pour garantir l'exactitude et l'exhaustivité du contenu.
L'équipe de gestion du contenu de wikiHow examine soigneusement le travail de l'équipe éditoriale afin de s'assurer que chaque article est en conformité avec nos standards de haute qualité.
Cet article a été consulté 99 853 fois.
PowerPoint est le meilleur moyen d'associer textes et images dans une présentation. Il permet non seulement de contrôler le flux d'information, mais offre en plus la possibilité de surligner des éléments et d'insérer des photos ainsi que des graphes dans les diapos. Modification de format mise à part, PowerPoint vous épargne la nécessité de saisir à nouveau tout votre travail puisqu'il permet de convertir directement un fichier Word en PowerPoint.
Étapes
Méthode 1
Méthode 1 sur 3:Convertir des documents Word
-
1Ouvrez votre document Word. Lancez Word et ouvrez votre document en cliquant sur Fichier (dans l'onglet Menu) → Ouvrir. N'importe quel document peut être converti en PowerPoint. Les images devront toutefois être copiées et collées manuellement.
-
2Séparez chaque diapo par des titres. Afin que PowerPoint sache où commence une nouvelle diapo, il vous faudra répartir votre texte. Sur la ligne au-dessus de chaque liste, chaque paragraphe ou chaque phrase que vous voulez placer sur une nouvelle diapo, saisissez un titre comme « Résultats du premier trimestre » ou « Ouvrages cités ».
- Ce titre sera le grand texte en gras au-dessus de chaque diapo.
-
3Cliquez sur l'onglet Accueil dans le coin supérieur gauche de Word. Dans la barre de menu qui apparait se trouve une section Style contenant quelques exemples de format intitulés Normal, Sans interligne, Titre 1, etc.
-
4Cliquez sur Titre 1. Surlignez vos titres et cliquez sur Titre 1. Vous devrez modifier individuellement le format de chaque titre afin qu'il devienne plus grand, gras et soit coloré en bleu. PowerPoint tient compte du format pour identifier les titres de chaque diapo.
-
5Modifiez le format du texte. Appuyez sur la touche Entrée pour insérer un espace entre chaque bloc de texte que vous voulez séparer. Surlignez ensuite le contenu des diapos et cliquez sur Titre 2 dans la section Style. Votre texte deviendra bleu. Chaque paragraphe et chaque ligne isolée seront une section différente dans la diapo finale.
- Les sections à puces resteront dans une même diapo si vous les modifiez au format Titre 2.
-
6Ajoutez des sous-sections en vous servant du format Titre 3. Si vous assignez quelque chose au format Titre 3, le texte apparaitra en retrait vers la droite et sera sur une ligne séparée. Votre diapo PowerPoint s'affichera comme suit :
- texte au format Titre 2 ;
- texte au format Titre 3.
- texte au format Titre 2 ;
-
7Séparez chaque diapo d'un espace. Appuyez sur Entrée avant chaque nouveau titre. Cela crée un saut de page dans PowerPoint. La ligne en gras signale un titre et le petit texte en dessous est le contenu de la diapo. S'il y a un espace puis un autre titre, PowerPoint insèrera une nouvelle diapo.
-
8Personnalisez votre texte. Une fois le document mis en forme, vous pouvez modifier la taille, la couleur et la police de votre texte avant de le convertir en PowerPoint. Le texte n'a plus besoin d'être en bleu ou en gras. Il a déjà été codé pour la conversion.
- Si vous supprimez les espaces entre les lignes ou ajoutez du texte, la mise en forme sera faussée. La personnalisation doit donc toujours être la dernière étape du processus.
- N'oubliez pas d'enregistrer votre document !
-
9Envoyez le document vers PowerPoint. Envoyez le document vers PowerPoint en cliquant sur Fichier → Envoyer vers → Microsoft PowerPoint. PowerPoint prendra en charge le document et le convertira automatiquement en diapos. Si vous ne trouvez pas le bouton Microsoft PowerPoint :
- cliquez sur Fichier → Options ;
- cliquez sur Barre d'outils Accès rapide ;
- sélectionnez Toutes les commandes sous le menu Choisir les commandes dans les catégories suivantes ;
- faites défiler la liste de commandes (classée par ordre alphabétique) jusqu'à ce que vous trouviez Envoyer vers Microsoft Office PowerPoint. Il ne vous reste alors plus qu'à cliquer sur Ajouter ;
- cliquez sur le bouton OK dans le coin droit. Désormais, un petit bouton situé dans le coin supérieur gauche de Word vous permettra d'envoyer des documents vers PowerPoint.
-
10Personnalisez votre présentation PowerPoint. Apportez les dernières retouches à votre présentation. Choisissez les animations, les sons, les thèmes ou les photos.
- Word ne convertit pas automatiquement les images. Vous devrez les copier-coller manuellement ou les insérer dans vos diapositives.
Publicité
Méthode 2
Méthode 2 sur 3:Rédiger un nouveau PowerPoint dans Word
-
1Utilisez le mode Plan. Utilisez le mode « Plan » pour créer un nouveau document Word à envoyer dans PowerPoint. Quand vous rédigez en mode Plan, Word crée automatiquement les titres des diapos ainsi que les textes, ce qui vous permet de créer un PowerPoint dans un seul document avant de le convertir en diapos.
- Vous devrez cependant toujours rajouter manuellement vos images.
-
2Ouvrez un nouveau document dans Word. Cliquez Fichier → Nouveau pour ouvrir un document vierge. Vous pouvez aussi directement appuyer sur Ctrl et N en même temps.
-
3Cliquez sur Affichage → Plan. L'onglet Affichage se trouve tout en haut. En cliquant dessus, vous faites apparaitre une section Affichages document. Il vous suffit d'appuyer sur Plan pour passer en mode Plan.
- En mode Plan, vous avez un écran blanc avec juste les onglets au-dessus.
-
4Saisissez le titre de votre première diapo. Saisissez le titre de votre première diapo et appuyez sur Entrée. Votre texte sera en police large et bleu foncé, indiquant qu'il s'agit d'un titre de diapo.
-
5Appuyez sur Tab. Appuyez sur Tab pour rédiger le texte de votre diapo. Un alinéa va s'insérer au début de la ligne. Tout ce que vous écrivez va constituer le texte de votre diapo. Chaque fois que vous appuyez sur Entrée, vous redescendez à la ligne et créez une nouvelle section dans PowerPoint.
- Si vous appuyez une nouvelle fois sur Tab, vous allez créer une sous-section comme ceci :
- ceci est une sous-section !
- Si vous appuyez une nouvelle fois sur Tab, vous allez créer une sous-section comme ceci :
-
6Commencez une nouvelle diapo. Commencez une nouvelle diapo en cliquant sur Niveau 1 dans le coin supérieur gauche. Une fois tout le texte de votre diapo rédigé, appuyez sur Entrée pour commencer une nouvelle ligne. Dans le coin supérieur gauche, dans Outils Mode Plan, vous avez un menu Niveau. Vous pouvez utiliser soit le menu déroulant, soit les flèches vertes pour sélectionner Niveau 1 et créer un nouveau titre.
- Vous pouvez également cliquer et déplacer les petits cercles gris à côté du texte. Si vous déplacez le cercle vers l'extrême gauche, votre texte deviendra un titre.
-
7Paramétrez vos Niveaux pour mettre en forme vos diapos. Vous avez la possibilité de cliquer sur une ligne et de modifier son « Niveau » à tout moment. La conversion vers PowerPoint se fait comme suit.
- Niveau 1 = titres des diapos.
- Niveau 2 = textes des diapos.
- Niveau 3 et plus = sous-sections.
- Corps de texte n'apparaitra pas dans votre PowerPoint.
-
8Envoyez le document vers PowerPoint. Envoyez le document vers PowerPoint en cliquant sur Fichier → Envoyer vers → Microsoft PowerPoint. PowerPoint prendra en charge votre document et le convertira automatiquement en diapos. Si vous ne trouvez pas le bouton Microsoft PowerPoint, suivez les indications ci-dessous.
- Cliquez sur Fichier → Options.
- Cliquez sur Barre d'outils Accès rapide.
- Sélectionnez Toutes les commandes sous le menu Choisir les commandes dans les catégories suivantes.
- Faites défiler la liste de commandes (classée par ordre alphabétique) jusqu'à ce que vous trouviez Envoyer vers Microsoft Office PowerPoint. Il ne vous reste alors plus qu'à cliquer sur Ajouter.
-
9Cliquez sur le bouton OK dans le coin droit. Désormais, un petit bouton situé dans le coin supérieur gauche de Word vous permettra d'envoyer des documents vers PowerPoint.
-
10Ouvrez votre document directement dans PowerPoint. PowerPoint convertira automatiquement les documents rédigés en mode Plan. Dans PowerPoint, cliquez sur Fichier → Ouvrir. Sélectionnez Tous les fichiers dans le menu déroulant à côté de la case Nom de fichier pour faire apparaitre vos documents Word. Recherchez et sélectionnez votre fichier pour le convertir automatiquement.
-
11Personnalisez votre présentation PowerPoint. Apportez les dernières retouches à votre présentation. Choisissez les animations, les sons, les thèmes ou les photos.
- Word ne convertit pas automatiquement les images. Vous devrez les copier-coller manuellement ou les insérer dans vos diapositives.
Publicité
Méthode 3
Méthode 3 sur 3:Résoudre les problèmes
-
1Sachez comment séparer vos diapos sans titre. Pour insérer une nouvelle diapo sans titre, appuyez simplement sur Entrée. Une nouvelle ligne va apparaitre au-dessus de votre texte. Appuyez une fois sur la barre d'espace puis surlignez cet espace avec la souris et modifiez-le en Titre 1. Cette manipulation est nécessaire si vous voulez créer une nouvelle diapo sans titre ou voulez rajouter une diapo vierge pour les images.
- En mode Plan, il vous suffit de laisser les lignes en Niveau 1 et d'appuyer sur Entrée.
-
2Vérifiez votre travail avant de le convertir. Cliquez sur l'onglet Affichage tout en haut et sélectionnez le mode Plan dans le coin supérieur droit. Cela ne modifie en rien votre document, mais il vous le montre en ordre. Chaque niveau, que vous pouvez changer à l'aide des flèches vertes, correspond aux différentes parties de votre PowerPoint.
- Niveau 1 = titres des diapos.
- Niveau 2 = textes des diapos.
- Niveau 3 et plus = sous-sections.
- Corps de texte n'apparaitra pas dans votre PowerPoint.
-
3Sachez comment ajouter des diapos depuis Word vers un PowerPoint existant. Si vous voulez simplement ajouter quelques diapos depuis un document Word, vous pouvez utiliser PowerPoint pour les créer. Repérez l'emplacement des nouvelles diapos puis cliquez sur la flèche dirigée vers le bas sous Nouvelle diapositive et sélectionnez Diapositives à partir d'un plan.
- Pour mettre les nouvelles diapos à la bonne place, cliquez sur la diapo que vous voulez placer avant le document Word et cliquez sur Nouvelle diapositive.
- PowerPoint va automatiquement insérer chaque nouvelle diapo dans l'ordre.
-
4Sachez comment insérer un lien hypertexte vers des documents Word. Microsoft vous offre la possibilité d'ouvrir des documents Word dans PowerPoint si vous ne voulez pas convertir tout un fichier pour votre présentation. Ainsi, vous pouvez ajouter du texte sans avoir à créer de nouvelles diapos. À tout moment, il vous suffit de cliquer sur le lien pour ouvrir votre document Word. PowerPoint revient automatiquement à la diapo où vous l'avez arrêté quand vous fermez Word.
- Faites un clic droit sur le texte ou l'image que vous voulez lier.
- Sélectionnez Lien hypertexte.
- Sélectionnez le fichier que vous voulez ouvrir depuis le menu et cliquez sur OK.
- Vous pouvez désormais cliquer sur votre image ou votre texte durant la présentation pour ouvrir votre document Word.
-
5Insérez des images par copier-coller depuis Word. Malheureusement, PowerPoint ne peut pas convertir les images de documents Word. Pour les copier, vous devrez cliquer (clic droit) dessus dans Word et choisir Copier. Allez ensuite à la diapo où vous voulez les insérer, faites un clic droit et sélectionnez Coller. Vous pouvez déplacer les images, modifier leur taille ou les recadrer dans PowerPoint.
- Vous pouvez aussi utiliser le bouton Insérer une image depuis un fichier pour sélectionner une image sur votre ordinateur.
-
6Téléchargez la dernière version de Microsoft Office. Si vous n'arrivez pas à convertir vos documents, malgré une mise en forme correcte et des manipulations sans fautes, vous avez probablement une version plus ancienne de Microsoft Office. Si c'est le cas, téléchargez les versions les plus récentes de la suite bureautique sur le site web de Microsoft.
- Vous pouvez également souscrire à une [version d'essai utilisable un mois] si vous ne voulez convertir que quelques documents.
Publicité
Conseils
- N'hésitez pas à essayer d'autres méthodes de conversion en fonction de votre temps libre, de la taille du document et d'autres facteurs.
Avertissements
- Testez votre PowerPoint après la conversion. Si vous n'êtes pas satisfait du résultat, vous pourrez toujours les modifier par la suite.
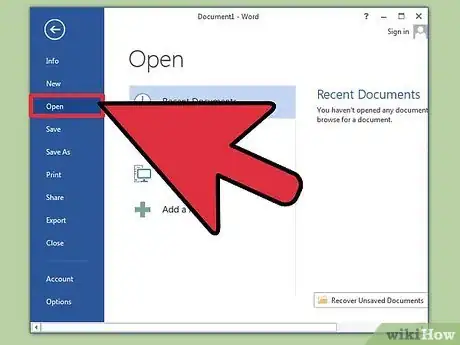
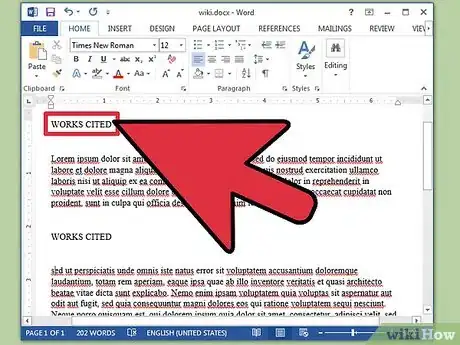
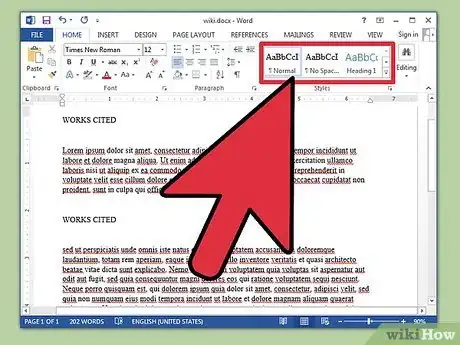
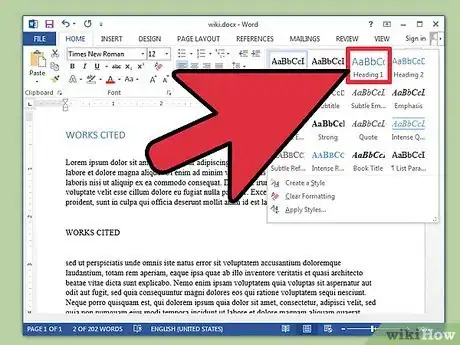
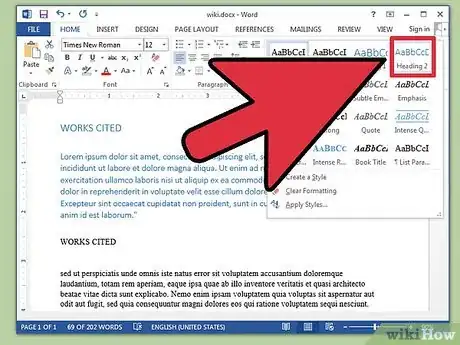
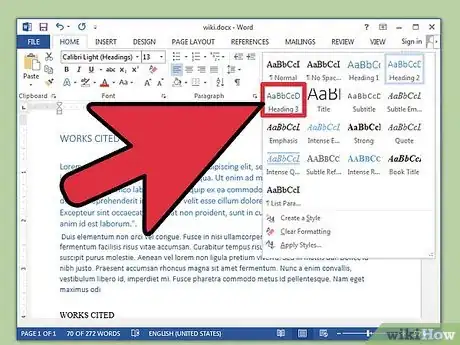
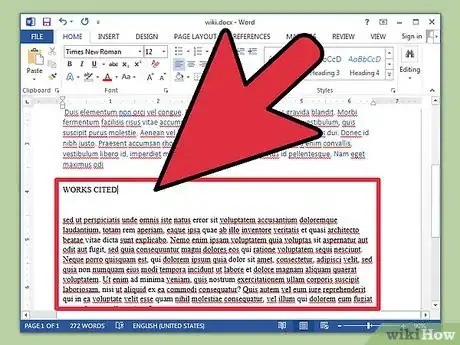
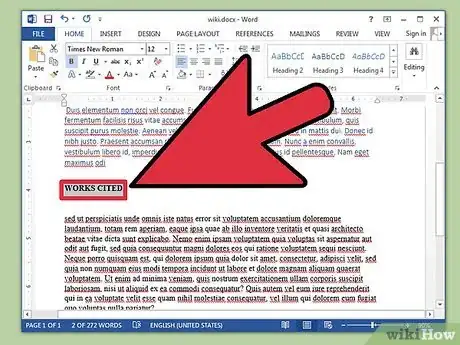
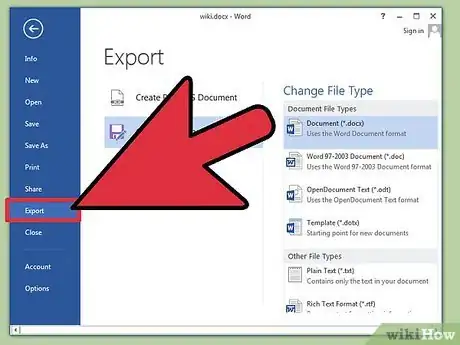
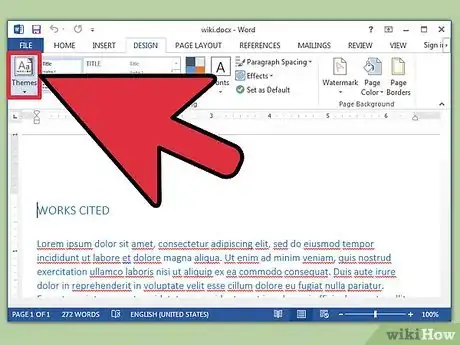
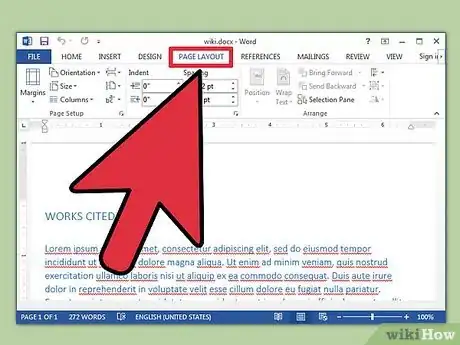
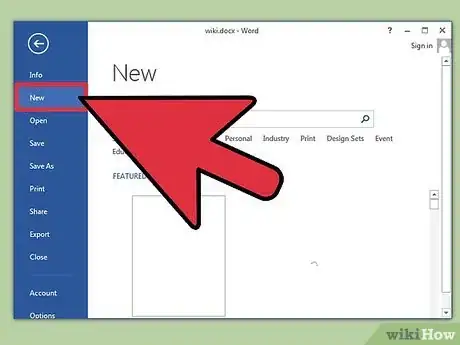
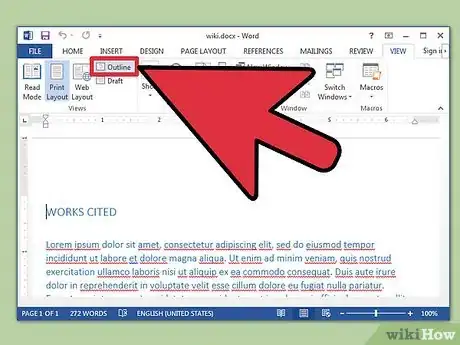
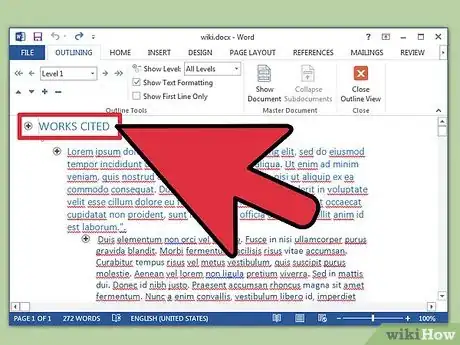
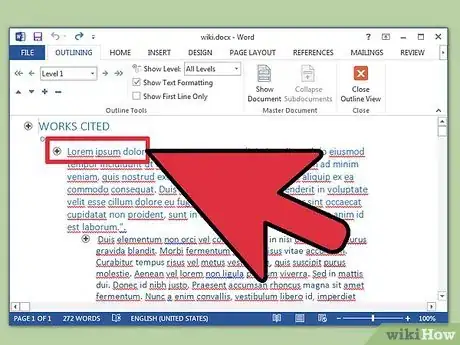
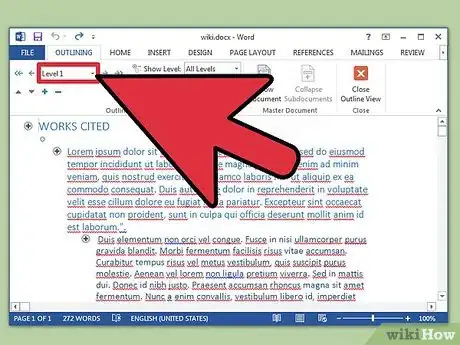
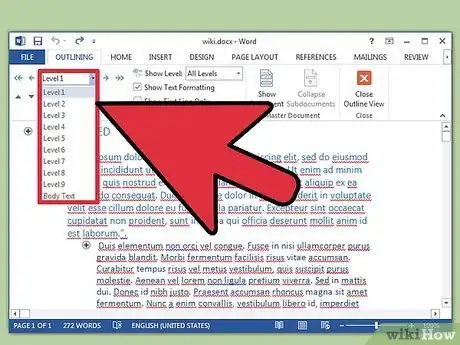
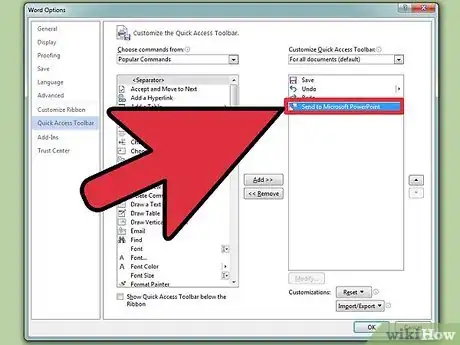
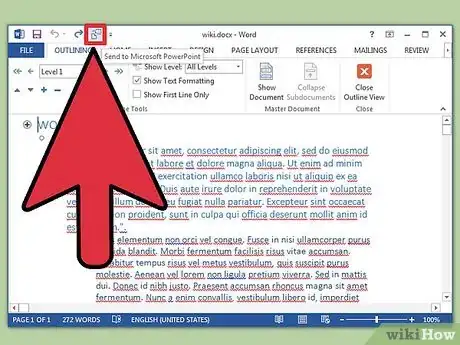
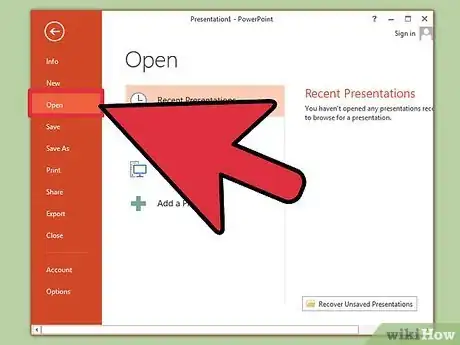
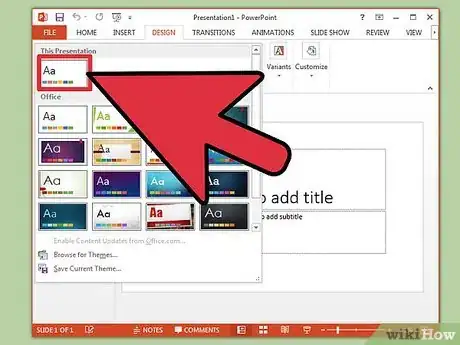

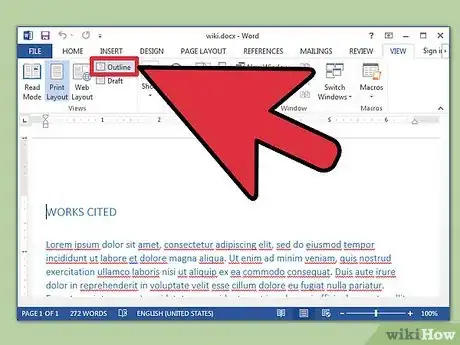
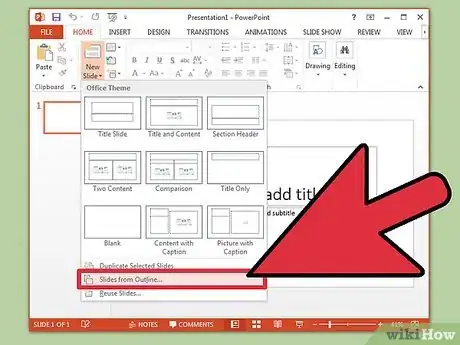
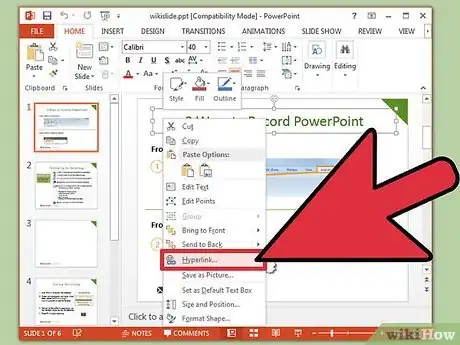
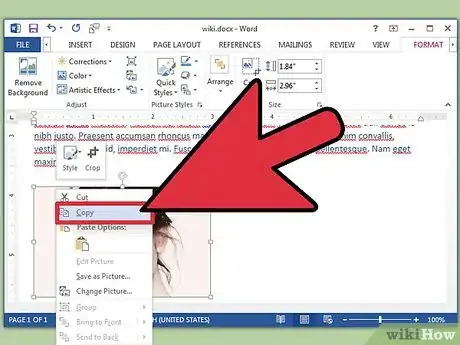
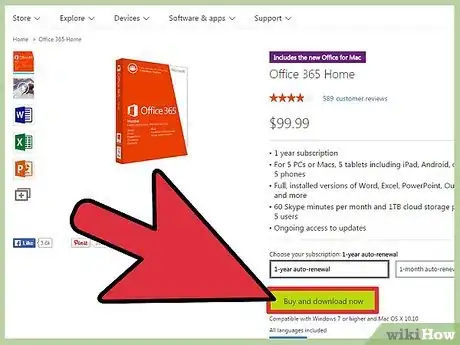


















L'équipe de gestion du contenu de wikiHow examine soigneusement le travail de l'équipe éditoriale afin de s'assurer que chaque article est en conformité avec nos standards de haute qualité. Cet article a été consulté 99 853 fois.