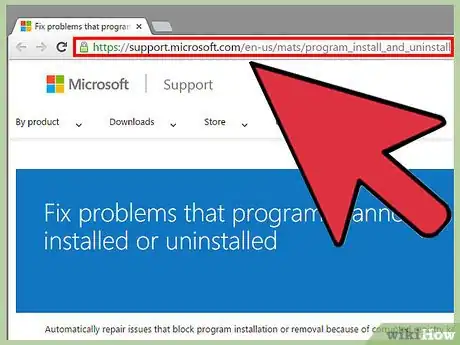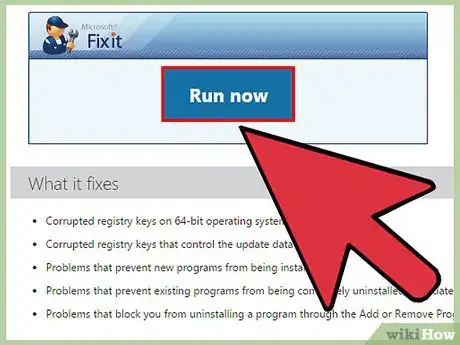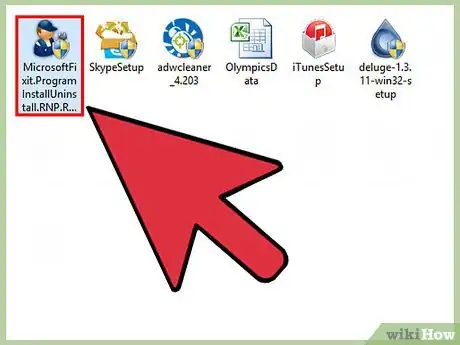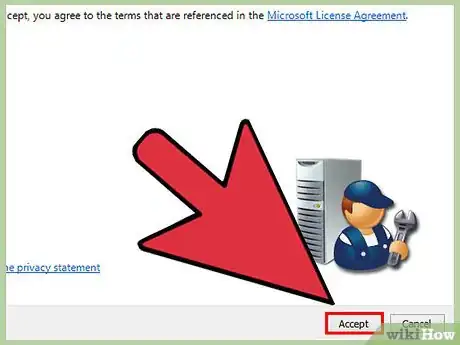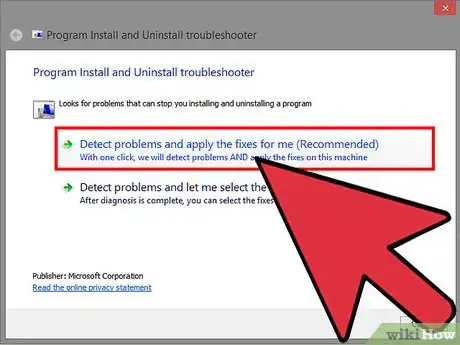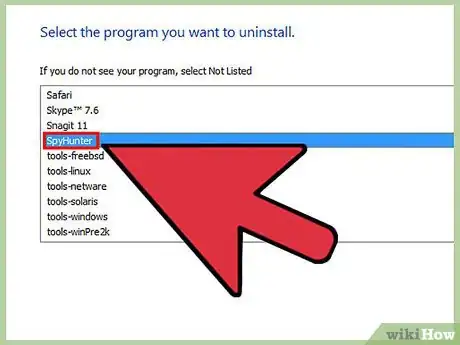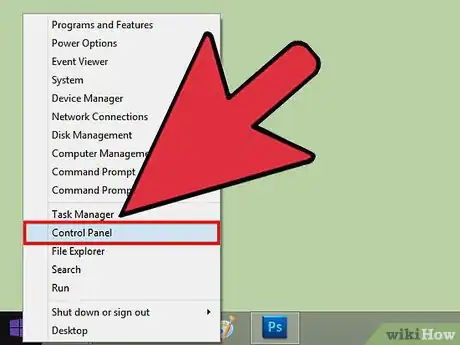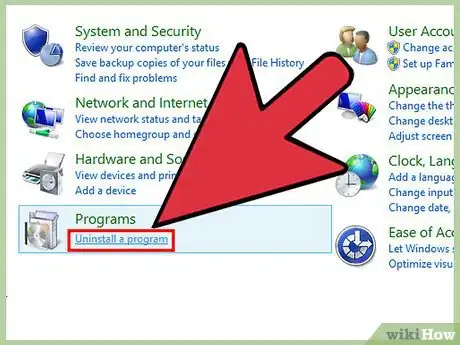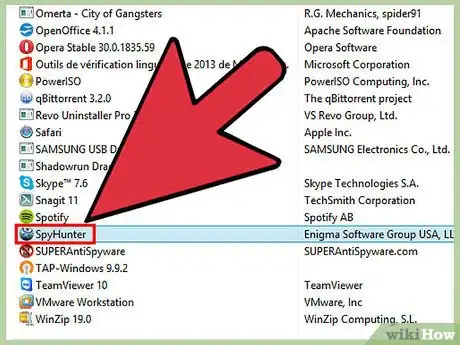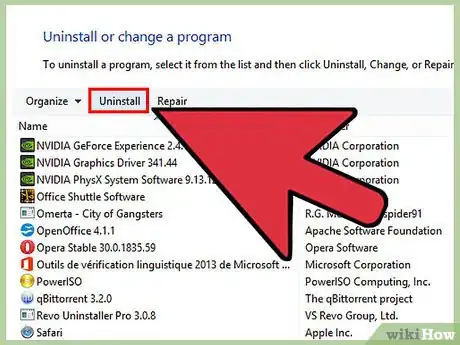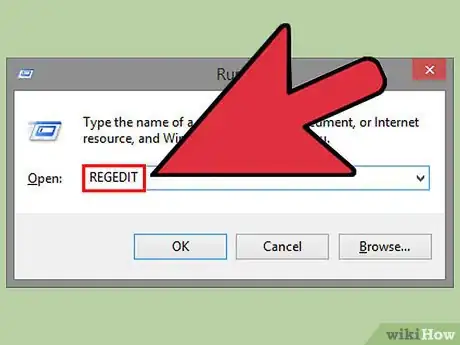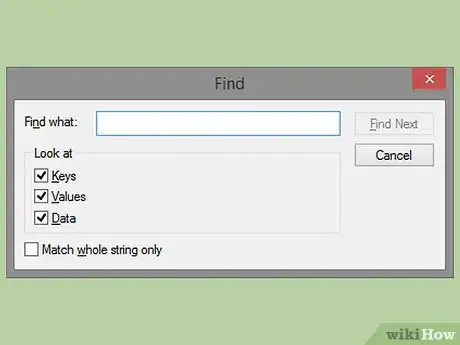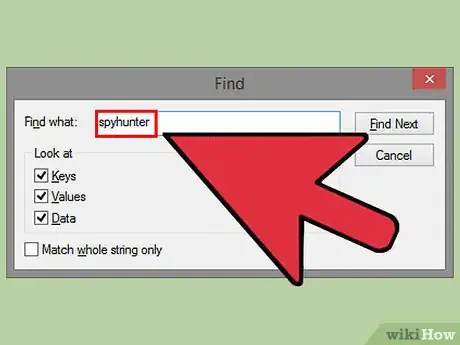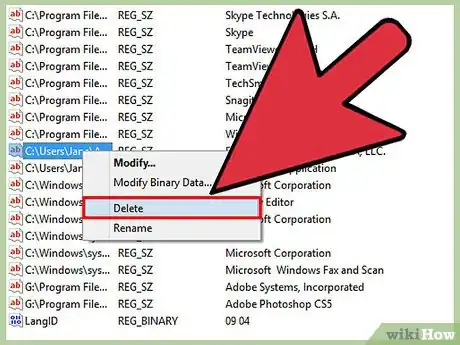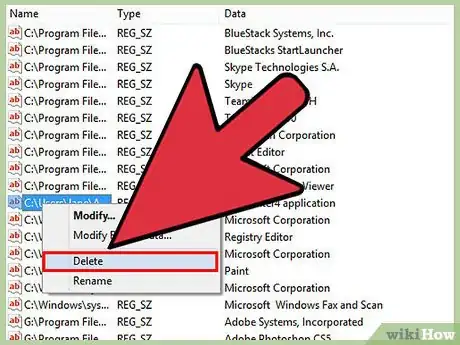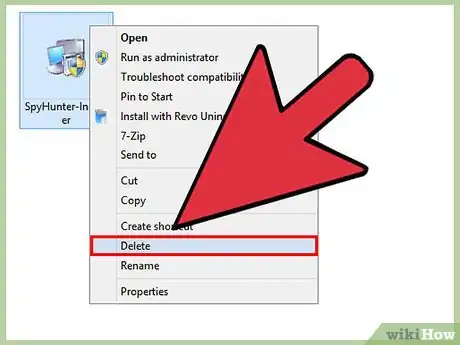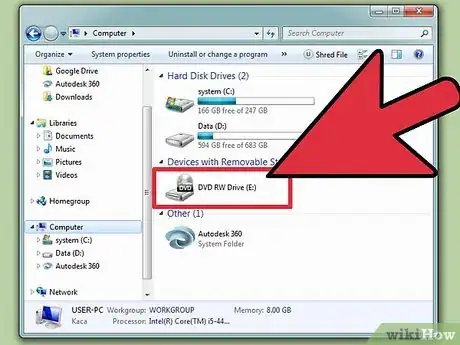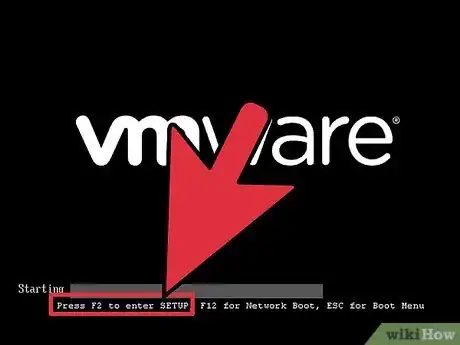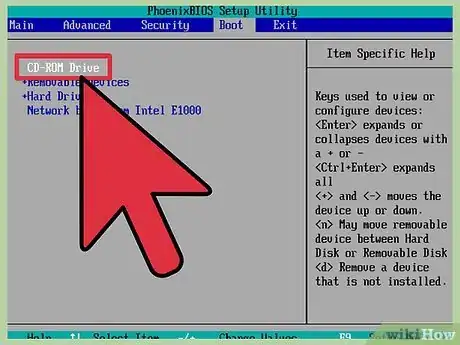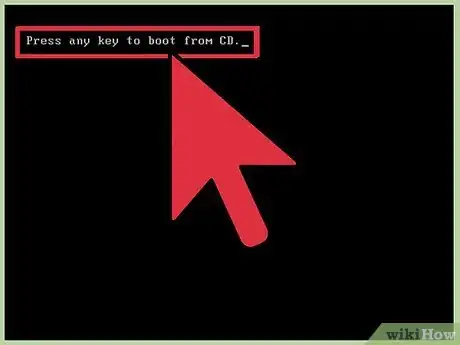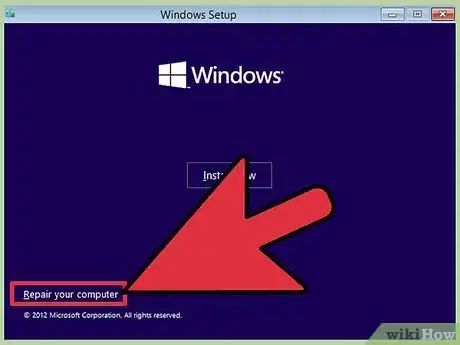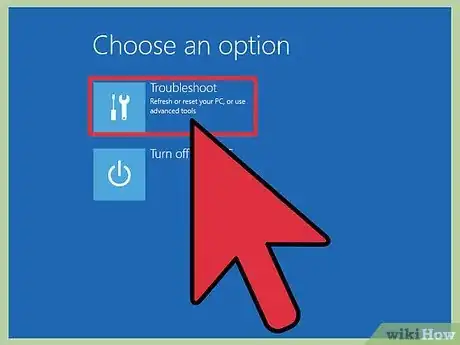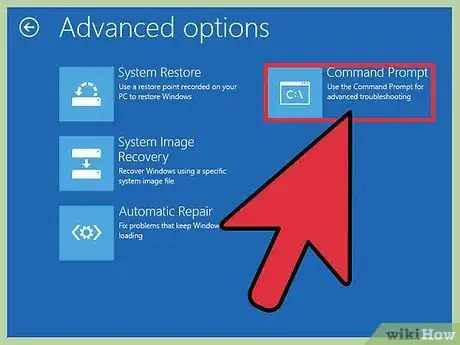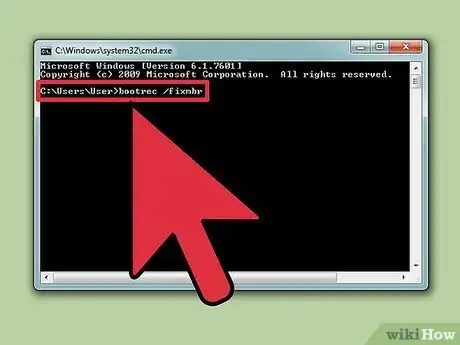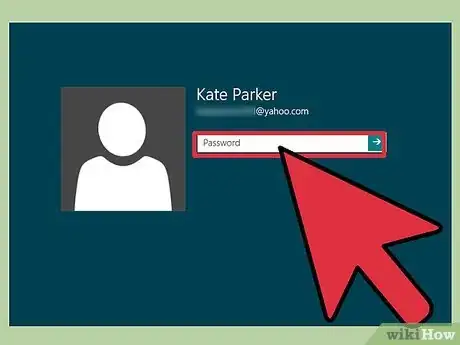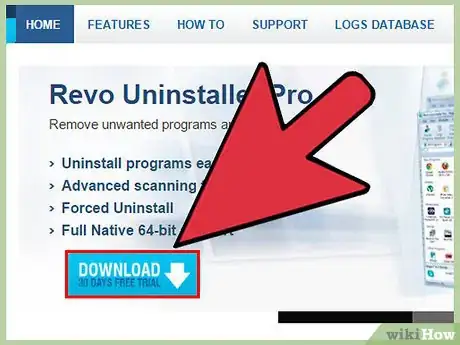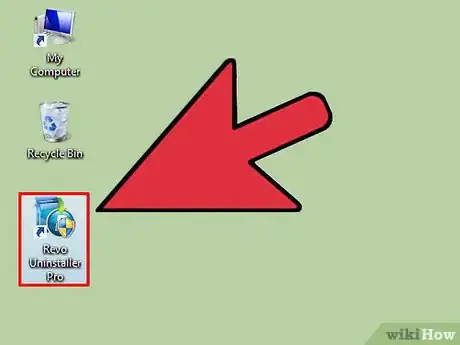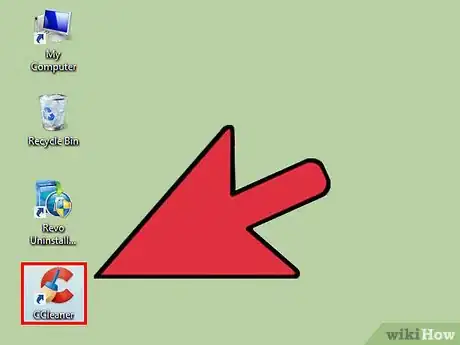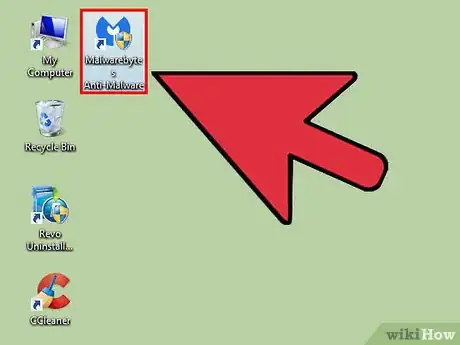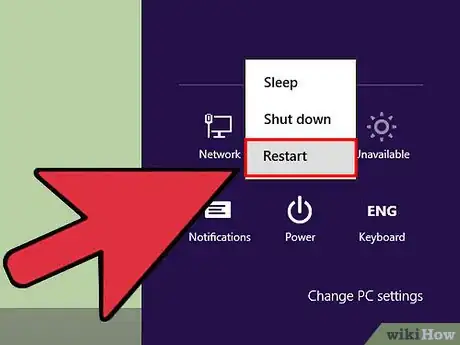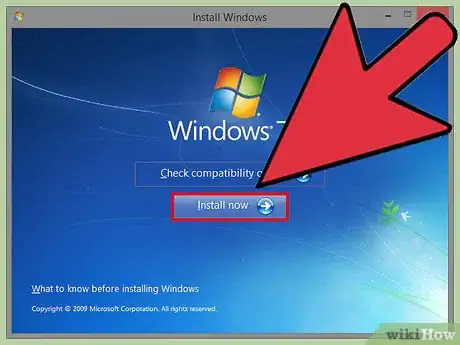wikiHow est un wiki, ce qui veut dire que de nombreux articles sont rédigés par plusieurs auteurs(es). Pour créer cet article, des auteur.e.s volontaires ont participé à l'édition et à l'amélioration.
Cet article a été consulté 10 627 fois.
SpyHunter se présente comme un programme contre les logiciels espions, mais ce n'est qu'une fois que ses utilisateurs ont installé le programme et qu'ils ont réalisé une analyse qu'il va les informer qu'il faut payer pour nettoyer les infections trouvées. En plus de cela, SpyHunter peut se révéler très difficile à désinstaller et il peut même modifier la séquence de démarrage de votre ordinateur. Cependant, avec les outils appropriés, vous pouvez complètement désinstaller SpyHunter de votre ordinateur.
Étapes
Partie 1
Partie 1 sur 4:À l'aide de l'utilitaire Microsoft Fixit
-
1Rendez-vous sur le site de Microsoft Fixit si vous avez des programmes qui ne veulent pas se désinstaller. SpyHunter peut poser de sérieux problèmes lorsque vous essayerez de le désinstaller, car il ne possède pas de programme de désinstallation proprement dit. Si vous essayez de le désinstaller, tout ce que cela va faire est de le retirer de la liste des programmes installés, mais le logiciel sera encore présent sur votre ordinateur. Microsoft vous propose un outil qui, selon certains utilisateurs, peut vous aider à résoudre ce problème.
- Le site web de Fixit est disponible ici.
-
2Cliquez sur le bouton « Exécuter maintenant ». Vous allez télécharger sur votre ordinateur un petit programme développé par Microsoft qui vous aidera à résoudre ce problème.
-
3Exécutez le programme que vous avez téléchargé. On vous demandera peut-être de confirmer que vous voulez bien le lancer.
-
4Cliquez sur Accepter pour lancer le programme.
-
5Cliquez sur « Détecter les problèmes et appliquer les solutions à ma place ». Cliquez sur « Désinstaller » lorsqu'on vous le demande pour vous occuper du problème que vous avez actuellement.
-
6Choisissez « SpyHunter » dans la liste des programmes. Suivez les instructions pour le supprimer de votre système. Si SpyHunter est toujours là, rendez-vous à la section suivante.Publicité
Partie 2
Partie 2 sur 4:Supprimer Spyhunter manuellement
-
1Affichez le Panneau de configuration. Vous pouvez l'ouvrir à partir du menu Démarrer. Sous Windows 8, appuyez sur ⊞ Win+X puis cliquez sur « Panneau de configuration » dans le menu qui apparait.
-
2Cliquez sur « Programmes et Fonctionnalités » ou « Désinstaller un programme ». Si vous êtes sous Windows XP, cliquez sur « Ajouter un supprimer un programme ».
-
3Parcourez la liste et cliquez sur « SpyHunter » dans la liste des programmes installés.
- Si SpyHunter ne se trouve pas dans la liste, rendez-vous à l'étape 6 de cette section.
-
4Cliquez sur le bouton Désinstaller . Suivez les instructions pour lancer la procédure de désinstallation.
-
5Fermez la fenêtre du questionnaire sans y répondre. Plusieurs utilisateurs ont raconté que si vous répondez au questionnaire et que vous cliquez sur « Continuer », le programme va se réinstaller. Évitez le problème en fermant le questionnaire s'il apparait.
-
6Appuyez sur ⊞ Win+R puis écrivez regedit pour ouvrir l'Éditeur de registre. Vous allez pouvoir supprimer manuellement les fichiers registres de SpyHunter qui n'auraient pas été effacés.
-
7Appuyez sur Ctrl+F pour afficher l'outil de Recherche.
-
8Écrivez spyhunter et appuyez sur Entrée. L'Éditeur de registre va démarrer une recherche pour trouver des entrées qui correspondent.
-
9Faites un clic droit sur l'élément qui est sélectionné et cliquez sur « Supprimer ». Cette entrée du registre sera supprimée de l'ordinateur.
-
10Continuez à chercher et à supprimer les éléments jusqu'à ce que la recherche ne donne plus de résultats. Vous serez enfin sûr que toutes les entrées de registre liées à SpyHunter seront supprimées.[1]
- Une fois que vous avez terminé de nettoyer le registre, passez à la section suivante pour éliminer les traces restantes.
-
11Supprimez les fichiers de SpyHunter qui restent. Vous aurez besoin de supprimer manuellement les fichiers restants sur votre disque dur. Ouvrez l'Explorateur Windows ⊞ Win+E et cherchez les fichiers et les dossiers suivants pour les éliminer.
- C:\bootsqm.dat
- C:\Users\Nom d'utilisateur\Bureau\SpyHunter.lnk
- C:\sh4ldr
- C:\Program Files\Enigma Software Group
- C:\Windows\System32\Drivers\EsgScanner.sys
- C:\Users\Nom d'utilisateur\Téléchargements\SpyHunter-Installer.exe
- C:\Program Files\Enigma Software Group\SpyHunter\SH4Service.exe
Publicité
Partie 3
Partie 3 sur 4:Réparer le Gestionnaire de démarrage
-
1Insérez le disque d'installation de Windows. Si, lorsque vous allumez votre ordinateur, vous voyez une option « SpyHunter » avant que Windows ne démarre, vous devrez réparer le gestionnaire de démarrage [2] .
- Si vous ne pouvez pas trouver votre disque d'installation, créez un disque de récupération.
-
2Redémarrez votre ordinateur et affichez le BIOS. Pour ce faire, appuyez sur la touche appropriée, en général, il s'agit de F2, F10, F11 ou de Suppr.
-
3Ouvrez le menu de Démarrage dans le BIOS. Configurez votre ordinateur pour qu'il démarre à partir du lecteur de CD/DVD.
-
4Démarrez la procédure d'installation de Windows. On vous demandera d'appuyer sur une touche pour commencer.
-
5Cliquez sur « Réparer votre ordinateur ». Le lien se trouve sur l'écran principal, avant d'installer Windows.
-
6Choisissez votre système d'exploitation. Si vous avez plus d'un système d'exploitation installé, faites bien attention de choisir Windows.
-
7Choisissez « Invite de commande » parmi les options du menu Récupération du système. L'Invite de commande va s'afficher.
-
8Réparez le gestionnaire de démarrage. Tapez les commandes suivantes et appuyez sur Entrée après chacun d'elle. Patientez pendant que l'opération se termine.
- bootrec /fixmbr
- bootrec /fixboot
-
9Redémarrez votre ordinateur et assurez-vous qu'il démarre correctement. Windows devrait maintenant se charger sans problèmes.Publicité
Partie 4
Partie 4 sur 4:Nettoyer avec plusieurs utilitaires
-
1Téléchargez et installez les outils nécessaires. Plusieurs programmes existent qui peuvent vous aider à vous débarrasser de SpyHunter et l'éliminer de votre système. Vous pouvez télécharger tous ces outils gratuitement [3] .
- Revo Uninstaller - revouninstaller.com/revo_uninstaller_free_download.html
- CCleaner - piriform.com/ccleaner/download
- AdwCleaner - general-changelog-team.fr/en/tools/15-adwcleaner
- Malwarebytes Anti-Malware - malwarebytes.org/products/
-
2Lancez Revo Uninstaller. Il va analyser votre ordinateur à la recherche de programmes qui n'ont pas été désinstallés correctement. Cliquez sur SpyHunter dans la liste et suivez les instructions pour le désinstaller complètement.
-
3Exécutez CCleaner. Ce programme va analyser votre registre, éliminant les éléments qui ne devraient pas être là. En réalisant une analyse avec CCleaner juste après avoir utilisé Revo Uninstaller, vous allez vous débarrasser des entrées de registre restantes. Cliquez ici pour savoir comment utiliser CCleaner.
-
4Utilisez AdwCleaner. C'est un programme antimalwares et il sert à détecter les fichiers de SpyHunter non désirés et à les supprimer. Cliquez sur le bouton « Analyser » pour démarrer l'analyse, puis cliquez sur le bouton « Nettoyer » une fois que l'analyse est terminée, ce qui dure environ 20 minutes.
-
5Lancez Malwarebytes Antimalware. De même que AdwCleaner, ce programme analyse votre ordinateur à la recherche de programmes malveillants non désirés. L'analyse va durer environ 30 minutes.
-
6Redémarrez et lancez les quatre programmes encore une fois. Cela vous aidera à vous assurer que toute trace a disparu.
-
7Réinstallez Windows si vous ne pouvez pas vous débarrasser de SpyHunter. Cela pourrait paraitre une mesure extrême, mais si vous avez un disque d'installation et une sauvegarde de vos fichiers importants, la procédure ne prendra qu'une heure. Réinstaller Windows va éliminer complètement SpyHunter, de même que toute infection que vous pourriez avoir sans le savoir. Les articles suivants vous guideront et vous aideront à réinstaller Windows :
- Windows 8
- Windows 7
- Windows Vista
- Windows XP
Publicité