X
Cet article a été rédigé avec la collaboration de nos éditeurs(trices) et chercheurs(euses) qualifiés(es) pour garantir l'exactitude et l'exhaustivité du contenu.
L'équipe de gestion du contenu de wikiHow examine soigneusement le travail de l'équipe éditoriale afin de s'assurer que chaque article est en conformité avec nos standards de haute qualité.
Cet article a été consulté 8 717 fois.
Vous pouvez utiliser Microsoft Word pour imprimer sur une enveloppe une adresse d'envoi et une adresse de retour. Cela est possible avec la version de Word pour les ordinateurs sous Windows et la version pour les Mac.
Étapes
Méthode 1
Méthode 1 sur 2:Utiliser un ordinateur sous Windows
Méthode 1
-
1Ouvrez Microsoft Word. Cliquez sur l'icône en forme de « W » blanc sur un fond bleu foncé.
-
2Sélectionnez Document vierge. Cette option se trouve en haut à gauche de la fenêtre et permet d'ouvrir un nouveau document.
-
3Allez dans l'onglet Publipostage. Cet onglet se trouve dans le ruban bleu en haut de la fenêtre Word. Cliquez dessus pour ouvrir la barre d'outils Publipostage dans le ruban bleu.
-
4Choisissez Enveloppes. L'option Enveloppes se trouve dans la section Créer de la barre d'outils, à l'extrême gauche de la fenêtre.
-
5Entrez une adresse d'envoi. Cliquez sur le champ de texte sous l'entête Adresse du destinataire puis tapez l'adresse de la personne à qui vous souhaitez envoyer l'enveloppe.
- Veillez à taper l'adresse exactement comme vous souhaitez qu'elle apparaisse.
-
6Entrez une adresse de retour. Cliquez sur le champ de texte sous l'entête Adresse de l'expéditeur puis tapez une adresse de renvoi. Une fois encore, vous devez taper l'adresse exactement comme vous voulez qu'elle apparaisse sur l'enveloppe.
-
7Cliquez sur Options. Cette option se trouve en bas de la fenêtre et permet d'ouvrir une nouvelle fenêtre.
-
8Allez dans l'onglet Options d'enveloppe. Cet onglet se trouve en haut de la fenêtre.
-
9Déroulez la case Taille d'enveloppe. La case Taille d'enveloppe se trouve en haut de la fenêtre. Cliquez dessus pour ouvrir un menu déroulant.
-
10Choisissez une taille d'enveloppe. Cliquez sur la taille de votre enveloppe dans le menu déroulant.
-
11Allez dans l'onglet Options d'impression. Cet onglet se trouve en haut de la fenêtre.
-
12Sélectionnez une méthode d'alimentation. Cliquez sur l'une des images pour choisir la méthode d'alimentation de l'enveloppe dans l'imprimante. C'est la façon dont vous devrez insérer votre enveloppe dans l'imprimante.
-
13Cliquez sur OK. Cette option se trouve en bas de la fenêtre.
-
14Assurez-vous que votre imprimante est allumée. Votre imprimante doit être allumée et connectée à votre ordinateur. Si vous ne l'avez pas encore connectée, faites-le avant de passer à l'étape suivante.
-
15Placez l'enveloppe dans votre imprimante. Assurez-vous que l'enveloppe soit insérée conformément à la méthode d'alimentation choisie.
-
16Cliquez sur Imprimer. Ce bouton se trouve en bas à gauche de la fenêtre Enveloppes. Cliquez dessus pour commencer l'impression.
- Si vous rencontrez des problèmes durant l'impression de l'enveloppe, essayez de rétablir les valeurs par défaut de la méthode d'alimentation.
Publicité
Méthode 2
Méthode 2 sur 2:Utiliser un Mac
Méthode 2
-
1Ouvrez Microsoft Word. Cliquez sur l'icône de Microsoft Word en forme de « W » blanc sur un fond bleu foncé.
-
2Cliquez sur Document vierge. Cela ouvrira un document Word vierge.
- Si vous ne voyez pas la fenêtre des modèles au démarrage de Word, cliquez sur Fichier dans la barre de menus en haut puis sélectionnez Nouveau document pour créer un nouveau document vierge.
-
3Allez dans l'onglet Publipostage. Cet onglet se trouve en haut de la fenêtre Word.
-
4Cliquez sur Enveloppes. Cette option se trouve à l'extrême gauche de la barre d'outils Publipostage.
-
5Entrez l'adresse du destinataire. Cliquez sur le champ de texte sous l'entête Adresse du destinataire puis tapez l'adresse à laquelle vous voulez envoyer l'enveloppe.
- Tapez l'adresse exactement comme vous souhaitez qu'elle apparaisse sur l'enveloppe.
-
6Entrez l'adresse de retour. Cliquez sur le champ de texte sous l'entête Adresse de retour puis tapez une adresse de renvoi. Là encore, vous devez taper d'adresse exactement comme vous souhaitez qu'elle apparaisse sur l'enveloppe.
-
7Cochez la case Utiliser les paramètres de votre imprimante. Cette option permet de sélectionner les paramètres les plus adaptés pour votre imprimante.
- Si la case est déjà cochée, sautez cette étape.
-
8Cliquez sur Format d'impression. L'option Format d'impression se trouve à droite de la fenêtre et permet d'ouvrir une nouvelle fenêtre.
-
9Sélectionnez une option d'impression. Vous pouvez sélectionner une méthode d'alimentation de l'enveloppe pour définir l'emplacement de l'enveloppe dans l'imprimante.
- Vous pouvez également sélectionner une taille d'enveloppe dans cette fenêtre.
-
10Cliquez sur OK. Ce bouton se trouve en bas de la fenêtre.
-
11Cliquez sur OK. Il s'agit du bouton en bas de la fenêtre Enveloppe. Cliquez dessus pour ouvrir une fenêtre d'aperçu.
-
12Vérifiez la mise en page de l'enveloppe. Vous pouvez faire ici les éventuelles modifications de dernière minute (par exemple la taille ou la forme de l'enveloppe).
-
13Assurez-vous que l'imprimante est connectée à votre ordinateur. Vous devez vous assurer que l'imprimante est allumée et connectée à votre ordinateur. Si vous ne l'avez pas encore connectée, faites-le avant d'aller plus loin.
-
14Placez l'enveloppe dans l'imprimante. L'enveloppe doit être placée conformément à la méthode d'alimentation choisie.
-
15Imprimez l'enveloppe. Cliquez sur le menu Fichier en haut à gauche de l'écran puis sélectionnez Imprimer dans le menu déroulant qui s'affiche. L'impression va commencer.Publicité
Conseils
- Si vous imprimez plusieurs enveloppes pour les envoyer à différentes adresses, laissez vide l'un des champs (par exemple le champ dédié à l'adresse d'envoi).
- Il est recommandé d'effectuer un test préalable sur une enveloppe « brouillon » pour vous assurer que vos paramètres sont corrects.
Publicité
Avertissements
- Vous aurez probablement besoin de tester plusieurs configurations avant de trouver celle qui vous convient. Prêtez attention au comportement de votre imprimante et ajustez vos enveloppes en conséquence.
Publicité
À propos de ce wikiHow
Publicité
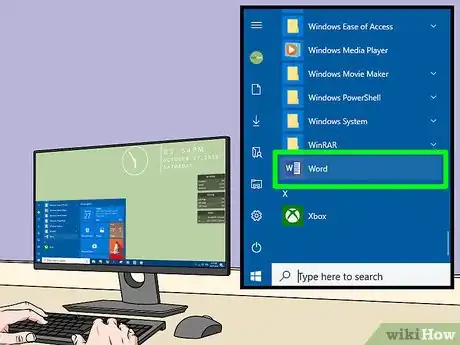
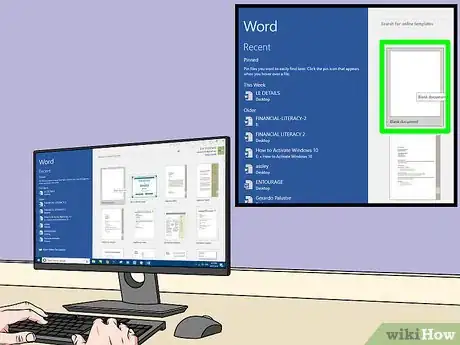
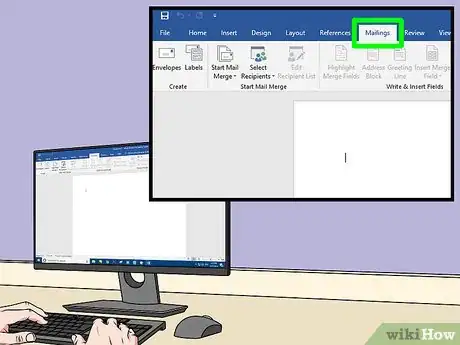
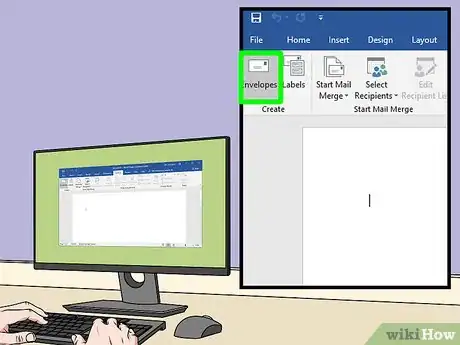
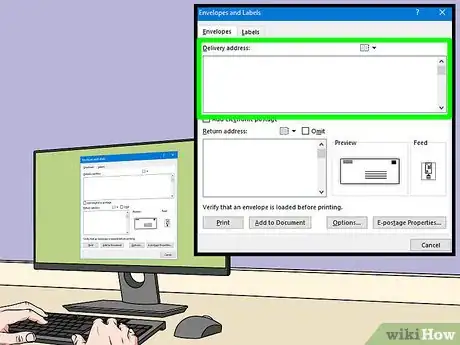
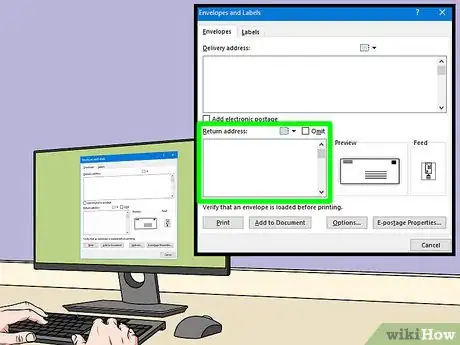
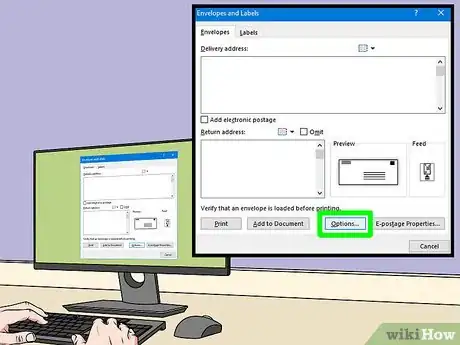
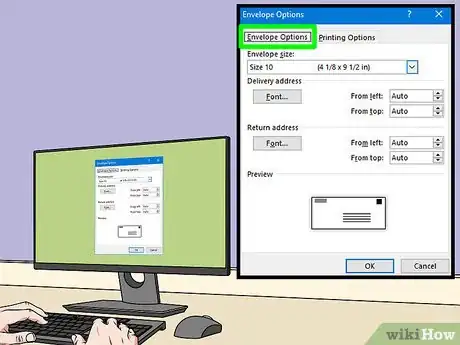
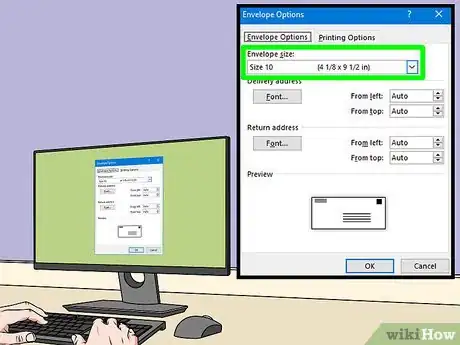

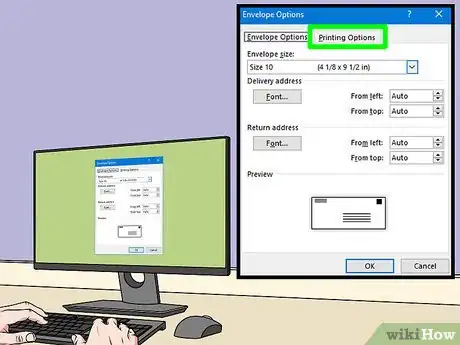
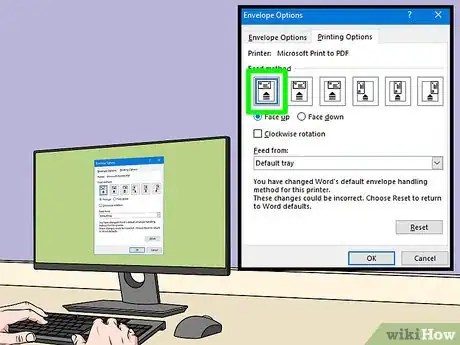
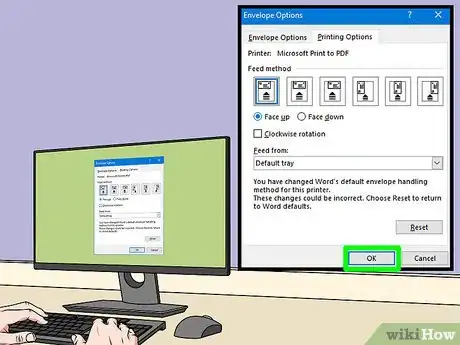

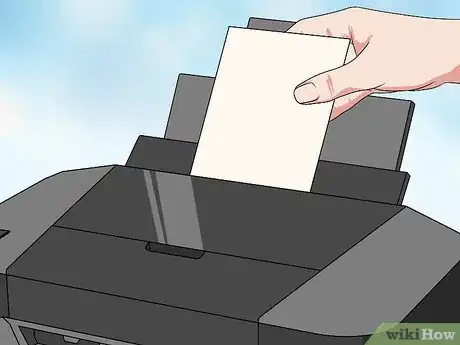
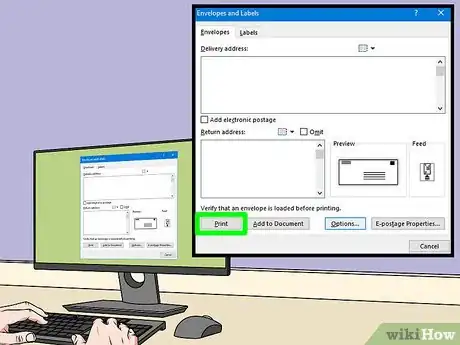
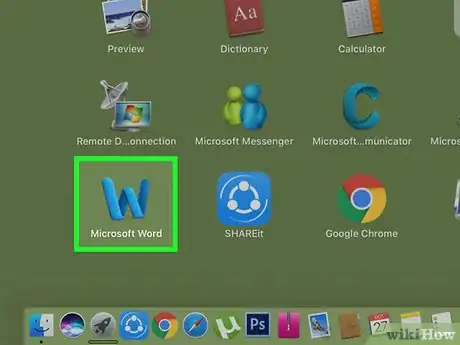
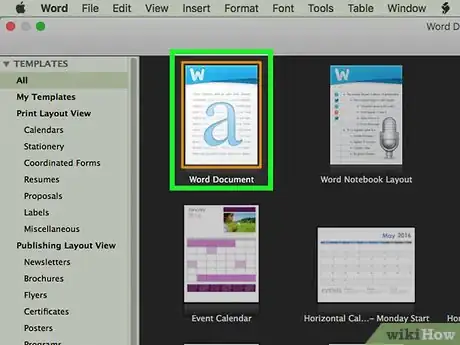
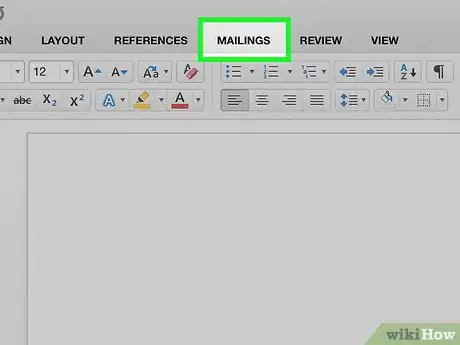
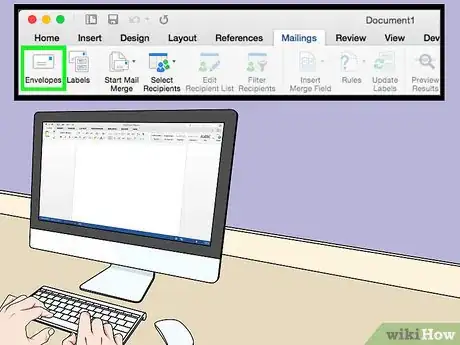
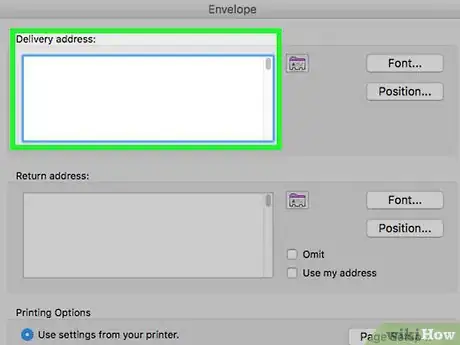
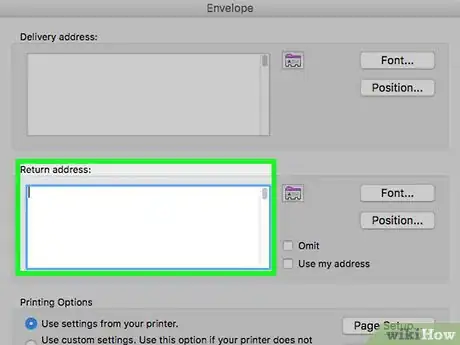
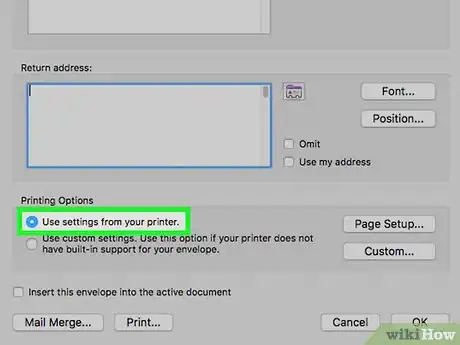
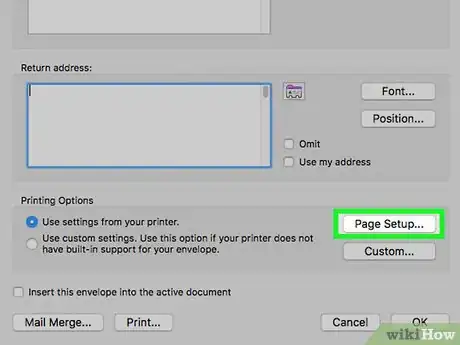
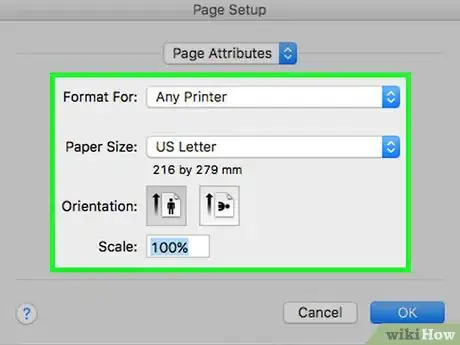
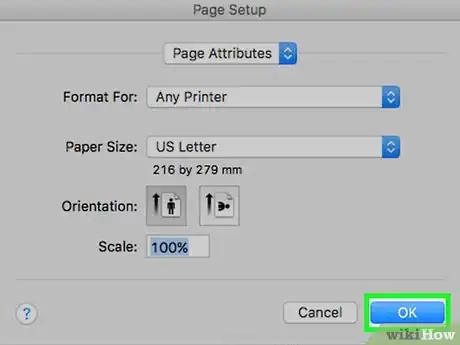
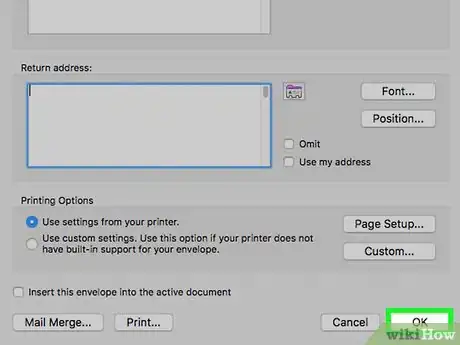
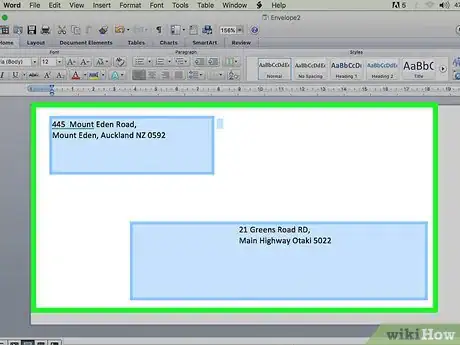


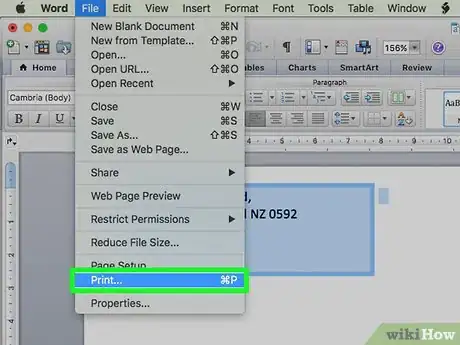


















L'équipe de gestion du contenu de wikiHow examine soigneusement le travail de l'équipe éditoriale afin de s'assurer que chaque article est en conformité avec nos standards de haute qualité. Cet article a été consulté 8 717 fois.