Cet article a été rédigé avec la collaboration de nos éditeurs(trices) et chercheurs(euses) qualifiés(es) pour garantir l'exactitude et l'exhaustivité du contenu.
L'équipe de gestion du contenu de wikiHow examine soigneusement le travail de l'équipe éditoriale afin de s'assurer que chaque article est en conformité avec nos standards de haute qualité.
Cet article a été consulté 13 977 fois.
Le formatage d’un disque dur est un bon moyen de repartir de zéro ou de supprimer toutes les données qu’il contient pour pouvoir le revendre. C’est également le moyen de passer à un autre type de système de fichier si nécessaire. Vous pouvez formater votre disque dur externe sur un ordinateur sous Windows ou avec macOS.
Étapes
Méthode 1
Méthode 1 sur 3:Formater un disque dur externe sur Windows 10
-
1Sauvegardez les données importantes. S’il y a des données sur le disque dur que vous souhaitez conserver, vous pouvez les sauvegarder sur un autre disque dur. Vous pouvez transférer vos fichiers sur le disque dur interne de votre ordinateur, utiliser une clé USB ou les téléverser sur un service de stockage en ligne comme Google Drive, DropBox, OneDrive ou iCloud.
-
2Connectez votre disque dur externe à votre ordinateur. La plupart des disques durs externes peuvent être connectés à votre ordinateur à l’aide d’un câble USB ou d’un câble FireWire. Dans certains cas, vous aurez également besoin de les brancher à une prise secteur.
-
3
-
4Cliquez sur Ce PC. Cette option se trouve dans le menu latéral sur la gauche. Elle permet d’afficher tous les disques durs externes et internes connectés à votre ordinateur.
- Si vous ne voyez pas Ce PC, cherchez le nom de votre ordinateur. Il se trouve à côté d’une icône qui ressemble à un moniteur d’ordinateur.
-
5Faites un clic droit sur votre disque dur externe. Un menu contextuel apparaitra à côté de son icône. Si votre disque dur externe a un nom spécifique, il sera répertorié dans l’explorateur de fichiers. Sinon, il peut être répertorié comme « Périphérique USB » ou sous la marque et le modèle de votre disque dur.
- La quantité d’espace disponible dans chaque disque dur sera indiquée sous leur nom dans l’explorateur de fichiers. Faites un clic droit sur le disque dur dont la capacité correspond à celle de votre disque dur externe.
-
6Cliquez sur Formater. Cette option se trouve dans le menu qui apparait quand vous faites un clic droit sur votre disque dur.
-
7Sélectionnez un système de fichiers. Utilisez le menu déroulant sous Système de fichiers pour sélectionner le système de fichiers dans lequel vous souhaitez convertir votre disque dur. Vous aurez le choix entre 3 principaux systèmes de fichiers [1] .
- NTFS : ce système de fichiers convient à Windows, mais il peut être inaccessible sur Mac ou sur d’autres systèmes. Sélectionnez cette option si vous ne prévoyez d’utiliser votre disque dur que sur des ordinateurs sous Windows.
- exFAT : il s’agit généralement du système de fichiers par défaut. Il fonctionne bien avec toutes les versions de Windows et les versions récentes de macOS. Il peut nécessiter un logiciel supplémentaire sur Linux, mais il est pris en charge par plus de périphériques que le NTFS. Sélectionnez cette option si vous envisagez de stocker des fichiers volumineux et si vous comptez utiliser votre disque dur sur d’autres appareils comme macOS.
- FAT32 : il s’agit d’un ancien système de fichiers qui ne peut stocker que les fichiers de moins de 4 Go. Toutefois, il est compatible avec un plus grand nombre d’appareils. Sélectionnez cette option si vous n’avez pas de gros fichiers et que vous souhaitez une compatibilité maximale entre plusieurs appareils.
-
8Cliquez sur Démarrer. Il s’agit du bouton en bas du menu Démarrer. Une fenêtre d’avertissement s’affichera à l’écran.
-
9Choisissez Ok. La fenêtre d’avertissement vous informe que toutes les données sur le disque dur externe seront effacées. Cliquez sur Ok pour commencer le formatage. Le processus peut prendre plusieurs minutes en fonction de la puissance de votre ordinateur et de la taille du disque dur.
-
10Sélectionnez Ok. Ce bouton apparait dans une fenêtre qui s’affiche une fois le formatage terminé.Publicité
Méthode 2
Méthode 2 sur 3:Formater un disque dur externe sur macOS
-
1Sauvegardez vos données. S’il y a des données sur le disque dur que vous ne voulez pas perdre, transférez-les sur un autre disque dur. Vous pouvez les copier sur le disque dur interne de votre ordinateur, dans une clé USB ou les téléverser sur un service de stockage en ligne (par exemple Google Drive, DropBox, OneDrive ou iCloud).
-
2Reliez votre disque dur externe à votre ordinateur. La plupart des disques durs externes peuvent être connectés à un ordinateur via un câble USB ou un câble FireWire. Dans certains cas, il peut être nécessaire de les connecter à un adaptateur secteur.
-
3
-
4Tapez utilitaire de disque.app dans la barre de recherche. Appuyez sur Entrée pour ouvrir l’application Utilitaire de disque.
- Sinon, vous pouvez rechercher l’application dans le dossier Utilitaires qui se trouve dans le dossier Applications dans le Finder.
-
5Sélectionnez votre disque dur externe. Les disques durs externes sont tous listés sous Externe dans la barre latérale gauche de l’utilitaire de disque.
-
6Cliquez sur Effacer. C’est l’un des boutons en haut dans la fenêtre de l’application.
-
7Tapez un nom pour votre disque dur externe. C’est le nom que prendra votre disque dur une fois formaté.
-
8Sélectionnez un système de fichiers. Utilisez le menu déroulant à côté de Format pour sélectionner un système de fichiers [2] .
- APFS : il s’agit du système de fichiers le plus récent d’Apple. Il est optimisé pour les disques durs SSD et les clés USB. Sélectionnez cette option uniquement si vous avez un SSD ou une clé USB et si vous ne comptez l’utiliser que sur macOS High Sierra ou une version plus récente.
- Mac OS étendu : il s’agit du système standard de fichiers d’Apple depuis 1998. Sélectionnez cette option si vous avez un disque dur mécanique ou hybride, si vous utilisez une ancienne version de macOS et si vous prévoyez d’utiliser votre disque dur externe uniquement sur un Mac.
- exFAT : sélectionnez cette option si vous voulez que votre disque dur soit compatible avec différents appareils, y compris les ordinateurs sous Windows.
-
9Cliquez sur Effacer. Ce bouton se trouve dans le coin inférieur droit de la fenêtre Effacer de l’utilitaire de disque. Le formatage du disque dur externe va commencer. Le processus peut durer un certain temps en fonction de la puissance de votre Mac et de la taille du disque dur.
-
10Éjectez votre disque dur externe. Quand vous en aurez fini avec votre disque dur externe, cliquez sur le bouton d’éjection à côté de son nom dans la barre latérale sur la gauche de l’utilitaire de disque. Ne le déconnectez pas tant qu’il n’a pas été complètement éjecté.Publicité
Méthode 3
Méthode 3 sur 3:Utiliser un logiciel de formatage de disque
-
1Sauvegardez vos données importantes. Transférez les données dont vous avez encore besoin sur un autre support avant de faire quoi que ce soit. Vous pouvez les copier sur le disque dur interne de votre ordinateur ou dans une clé USB. Vous pouvez également les transférer sur un service de stockage en ligne comme Google Drive, DropBox, OneDrive ou iCloud.
-
2Rendez-vous sur cette page dans un navigateur web. Il s’agit du site web de Killdisk, une application gratuite de formatage de disque compatible avec Windows et les Mac que vous pouvez utiliser pour formater les disques durs mécaniques ou SSD. Les programmes comme KillDisk sont plus surs dans la mesure où ils écrivent des données aléatoires par-dessus les anciennes données pour éviter qu’un quelconque outil ne puisse les récupérer.
-
3Cliquez sur Télécharger pour Windows ou Télécharger pour macOS. Cliquez sur le bouton de téléchargement qui correspond au système d’exploitation que vous utilisez.
-
4Installez KillDisk. Par défaut, les fichiers que vous téléchargez se trouvent dans le dossier Téléchargements sur Windows et sur Mac. Doublecliquez sur le fichier « .exe » pour Killdisk sur Windows ou le fichier « .dmg » pour Killdisk sur Mac et suivez les instructions à l’écran pour l’installer.
-
5Connectez votre disque dur externe à votre ordinateur. Utilisez un câble USB ou un câble FireWire pour connecter votre disque dur externe à votre ordinateur. Si nécessaire, vous pouvez également le connecter à un adaptateur secteur.
-
6Ouvrez KillDisk. L’icône de KillDisk ressemble à un disque rouge avec un « @ » blanc à l’intérieur. Doublecliquez dessus dans le menu Démarrer de Windows ou dans le dossier Applications sur Mac.
-
7Cliquez sur le disque que vous voulez effacer. Tous les disques connectés à votre ordinateur sont listés dans le menu principal de KillDisk. Celui que vous sélectionnerez apparaitra en orange.
- Attention à ne pas sélectionner un disque dur dont vous avez besoin, comme votre disque d’installation de Windows.
-
8Sélectionnez Effacer le disque. Cette option se trouve en haut dans l’application KillDisk. Elle ressemble à un disque dur avec un triangle rouge.
-
9Cliquez sur Démarrer. Le bouton Démarrer se trouve dans le coin inférieur gauche de la fenêtre contextuelle.
- Si vous avez la version enregistrée de KillDisk, vous pourrez sélectionner des méthodes de formatage plus précises en utilisant le menu déroulant à côté de « Méthode de formatage ». Vous pouvez également cocher la case « Vérifier le formatage de [pourcentage de disque] de chaque disque ».
-
10Tapez la phrase clé puis cliquez sur Ok. La phrase clé se trouve au-dessus du champ où vous devez l’entrer. Tapez-la exactement comme elle apparait dans la fenêtre puis cliquez sur Ok pour commencer le formatage de votre disque. Puisque cette méthode écrit des données aléatoires par-dessus vos anciennes données, elle dure relativement plus longtemps que les autres méthodes de formatage de disque dur.Publicité
Conseils
- Pour plus de sécurité, vous pouvez détruire complètement votre disque dur.
Éléments nécessaires
- Un disque dur externe
- Un logiciel de formatage de disque

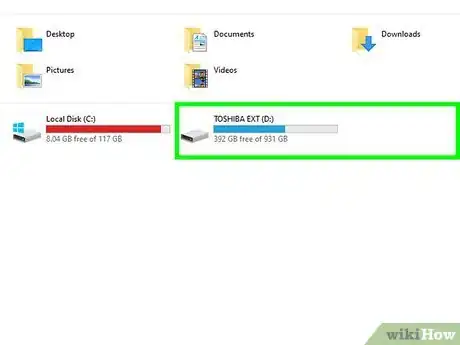
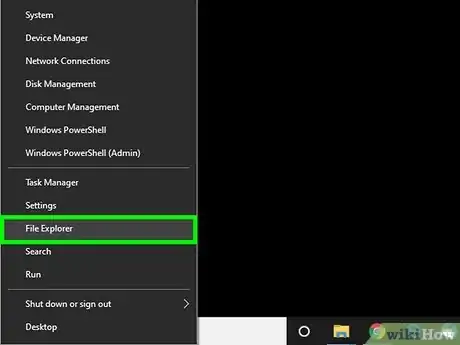
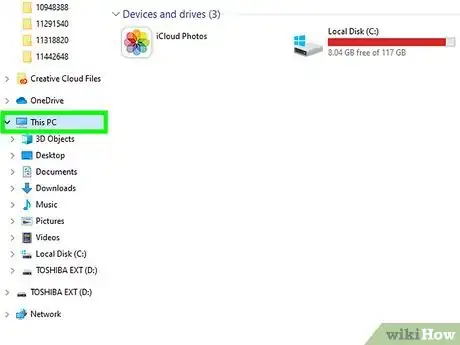
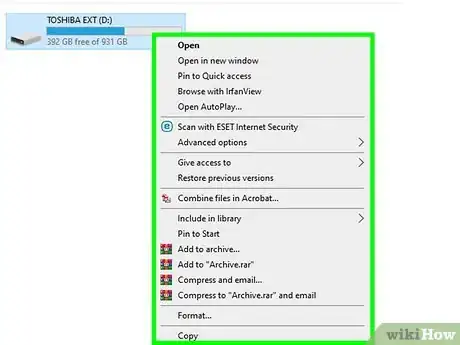
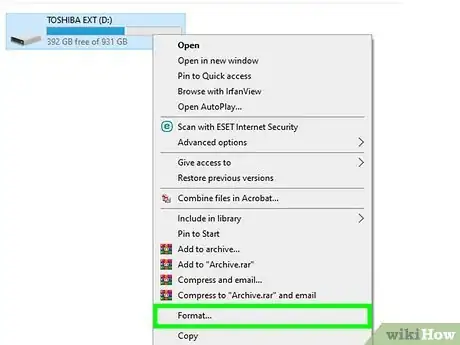
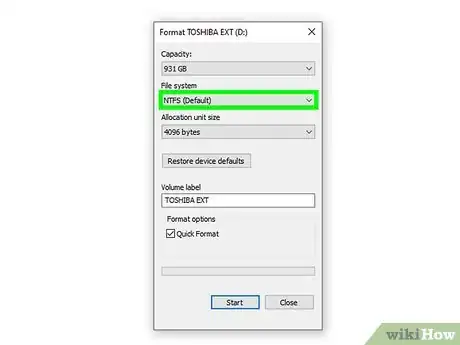
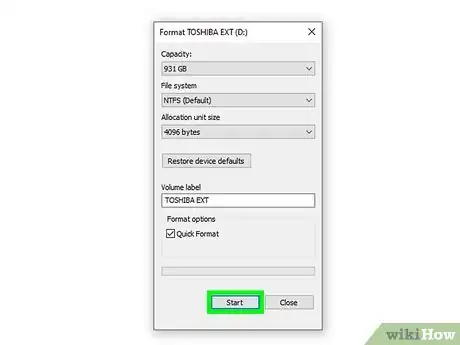
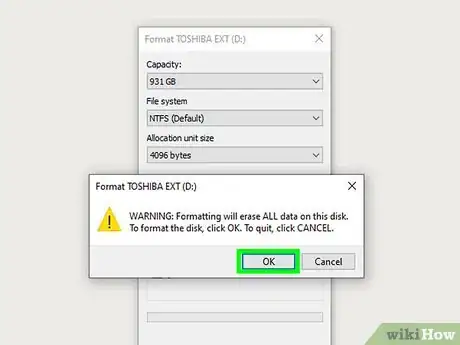
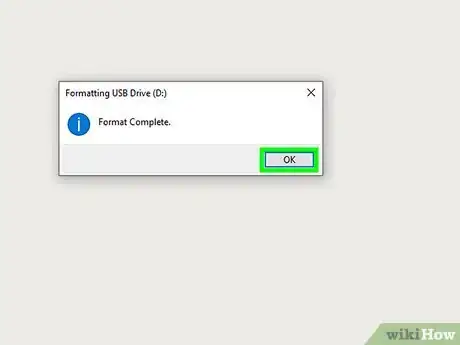
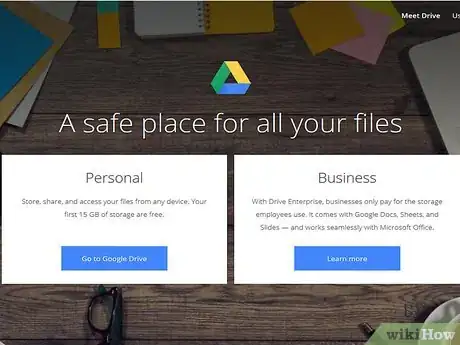
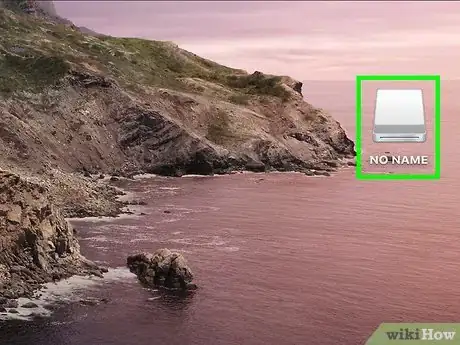
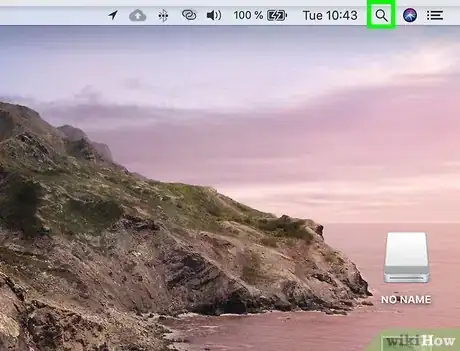

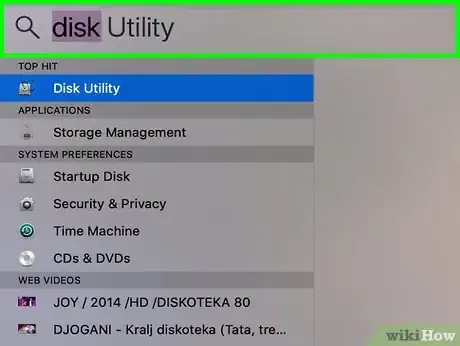
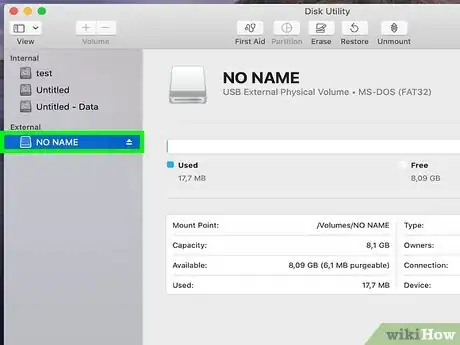
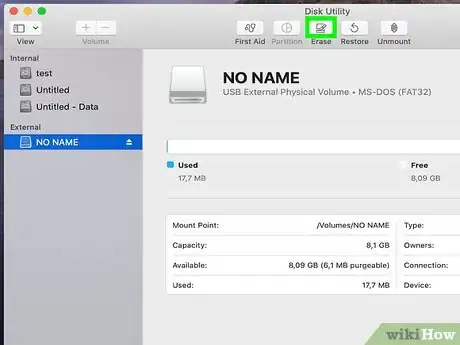
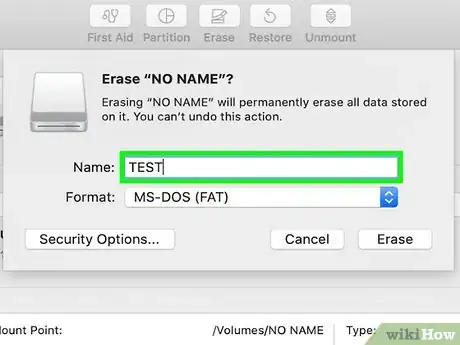
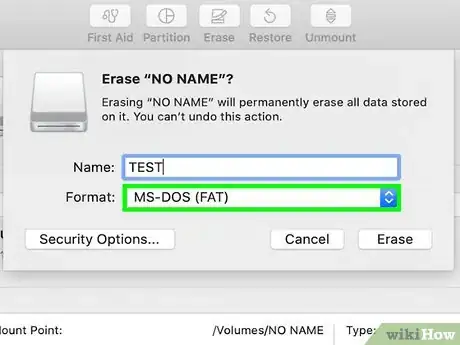
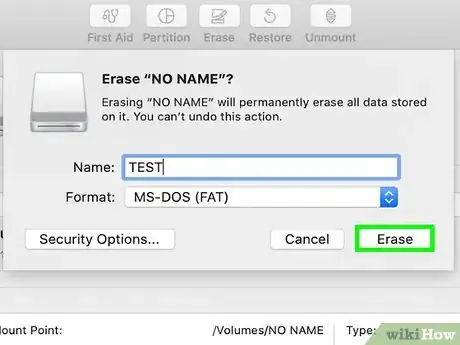
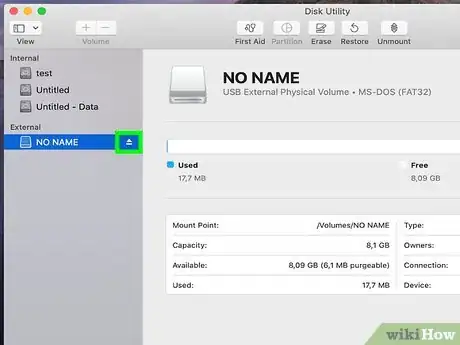
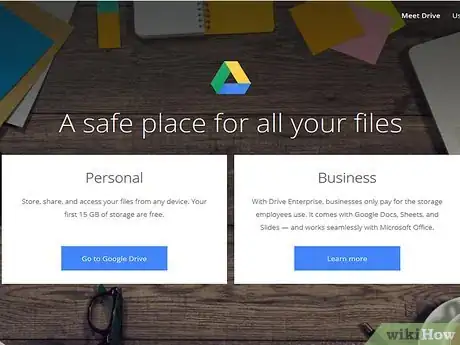
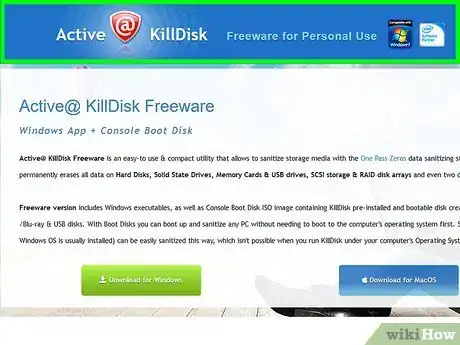
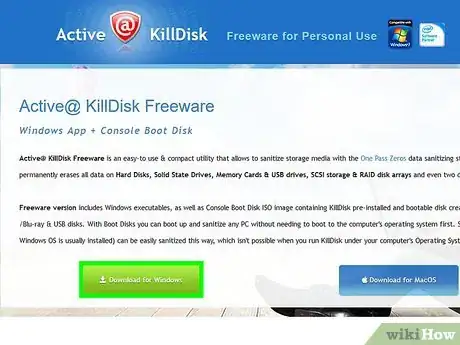
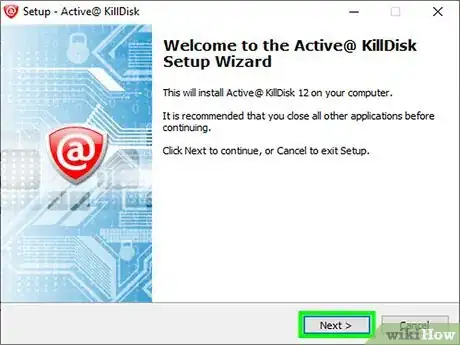
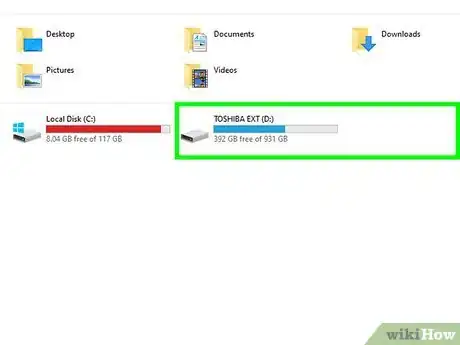
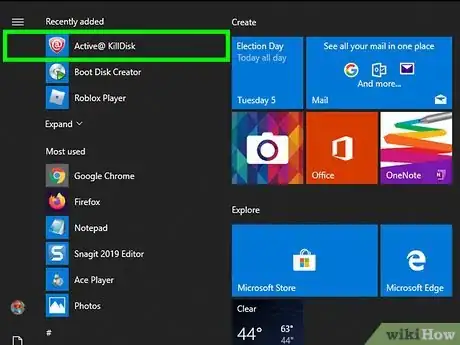
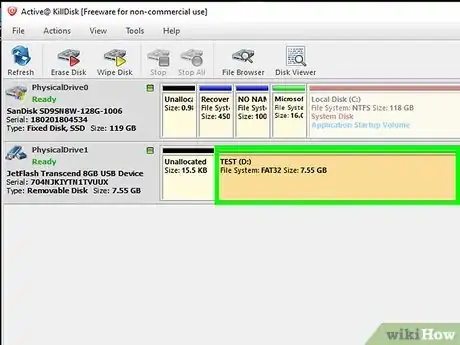
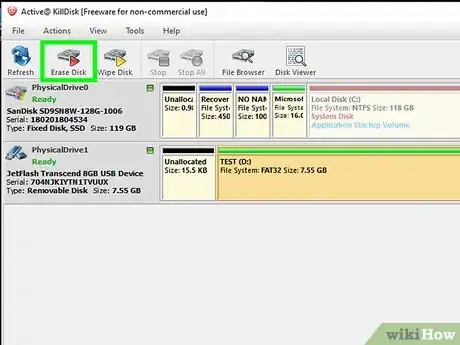
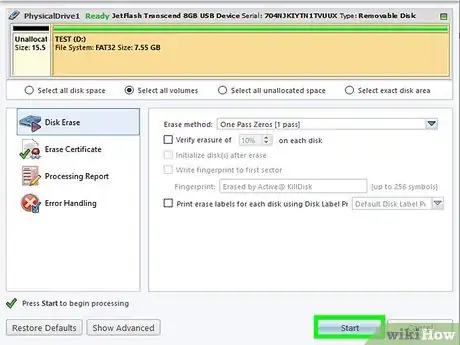
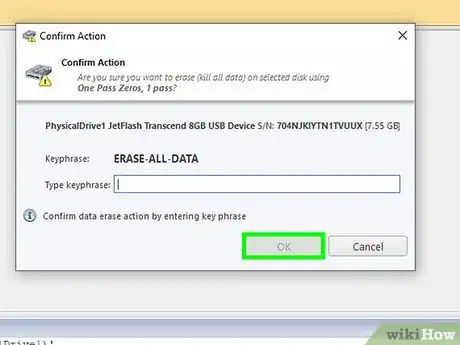



















L'équipe de gestion du contenu de wikiHow examine soigneusement le travail de l'équipe éditoriale afin de s'assurer que chaque article est en conformité avec nos standards de haute qualité. Cet article a été consulté 13 977 fois.