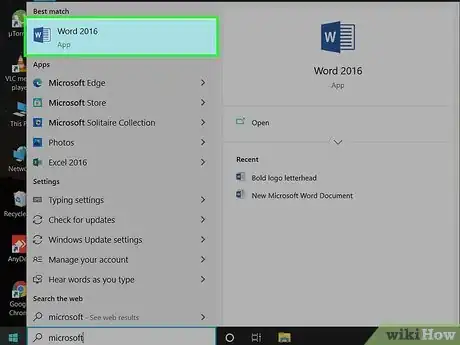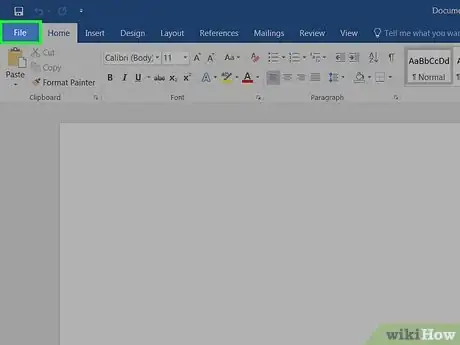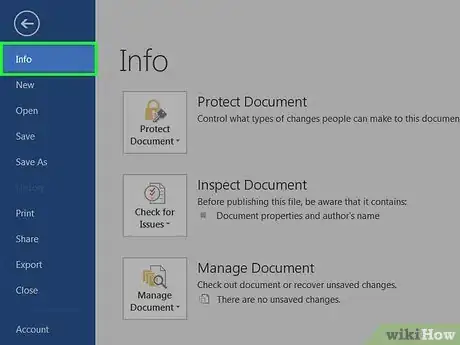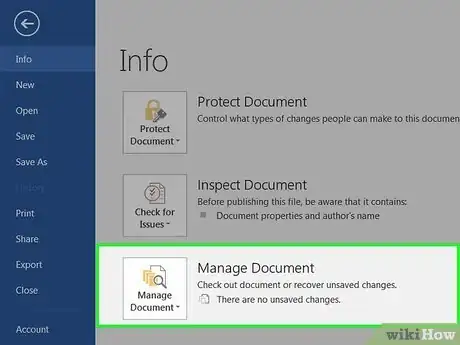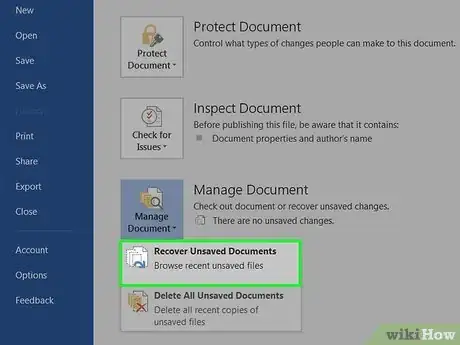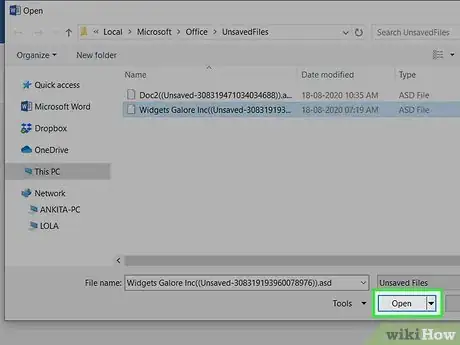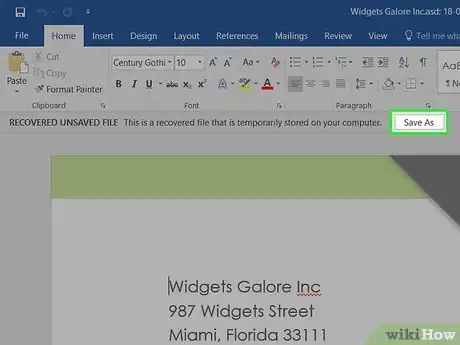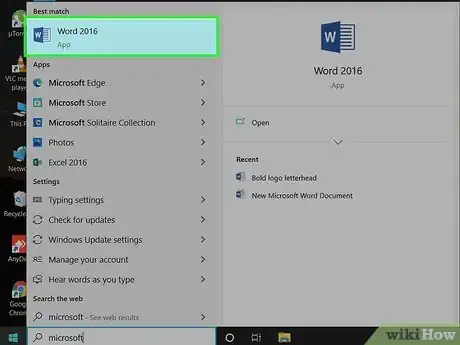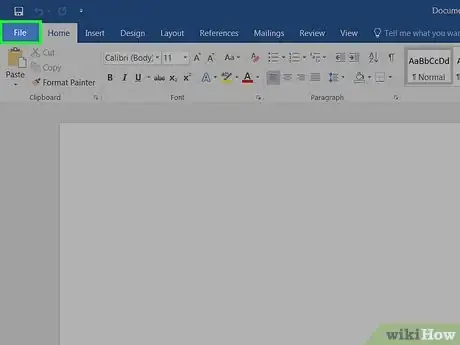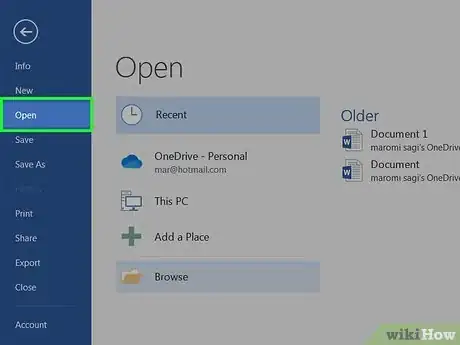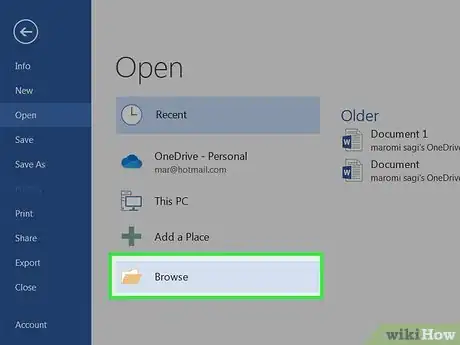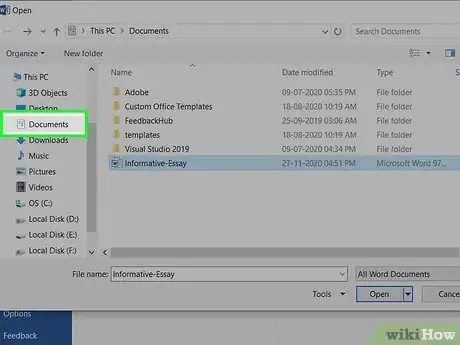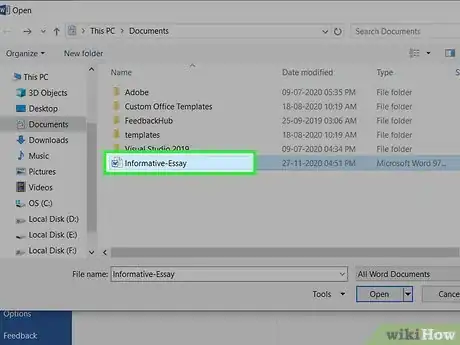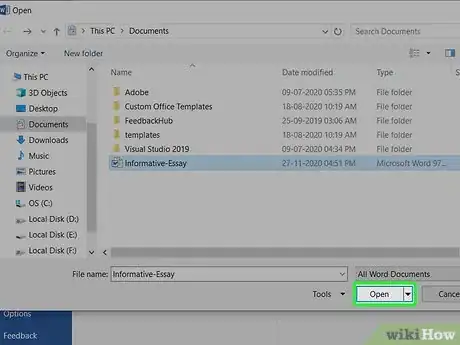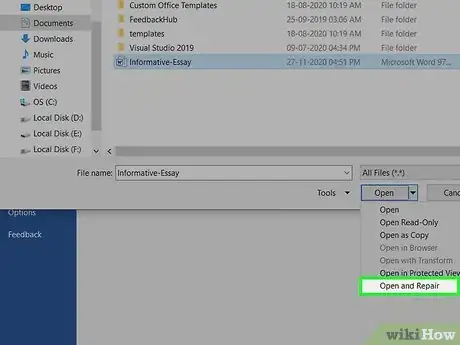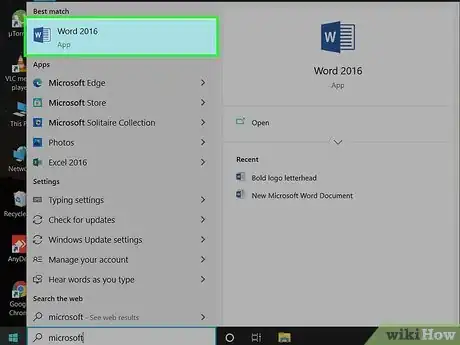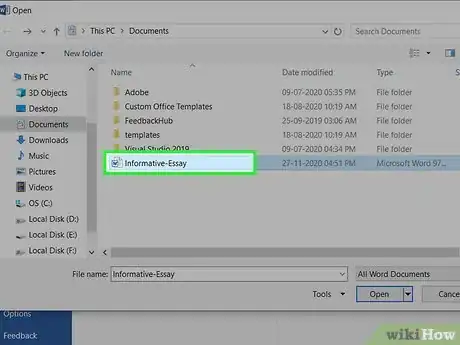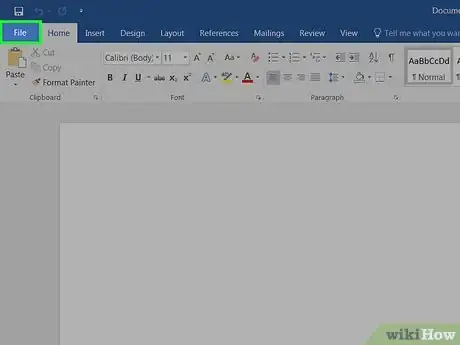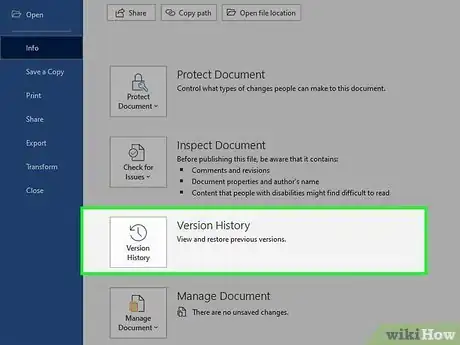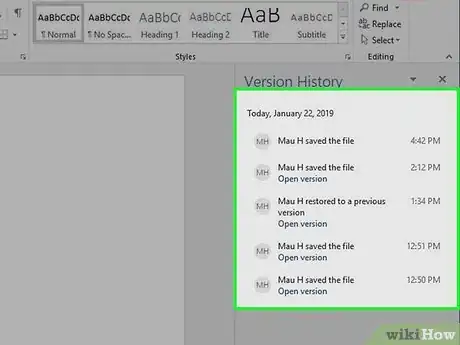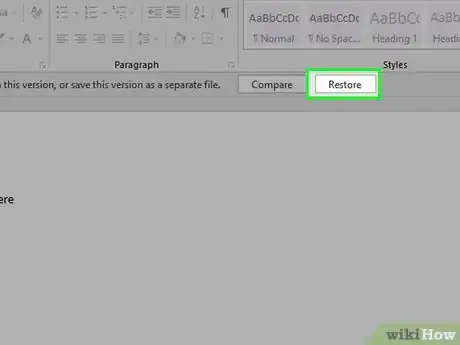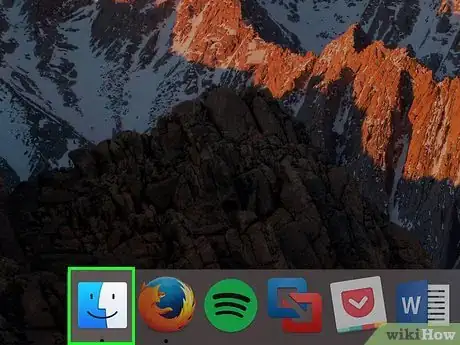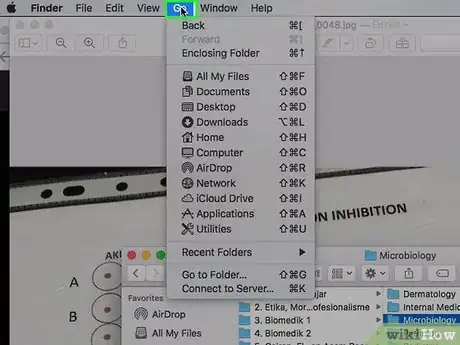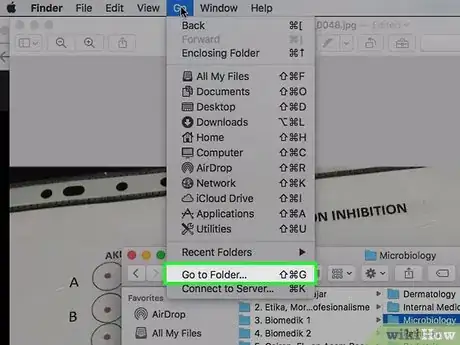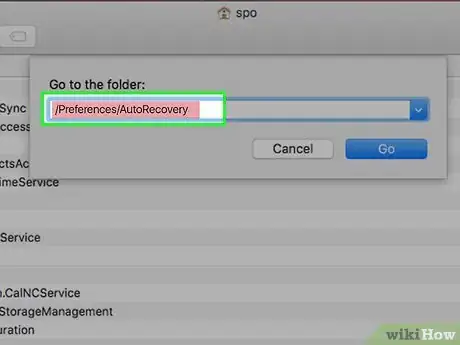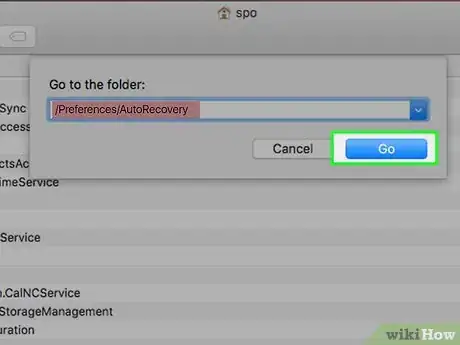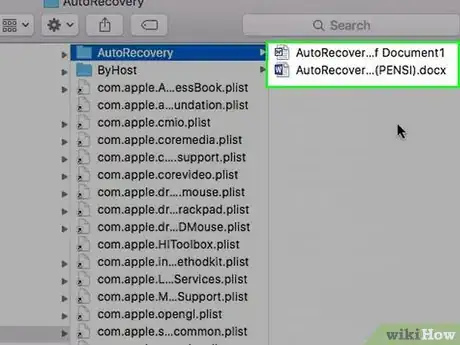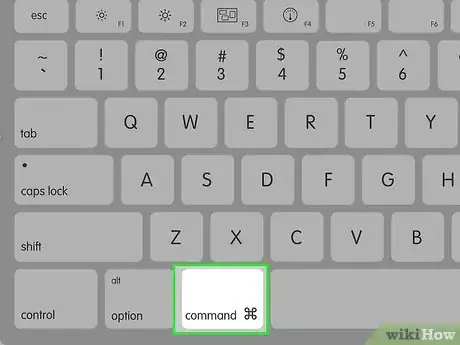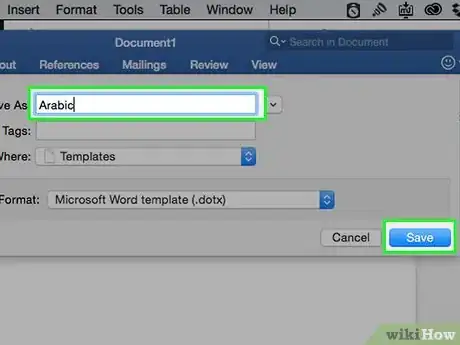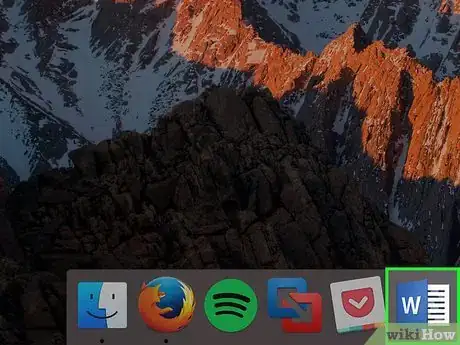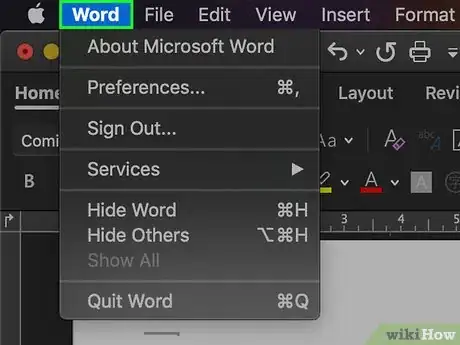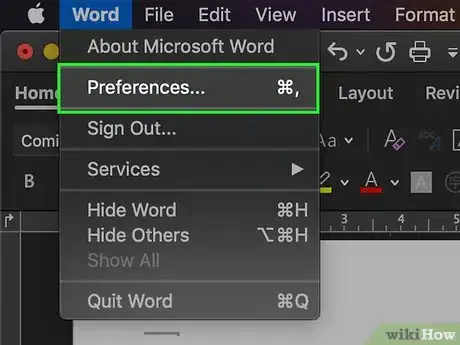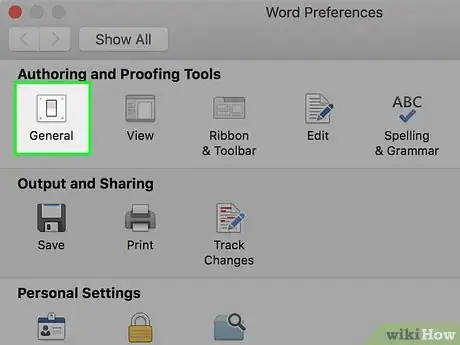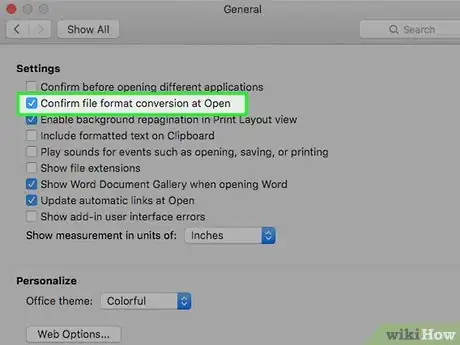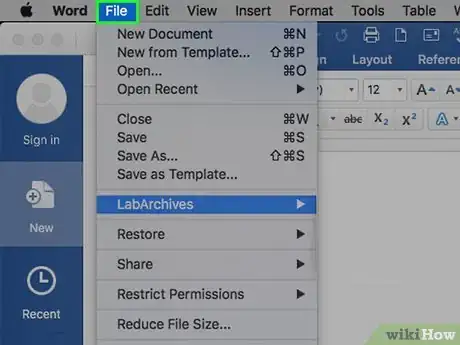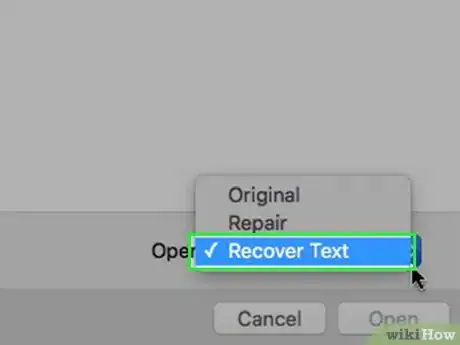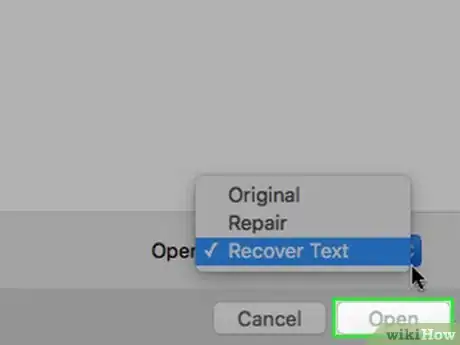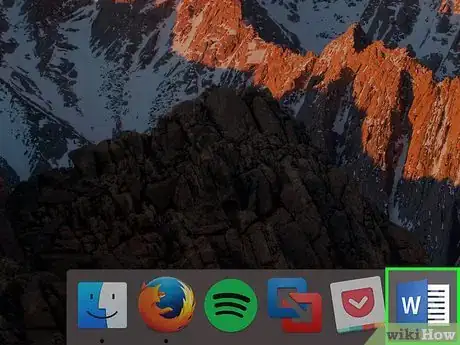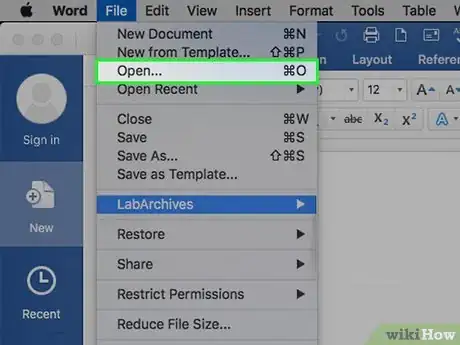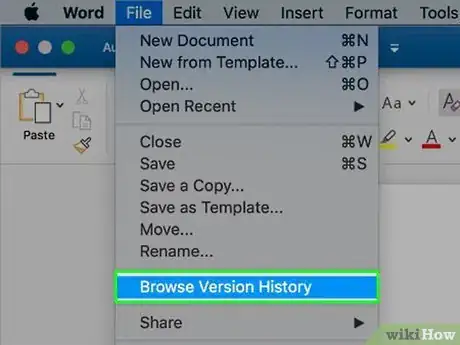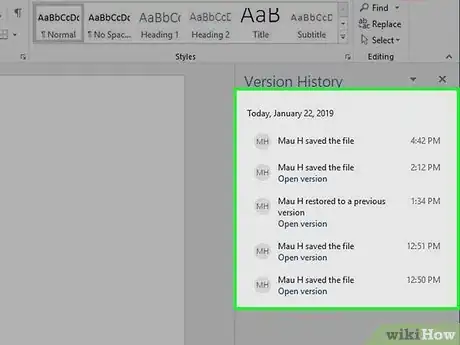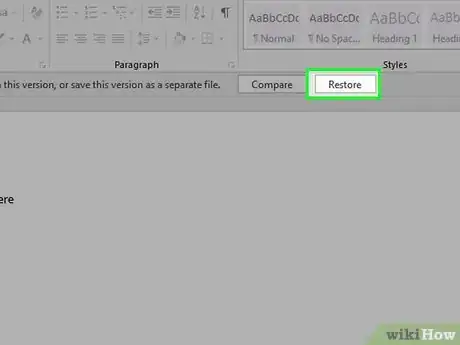Cet article a été coécrit par Spike Baron. Spike Baron est propriétaire de Spike Computer Repair. Avec plus de 25 ans d'expérience dans la technologie, son entreprise est spécialisée dans la réparation d'ordinateurs PC et Mac, la vente d'ordinateurs d'occasion,
la suppression de virus, la récupération de données et la mise à niveau de matériels informatiques et de logiciels. Il est certifié CompTIA A+ et Microsoft Certified Solutions Expert.
Cet article a été consulté 40 100 fois.
Vous ne seriez ni le premier ni le dernier à avoir fermé Microsoft Word sans avoir pensé à enregistrer le document sur lequel vous travailliez. Ne vous faites pas de soucis pour autant, parce que cette application propose plusieurs outils qui vous permettront de récupérer un document endommagé sur PC ou Mac ou encore de revenir à une de ses versions antérieures. Si vous ne pouvez pas récupérer un document Word au moyen de ces outils, vous pourrez le restaurer depuis une sauvegarde.
Étapes
Méthode 1
Méthode 1 sur 6:Récupérer un document non enregistré sous Windows
-
1Ouvrez Microsoft® Word. Vous trouverez l'application dans le menu de démarrage de Windows.
- Si Word s'est planté avant que vous ne puissiez enregistrer votre document, vous devriez voir s'afficher dans le menu de gauche le message Récupérer un document au moment du lancement du programme. Si ce panneau s'affiche, faites un clic sur le fichier qui n'avait pas été enregistré, puis sur l'onglet Fichier et sélectionnez Enregistrer sous... pour le sauvegarder. Si cela fonctionne, vous pourrez considérer que vous avez terminé et vous n'aurez pas besoin d'appliquer ce qui suit.
-
2Cliquez le menu Fichier. Vous le trouverez dans le coin supérieur gauche de la fenêtre de Microsoft® Word.
-
3Cliquez sur Informations. Ce bouton se trouve en haut du panneau de gauche de l'application.
-
4Cliquez l'icône intitulée Gérer les documents. Vous verrez se dérouler un menu après avoir cliqué cette icône qui symbolise une feuille de papier agrandie par une loupe, dans le panneau de droite de la fenêtre.
-
5Cliquez l'option Récupérer des documents non enregistrés. Elle se trouve dans le menu qui vient de s'ouvrir. Cela aura pour effet d'ouvrir le dossier Documents non enregistrés, dans lequel vous verrez listés les fichiers mémorisés automatiquement, mais que vous n'avez pas enregistrés de manière normale.
-
6Sélectionnez le document et cliquez sur Ouvrir. Celui-ci s'ouvrira dans une fenêtre de Microsoft® Word.
- Si le document que vous recherchez n'est pas listé dans ce dossier, il se peut que vous l'ayez déjà enregistré dans votre répertoire personnel Mes documents ou sur le bureau de votre système.
-
7Enregistrez le document lorsque vous l'aurez récupéré. Cela vous évitera de le perdre. Faites un clic sur Enregistrer sous… que vous trouverez sur la barre grise qui se trouve en haut du document et enregistrez-le dans un dossier dont vous pourrez vous souvenir facilement du nom. Si vous ne voyez pas la barre grise s'afficher, cliquez simplement sur Fichier puis sur l'option Enregistrer sous...Publicité
Méthode 2
Méthode 2 sur 6:Récupérer un document endommagé sous Windows
-
1Ouvrez Microsoft® Word. Si vous n'arrivez pas à ouvrir votre document parce qu'il est endommagé ou corrompu, vous pourrez utiliser les outils intégrés à Microsoft® Word pour le récupérer [1] . Vous pourrez ouvrir l'application depuis le menu de Windows.
-
2Cliquez le menu Fichier. Vous le trouverez dans le coin supérieur gauche de la fenêtre de Word.
-
3Click Open. Cette option se trouve en haut du panneau de gauche de la fenêtre.
-
4Cliquez sur Rechercher. Vous trouverez ce bouton en bas de la colonne intitulée Ouvrir, qui est située au centre de votre écran. Cela aura pour effet d'ouvrir le navigateur de fichiers de votre ordinateur.
-
5Recherchez le dossier contenant votre document endommagé. Naviguez jusqu'au dossier Documents si vous pensez que votre fichier endommagé s'y trouve.
-
6Sélectionnez le document en faisant un seul et unique clic dessus. Ne faites surtout pas de doubleclic.
-
7Ouvrez votre document. Cliquez sur la flèche pointant vers le bas qui se trouve à côté de Ouvrir. Vous verrez s'afficher un menu.
-
8Cliquez l'option Ouvrir et réparer. Elle se trouve dans la partie inférieure du menu. Si le fichier est récupérable, Microsoft® Word procèdera immédiatement à sa réparation.
- Si le document n'est pas récupérable, vous pourrez généralement en extraire le texte sans les formatages que vous lui aviez appliqués ni les images qu'il est supposé contenir. Pour cela, sélectionnez l'option Récupérer le texte de n'importe quel document qui se trouve dans le menu déroulant intitulé Type de fichier, lui-même situé dans le coin inférieur droit de la fenêtre de l'application, puis cliquez sur Ouvrir. Arrivé à ce stade, vous pourrez enregistrer le fichier en cliquant sur le menu Fichier puis Enregistrer sous… ou bien coller son contenu dans un nouveau document, que vous ne devrez pas oublier d'enregistrer cette fois.
Publicité
Méthode 3
Méthode 3 sur 6:Restaurer la version antérieure d'un document sous Windows
-
1Ouvrez Microsoft® Word. Pour autant que vous l'ayez enregistrée sur votre espace OneDrive ou SharePoint avec Microsoft® 365, vous aurez la possibilité de retrouver une version antérieure de votre document. Vous trouverez Microsoft® Word dans le menu de démarrage de Windows.
-
2Ouvrez le fichier dont vous voulez obtenir une version antérieure. Pour cela, cliquez le menu Fichier, sélectionnez Ouvrir puis recherchez le document, sélectionnez-le et cliquez de nouveau sur Ouvrir.
-
3Cliquez le menu Fichier. Vous le trouverez dans le coin supérieur gauche de la fenêtre de Microsoft® Word.
-
4Ouvrez l'historique des versions de votre document. Vous pourrez y voir, listées par ordre de date, toutes les versions de votre document. La manière de procéder pour ouvrir cet historique dépendra de la version de Microsoft® Word que vous utilisez.
- Avec Microsoft® Word 365, cliquez sur Information dans le panneau de gauche de la fenêtre puis sélectionnez l'intitulé Historique des versions, qui est symbolisé par une icône en forme de chronomètre et que vous trouverez dans le panneau central.
- Avec Microsoft® Word 2019 ou 2016, cliquez sur le menu Historique ; si vous ne le trouvez pas, c'est le plus souvent parce que vous n'aurez pas souscrit d'abonnement Microsoft® 365. En ce cas, cliquez sur Information dans le panneau de gauche de la fenêtre puis sur Historique des versions dans le panneau central.
-
5Sélectionnez la version que vous voulez ouvrir. Toutes les versions antérieures de votre document seront listées dans le panneau de droite de la fenêtre de l'application sous l'intitulé Historique des versions. Il vous suffira de choisir celle que vous voulez obtenir en cliquant dessus pour qu'elle s'affiche dans une autre fenêtre de Microsoft® Word.
-
6Cliquez le bouton Restaurer. Cela aura pour effet de restaurer le document à la date de la version choisie, en annulant toutes les modifications qui lui auront été appliquées postérieurement.Publicité
Méthode 4
Méthode 4 sur 6:Récupérer un document non enregistré sous Mac
-
1
-
2Cliquez sur le menu Aller. Vous le trouverez dans la barre de menus en haut de votre écran. Vous verrez s'ouvrir un menu déroulant.
-
3Cliquez sur Aller au dossier. Cette option se trouve au bas du menu déroulant qui vient de s'ouvrir.
-
4Entrez le chemin d'accès au dossier des fichiers récupérables. Pour cela, saisissez ou collez /Users/utilisateur/Library/Containers/com.Microsoft/Data/Library/Preferences/AutoRecovery dans le dialogue d'entrée de texte, où vous ne devrez pas oublier de remplacer utilisateur par votre identifiant personnel.
-
5Faites un clic sur le bouton Aller. Cela aura pour effet d'ouvrir un dossier contenant les fichiers automatiquement enregistrés par Word [2] . Les noms des fichiers contenus dans ce dossier commencent par le préfixe AutoRecover.
- Vous ne pourrez pas accéder au fichier que vous recherchez si, lorsque vous avez fermé Microsoft® Word, vous avez sélectionné Ne pas enregistrer. Malheureusement, vous n'aurez pas la moindre possibilité de récupérer le fichier recherché si vous avez choisi cette option.
-
6Faites un doubleclic sur le fichier que vous voulez récupérer. Il devrait s'ouvrir dans une fenêtre de Microsoft® Word.
- Si ce fichier ne s'ouvre pas dans Microsoft® Word, faites un seul clic sur son nom, pressez la touche Entrée de votre clavier et tapez .doc à la fin du nom du fichier. Pressez enfin la touche Entrée de votre clavier pour enregistrer le document et donnez toutes les confirmations qui vous seront demandées.
- S'il vous est demandé de sélectionner une application avec laquelle ouvrir le document, cliquez sur Ouvrir avec… et sélectionnez Microsoft® Word.
-
7Pressez les touches ⌘ Command+Maj+S pour enregistrer le fichier. Cela aura pour effet d'ouvrir le dialogue de choix du type d'enregistrement, qui vous permettra de sauvegarder votre document sous le nom que vous voulez et dans le dossier qui vous convient.
-
8Sélectionnez le dossier où enregistrer votre document. Cliquez le bouton Enregistrer pour en terminer. Si vous ne voyez pas s'afficher la liste des dossiers applicables pour y placer votre document, faites un clic sur Sur mon Mac pour rechercher le dossier de votre ordinateur où sauvegarder votre document [3] .Publicité
Méthode 5
Méthode 5 sur 6:Récupérer un document endommagé sous Mac
-
1Ouvrez Microsoft® Word. Si vous n'arrivez pas à ouvrir votre document parce qu'il est endommagé ou corrompu, vous pourrez utiliser les outils intégrés à Microsoft® Word pour le récupérer. Vous trouverez l'application dans la barre de lancement des programmes ou dans le dossier des applications de votre Mac.
-
2Cliquez le menu de Word. Vous le trouverez dans la barre des menus, en haut de votre écran.
-
3Cliquez l'option Préférences dans le menu. Vous verrez s'afficher une fenêtre de dialogue.
-
4Cliquez l'icône intitulée Général. Vous la trouverez au-dessous de l'intitulé Outils de création et de vérification, à proximité du coin supérieur droit de votre écran.
-
5Confirmez la conversion du format de fichier. Il vous suffit pour cela de cocher la case intitulée Confirmer la conversion du format de fichier à l'ouverture. C'est la première option proposée.
-
6Revenez à Microsoft® Word et cliquez le menu Fichier. Ce dernier se trouve dans le coin supérieur droit de votre écran.
-
7Cliquez l'option Ouvrir. Il s'agit d'une des options proposées dans le menu Fichier. Vous verrez s'afficher le dialogue d'ouverture de fichiers.
-
8Sélectionnez Récupérer le texte. Cette option se trouve en bas et à droite du dialogue d'ouverture de documents.
-
9Sélectionnez le document et cliquez sur Ouvrir. Vous verrez s'afficher le texte du document et il se peut que vous arriviez, avec un peu de chance, à récupérer aussi une partie de son formatage initial. Vous perdrez probablement des détails non textuels, comme les images, mais le texte doit pour le moins être resté intact.Publicité
Méthode 6
Méthode 6 sur 6:Restaurer la version précédente d'un document sous Mac
-
1Ouvrez Microsoft® Word. Si vous avez opté pour enregistrer les modifications successives apportées à votre document Microsoft® Word, vous pourrez revenir à une de ses versions antérieures si vous le voulez. Cela peut se faire facilement sur les versions 365, 2019 ou 2016 de Microsoft® Word pour Mac [4] . Vous trouverez Microsoft® Word dans la barre des applications ou dans le dossier des programmes de votre Mac.
- Cette méthode n'est applicable que sur les fichiers enregistrés sur vos comptes OneDrive ou SharePoint avec la suite Microsoft® 365.
-
2Ouvrez le fichier sur lequel vous voulez revenir. Pour cela, cliquez sur le menu Fichier, sélectionnez Ouvrir, recherchez le document et sélectionnez-le, puis cliquez de nouveau sur Ouvrir.
-
3Parcourez l'historique des versions du document. Vous pourrez voir, listées par ordre de dates, toutes les versions de votre document depuis sa création initiale. La manière de procéder pour ouvrir cet historique dépendra de la version de Microsoft® Word que vous utilisez :
- avec Microsoft® Word 365, cliquez sur le nom du document qui se trouve dans la barre de titre de l'application et sélectionnez Rechercher l'historique des versions ;
- avec Microsoft® Word 2019 et 2016, cliquez le menu Fichier et sélectionnez Consulter l'historique des versions.
-
4Sélectionnez la version du document qui vous intéresse. La liste de l'historique des versions du fichier s'affiche dans la colonne de droite de la fenêtre de Microsoft® Word. Faites un clic sur la version qui vous intéresse pour la voir s'afficher dans une fenêtre distincte.
-
5Cliquez le bouton Restaurer. Cela vous permettra de restaurer le document à la date de la version choisie, en éliminant toutes les modifications qui lui auront été appliquées postérieurement.Publicité
Conseils
- Vous pouvez réduire l'intervalle des autoenregistrements d'un document Microsoft® Word en cliquant le menu Fichier ou Word si vous êtes sous Mac puis en sélectionnant Options ou Préférences si vous travaillez sous Mac. Cliquez sur Enregistrer et réduisez le nombre de minutes d'intervalle entre deux sauvegardes automatiques qui se trouve à côté de l'intitulé Enregistrer les informations d'autorécupération toutes les… [5] .
- Si vous avez effacé votre document Microsoft® Word, recherchez-le dans la corbeille de votre système. Si vous ne l'y trouvez pas, vous pourrez probablement le récupérer depuis une sauvegarde de votre disque dur ou utiliser un utilitaire spécialisé pour la récupération de données.
Références
- ↑ https://support.microsoft.com/en-us/office/open-a-document-after-a-file-corruption-error-47df9d48-2165-4411-a699-1786ac734bc3
- ↑ https://support.microsoft.com/en-us/office/recover-files-in-office-for-mac-6c6425b1-6559-4bbf-8f80-4f038402ff02
- ↑ https://support.microsoft.com/en-us/office/save-a-file-in-office-for-mac-421a5172-9bc6-4ef0-b452-c0939bdce786
- ↑ https://support.microsoft.com/en-us/office/view-previous-versions-of-office-files-5c1e076f-a9c9-41b8-8ace-f77b9642e2c2#ID0EBBBAAA=Mac
- ↑ https://support.microsoft.com/en-us/office/change-save-frequency-and-where-word-autorecovery-files-are-stored-ddd81816-39ff-48f4-989e-8bf1db78b2d9{#}~:text=files%20in%20Word-,Go%20to%20Word%20%3E%20Preferences.,then%20select%20Open%20or%20Choose