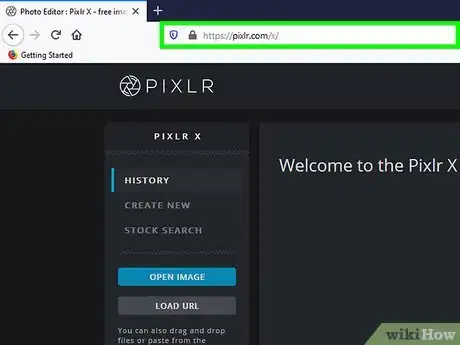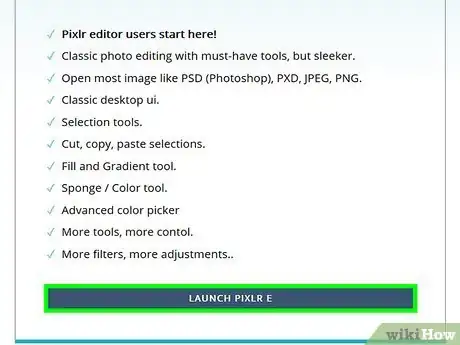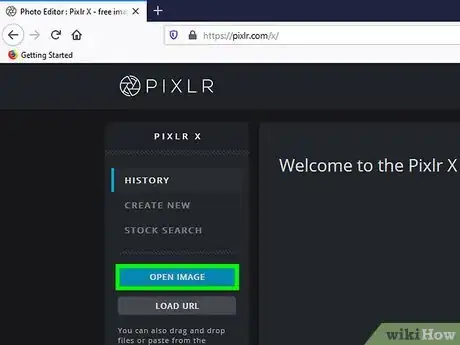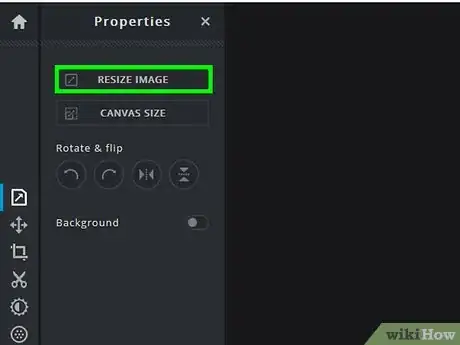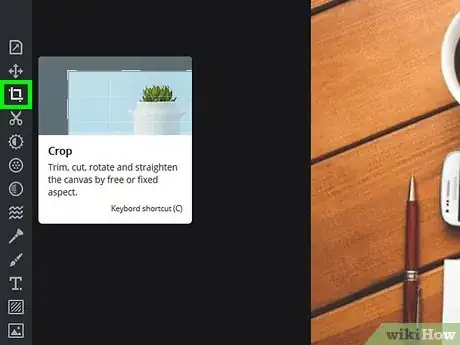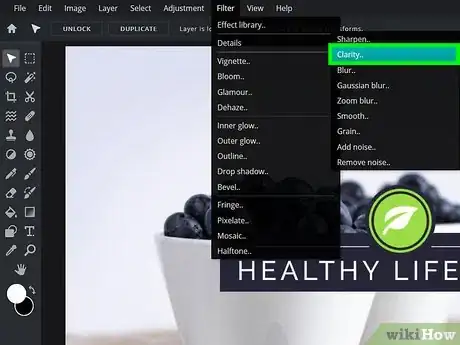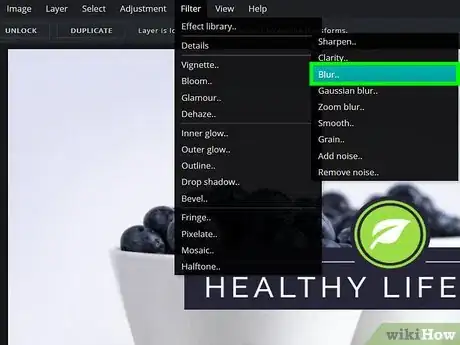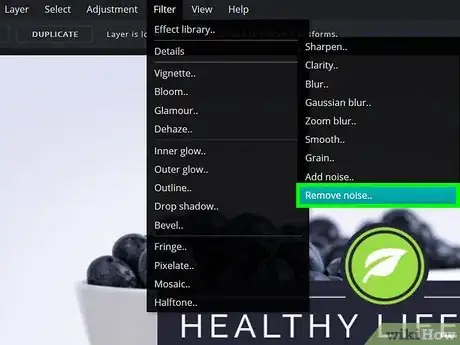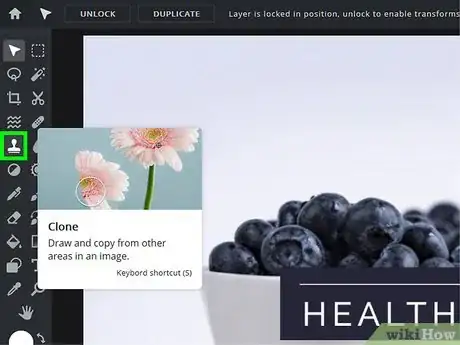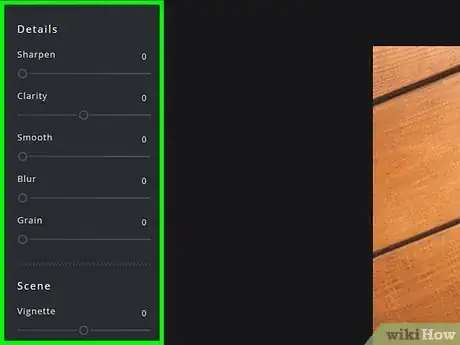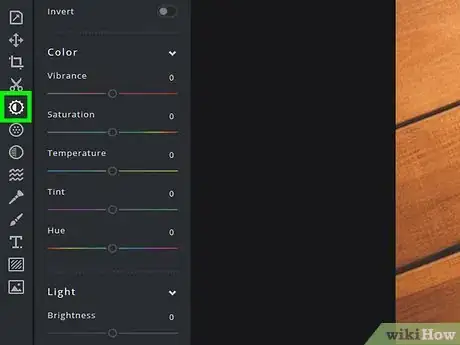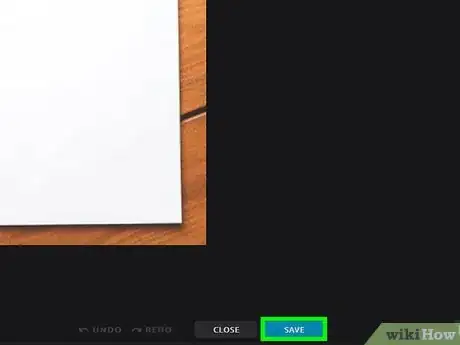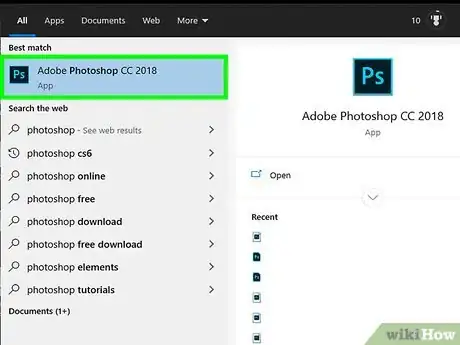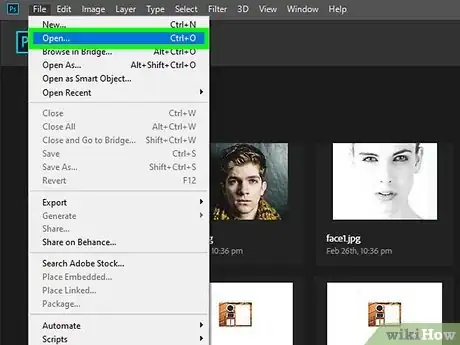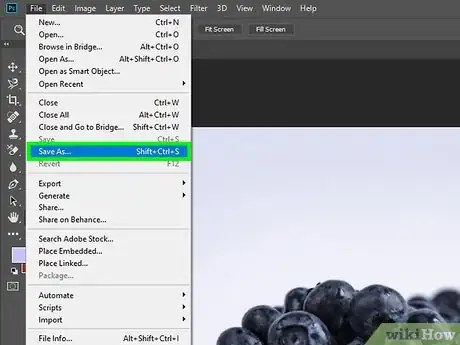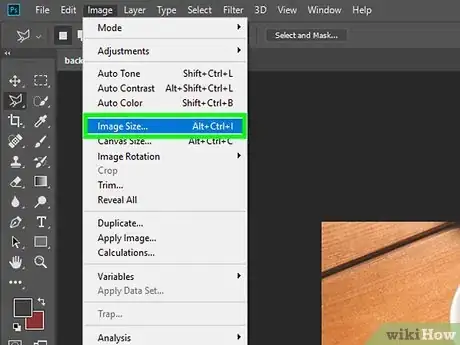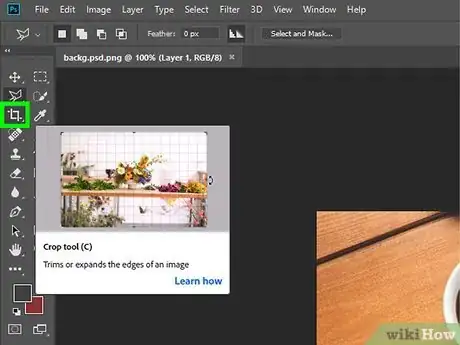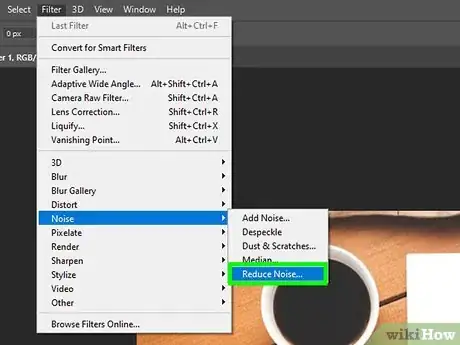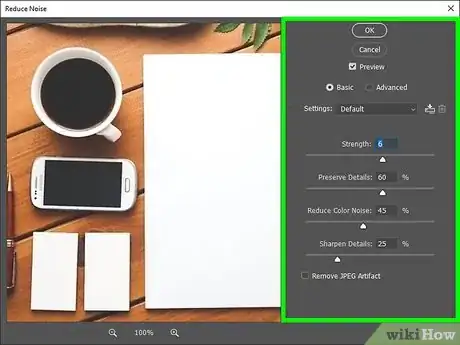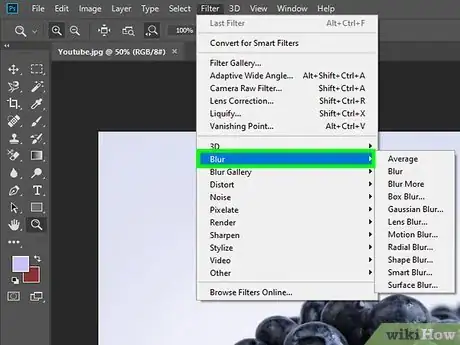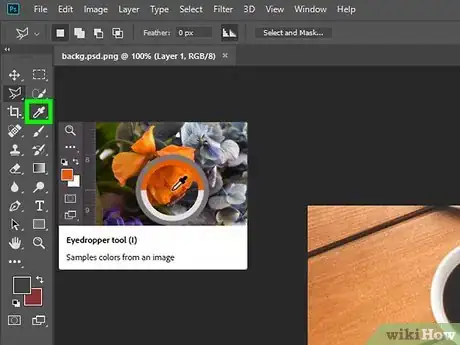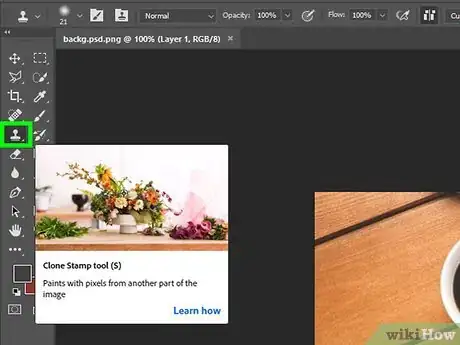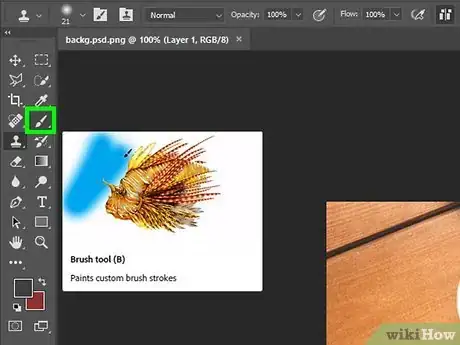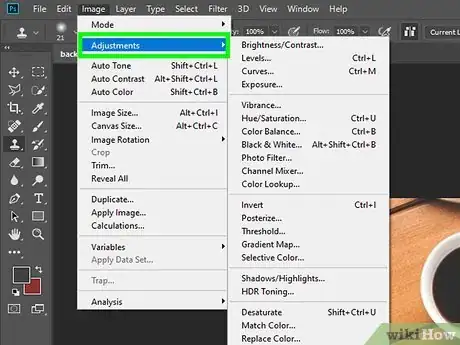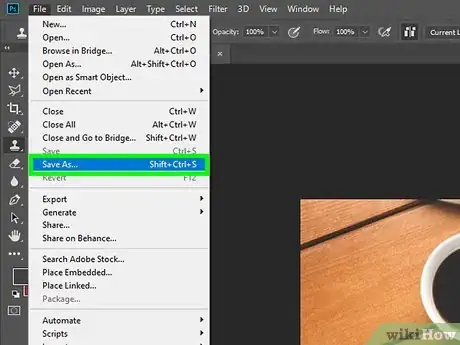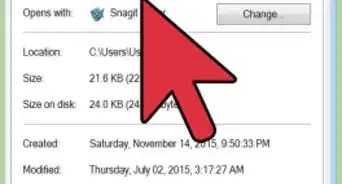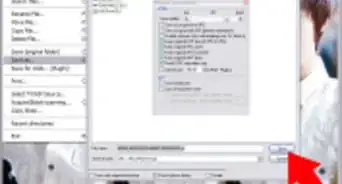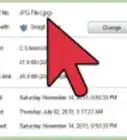Este artículo fue coescrito por Nicole Levine, MFA. Nicole Levine es una escritora y editora de tecnología en wikiHow. Tiene más de 20 años de experiencia creando documentación técnica y liderando equipos de soporte en las principales empresas de alojamiento web y software. Asimismo, Nicole tiene una maestría en Escritura Creativa de la Universidad Estatal de Portland, y da clases de composición, escritura de ficción y creación de revistas en varias instituciones.
Este artículo ha sido visto 423 487 veces.
Los archivos JPEG (también conocidos como JPG) son imágenes que se han comprimido para crear archivos más pequeños que son perfectos para compartir o publicar en línea. Como resultado, al intentar agrandar o reutilizar una imagen JPEG, es posible que tenga un aspecto granuloso o pixelado. Puedes realzar la calidad de tus archivos JPEG si afinas la apariencia, el color y el contraste de la imagen usando un editor de fotos. El editor de fotos más popular es Photoshop. En caso de que no cuentes con una suscripción a Photoshop, puedes usar Pixlr, un editor gratuito de imágenes en línea. En este wikiHow, aprenderás a mejorar la calidad de una imagen JPEG.
Pasos
Método 1
Método 1 de 2:Usar Pixlr
-
1Dirígete aquí en un navegador web. Pixlr es una herramienta potente para editar fotos que usan los profesionales y los aficionados a la edición de fotos. Pixlr ofrece un editor gratuito en línea. Asimismo, puedes subir de categoría a una versión más avanzada del producto mediante una suscripción regular.
- Pixlr E soporta imágenes de una resolución de hasta 4k (3840 x 2160). En caso de que debas editar imágenes más grandes, quizás debas usar un software profesional de edición de fotos (por ejemplo, Adobe Photoshop).
-
2Haz clic en Lanzar Pixlr E. Esta es la opción a la derecha. Esta versión de Pixlr tiene más opciones que puedes usar para limpiar una imagen.
-
3Abre la imagen que quieras editar. La resolución, o la cantidad de píxeles, de la imagen original determinarán la calidad del producto final editado. Pixlr estimula encarecidamente a sus usuarios a empezar todos los proyectos de edición con la versión de la imagen que tenga la resolución más alta posible. Esto aplica en particular si tienes la intención de ampliar la fotografía. A medida que incrementas el tamaño de una imagen de resolución baja, el espacio blanco entre los píxeles incrementa, lo cual hace que la imagen tenga una apariencia distorsionada. Sigue los siguientes pasos para subir una imagen a Pixlr:
- Haz clic en Abrir imagen en la barra lateral a la derecha.
- Usa el explorador de archivos para dirigirte a la ubicación de una imagen que quieras abrir.
- Haz clic en un archivo de imagen para seleccionarlo.
- Haz clic en Abrir.[1]
-
4Redimensiona la imagen (opcional). La cantidad de píxeles de un archivo determinan su tamaño. Mientras mayor sea la cantidad de píxeles, el archivo será más grande. Enviar por correo electrónico, subir y descargar archivos JPEG grandes es un proceso lento. Si redimensionas la imagen a una menor cantidad de píxeles, podrás compartirla con mayor rapidez. Nota: incrementar el tamaño de una imagen no hará que incremente la calidad del aspecto de una imagen. Sin embargo, si reduces el tamaño de una imagen, esto podría dar como resultado que se pierdan detalles. Sigue los siguientes pasos para redimensionar una imagen en Pixlr:
- Haz clic en Imagen en la barra de menú en la parte superior.
- Haz clic en Tamaño de la imagen.
- Marca "Limitar las proporciones".
- Ingresa el tamaño deseado de los píxeles junto a "Anchura" o "Altura".
- Haz clic en Aplicar.
-
5Recorta la imagen. Al recortarla, puedes quitar con facilidad partes no deseadas de una fotografía. Asimismo, recortar una imagen reduce el tamaño del archivo. El ícono de la herramienta para recortar se parece a dos ángulos rectos que se superponen. Es la primera herramienta en la barra de herramientas a la izquierda. Sigue los siguientes pasos para recortar una imagen:
- Haz clic en la herramienta Recortar en la barra de herramientas a la izquierda.
- Haz clic y arrastra las esquinas o el contorno blanco hacia adentro de forma que resalte el área que quieras conservar.
- Haz clic en Aplicar en la barra de menú en la parte superior.
-
6Utiliza el filtro de claridad. Puedes usar el filtro de claridad ya sea para realzar los detalles en una fotografía o hacer que una fotografía que tenga demasiados detalles quede borrosa. Sigue los siguientes pasos para usar el filtro de claridad.
- Haz clic en Filtro en la barra de menú en la parte superior.
- Coloca el cursor sobre Detalles en el menú.
- Haz clic en Claridad.
- Arrastra la barra hacia la izquierda para realzar los detalles o hacia la derecha para reducirlos.
- Haz clic en Aplicar.
-
7Usa el filtro para desenfocar o afinar. En caso de que no baste con el filtro de claridad, puedes realzar o desdibujar aún más los detalles usando el filtro para desenfocar o afinar. El filtro para afinar puede usarse para realzar detalles, y el filtro para desenfocar puede usarse para desdibujar los detalles de la imagen. Sigue los siguientes pasos para usar el filtro para afinar o desenfocar:
- Haz clic en Filtro en la barra de menú en la parte superior.
- Coloca el cursor sobre Detalles en el menú.
- Haz clic en Afinar o Desenfocar.
- Arrastra la barra deslizadora hacia la derecha para incrementar el efecto.
- Haz clic en Aplicar.
-
8Reduce el ruido de la imagen. Puedes quitar o reducir las manchas, los gránulos, las partes borrosas y las imperfecciones de la fotografía usando el filtro para eliminar ruido. Sigue los siguientes pasos para usar el filtro para eliminar ruido:
- Haz clic en Filtro en la barra de menú en la parte superior.
- Coloca el cursor sobre Detalles.
- Haz clic en Eliminar ruido.
- Incrementa las barras deslizadoras según sea necesario. Estas son las barras deslizadoras:
- Radio: esto determina el tamaño de las manchas que se reducirán.
- Umbral: esto determina las diferencias en color que se necesitan para determinar las manchas que se reducirán.
- Haz clic en Aplicar.
-
9Retoca partes con detalles finos usando la herramienta para clonar. El ícono de la herramienta para clonar se parece a un sello de goma. Puedes usarla para quitar imperfecciones o manchas en una fotografía tomando una muestra de la zona junto a la imperfección o la mancha y luego haciendo un sello sobre ella. Asimismo, puedes usar la herramienta para clonar para quitar objetos grandes y antiestéticos en una fotografía, aunque esto dependerá del fondo y tus habilidades con el pincel. Sigue los siguientes pasos para quitar las imperfecciones usando la herramienta para clonar:
- Haz clic en la herramienta Clonar en la barra de herramientas a la izquierda.
- Haz clic en Pintar en la esquina superior izquierda.
- Selecciona uno de los pinceles circulares con los bordes suaves o del tamaño que necesites.
- Haz clic en Fuente en el panel en la parte superior.
- Haz clic en una zona junto al lugar que quieras quitar para tomar una muestra de la textura más cercana.
- Haz clic sobre la imperfección o la mancha.
- Repite el procedimiento para las imperfecciones y manchas adicionales.
-
10Afina la imagen usando varias herramientas. Pixlr está equipado con varias herramientas similares a un pincel que pueden borrar defectos menores o modificar toda la imagen. Haz clic en una de estas herramientas en la barra de la izquierda y luego haz clic en Pintar en la esquina superior izquierda y elige un tipo y tamaño de pincel. Si quieres obtener los mejores resultados, usa uno de los pinceles circulares que tenga los bordes suaves. Entre estas herramientas se encuentran las siguientes:
-
Desenfocar/Aclarar/Manchar: el ícono se asemeja a una gota. Haz clic en esta herramienta en la barra de la izquierda y selecciona el modo que quieras junto a "Modo" en el panel en la parte superior. Estas son las opciones:
- Afilar: usa esta herramienta para afinar los bordes suaves.
- Desenfoque: usa esta herramienta para suavizar los bordes duros.
- Mancha: usa esta herramienta para mezclar los píxeles.
-
Esponja/Color: su ícono se asemeja a un sol. Haz clic en esta herramienta en la barra de la izquierda. Selecciona Incrementar o Disminuir junto a "Modo" en el panel en la parte superior para incrementar o disminuir el efecto. Selecciona el método específico de corrección cromática junto a "Método" en el panel en la parte superior. Estos son los métodos:
- Vibración: este método incrementa o disminuye la intensidad de los colores apagados.
- Saturación: este método incrementa o disminuye la intensidad de todos los colores.
- Temperatura: si incrementas este método, añades más rojo o anaranjado. Si disminuyes este método, añades más azul o morado.
- Esquivar/Quemar: su ícono se asemeja a un círculo medio lleno. Haz clic en esta herramienta en la barra de la izquierda. Selecciona Iluminar junto a "Modo" para iluminar partes de una imagen. Selecciona Oscurecer junto a "Modo" para oscurecer partes de una imagen. Asimismo, puedes seleccionar si quieres un efecto de Sombras, Tonos medios y Reflejos junto a "Rango".
- Curar: su ícono se asemeja a una tira adhesiva. Usa esta herramienta para quitar imperfecciones y rasguños en partes específicas.
-
Desenfocar/Aclarar/Manchar: el ícono se asemeja a una gota. Haz clic en esta herramienta en la barra de la izquierda y selecciona el modo que quieras junto a "Modo" en el panel en la parte superior. Estas son las opciones:
-
11Usa ajustes para realzar el color y el brillo de la imagen. Pixlr tiene muchos ajustes con los que puedes realzar el color, el brillo, el tono y la saturación de una imagen. Brillo afecta el brillo u oscuridad generales de los colores de una imagen. Contraste afecta las diferencias entre los colores claros y oscuros. Tono cambia los colores de una imagen. Saturación afecta la intensidad de los colores de una imagen. Sigue los siguientes pasos para ajustar el color de la imagen:[2]
- Haz clic en Ajuste.
- Haz clic en Brillo y contraste o Tono y saturación.
- Usa las barras deslizadoras para hacer ajustes al brillo, el contraste, el tono o la saturación de la imagen.
- Haz clic en Aplicar cuando estés satisfecho con el aspecto de la imagen.
-
12Guarda la imagen. Después de terminar de editar la imagen, será necesario que la guardes. Las imágenes de buena calidad están menos comprimidas y los píxeles retienen una mayor cantidad de datos, lo cual produce un archivo grande y una imagen nítida. Las imágenes de baja calidad están más comprimidas y los píxeles contienen menos datos, lo cual produce un archivo pequeño y una imagen menos nítida o más pixelada. Sigue los siguientes pasos para guardar la imagen.
- Haz clic en Archivo.
- Haz clic en Guardar.
- Ingresa un nombre para la imagen editada debajo de "Nombre del archivo".
- Haz clic en Descargar.
Anuncio
Método 2
Método 2 de 2:Usar Adobe Photoshop
-
1Abre Photoshop. El ícono de Photoshop es azul y tiene "Ps" en el centro. Se necesita una suscripción para usar Adobe Photoshop. Puedes comprar una y descargar Photoshop aquí.
- Si lo que quieres es mejorar imágenes para usarlas en aplicaciones como Facebook o Instagram, este método no te será de tanta ayuda como usar una aplicación que tenga filtros. Pixlr contiene filtros gratuitos que pueden disfrazar los archivos JPEG imperfectos. En caso de que quieras hacer que tus fotografías resalten y no te interesa que se pierda compresión, prueba con Pixlr.
-
2Abre una imagen en Photoshop. Sigue los siguientes pasos para abrir una imagen que quieras editar en Photoshop:
- Haz clic en Archivo.
- Haz clic en Abrir.
- Selecciona una imagen que quieras abrir.
- Haz clic en Abrir.
-
3Guarda una copia de la imagen. Al editar una imagen en Photoshop, es recomendable que guardes una copia de la imagen original. Esto permitirá que vuelvas a cargar la original sin editar si cometes un error. Sigue los siguientes pasos para guardar una copia de la original.
- Haz clic en Archivo.
- Haz clic en Guardar como.
- Ingresa un nombre único junto a "Nombre de archivo" para el archivo en el que estés trabajando.
- Selecciona el tipo de archivo (por ejemplo, JPEG, GIF, PNG, PSD) junto a "Formato".
- Haz clic en Guardar.
-
4Redimensiona la imagen (opcional). La cantidad de píxeles de un archivo determinan su tamaño. Mientras mayor sea la cantidad de píxeles, el archivo será más grande. Enviar por correo electrónico, subir y descargar archivos JPEG grandes es un proceso lento. Si redimensionas la imagen a una menor cantidad de píxeles, podrás compartirla con mayor rapidez. Nota: incrementar el tamaño de una imagen no hará que incremente la calidad del aspecto de una imagen. Sin embargo, si reduces el tamaño de una imagen, podría dar como resultado que se pierdan algunos detalles. Haz ajustes ligeros al tamaño de la imagen al incrementar su tamaño. Sigue los siguientes pasos para redimensionar una imagen en Photoshop:
- Haz clic en Imagen.
- Haz clic en Tamaño de imagen.
- Ingresa el tamaño deseado de los píxeles junto a "Anchura" o "Altura" en la parte superior de la ventana.
- Haz clic en Aceptar.
-
5Recorta la imagen. Al recortarla, puedes quitar con facilidad partes no deseadas de una fotografía. Asimismo, recortar una imagen reduce el tamaño del archivo. El ícono de la herramienta para recortar se parece a dos ángulos rectos que se superponen. Se encuentra cerca de la parte superior de la barra de herramientas a la izquierda. Sigue los siguientes pasos para recortar una imagen:
- Haz clic en el ícono de la herramienta Recortar en la barra de herramientas a la izquierda.
- Haz clic y arrastra sobre la parte de la fotografía que quieras conservar.
- Haz clic y arrastra las esquinas de las partes que vayas a recortar para hacer ajustes manualmente al tamaño del área de recorte.
- Presiona Entrar para recortar la imagen.
-
6Ubica el filtro para "Reducir ruido". Puedes encontrar el filtro para reducir ruido en el menú de filtros. Sigue los siguientes pasos para abrir el filtro "Reducir ruido":
- Haz clic en Filtro.
- Haz clic en Ruido.
- Haz clic en Reducir ruido.
-
7Haz ajustes a las opciones de reducción de ruido.[3] En primer lugar, marca el recuadro que diga Vista previa en el lado superior izquierdo de la ventana de filtros. Esto permitirá que veas los cambios en tiempo real. Luego, arrastra las barras deslizadoras para hacer ajustes a la configuración del filtro. Estas son las barras deslizadoras:
- Fuerza: este número refleja el grado deseado de reducción de ruido. Debe ser más alto para los archivos JPEG de menor calidad. Arrastra la barra deslizadora hacia la derecha para observar el efecto de incrementar la configuración de fuerza.
- Conservar detalles: un porcentaje más bajo hará que la imagen quede más borrosa y suave, aunque también reducirá una mayor cantidad de ruido.
- Afinar detalles: quizás quieras compensar por una configuración baja de conservar detalles con una configuración más alta de afinar detalles, ya que esto hará que los bordes de la imagen queden más claros.
- Marca el recuadro que diga "Eliminar artefacto JPEG". Este hace el intento de eliminar el ruido de mosquito y la cualidad de bloque que ocurre cuando las imágenes JPEG se guardan en un formato comprimido.[4]
- Cuando estés satisfecho con la imagen de la vista previa, haz clic en Aceptar para guardar la imagen nueva.
-
8Usa el filtro de desenfoque inteligente o afinado inteligente. Puedes usar el filtro de afinado inteligente para realzar los detalles en una fotografía o el filtro de desenfoque inteligente para suavizar una fotografía, aunque esto dependerá de lo que esta necesite. Sigue los siguientes pasos para usar los filtros de afinado inteligente o desenfoque inteligente:
- Haz clic en Filtro en la barra de menú en la parte superior.
- Coloca el cursor sobre Desenfocar o Afinar.
- Haz clic en Desenfoque inteligente o Afinado inteligente.
- Marca el recuadro junto a "Vista previa" para ver la forma como el efecto cambia la imagen.
- Ajusta el filtro según sea necesario usando las barras deslizadoras. Estas son las barras deslizadoras:
- Radio: esto determina el tamaño de las manchas que se reducirán.
- Umbral/Cantidad: esto determina las diferencias en el color que se necesitan para determinar las manchas a las que se aplicará el filtro.
- Haz clic en Aceptar.
-
9Colorea sobre el ruido de mosquito y los bloques de colores. Es posible que veas algunos bloques de colores (cuadrados diminutos de colores) en áreas grandes que no tengan muchos detalles finos (por ejemplo, el cielo, los fondos de color entero y la ropa). Tu objetivo es hacer que las distintas transiciones de colores en la imagen sean lo más fluidas posible. Deja detalles importantes en objetos específicos. Sigue los siguientes pasos para colorear sobre el ruido de mosquito y los bloques de colores.
- Presiona "Ctrl y +" en una PC o "Comando y +" en una Mac para hacer un acercamiento en la zona que tenga bloques de colores.
- Haz clic en el ícono que parece un cuentagotas en la barra de herramientas a la izquierda para seleccionar la herramienta del cuentagotas.
- Haz clic en el color principal de la zona sobre la cual quieras colorear para tomar una muestra del color.
- Haz clic en el ícono que parece un pincel en la barra de herramientas a la izquierda para seleccionar la herramienta de pincel.
- Haz clic en el ícono que tenga un círculo (o el tipo de pincel seleccionado) encima de la barra de herramientas a la izquierda para abrir el menú de pinceles.
- Configura la dureza del pincel al 10 %, la opacidad al 40 % y el flujo al 100 %.
- Presiona "[" y "]" para cambiar el tamaño del pincel.
- Usa toques de un clic sobre los bloques de colores y el ruido de mosquito.
-
10Usa la herramienta de tampón de clonar en zonas que tengan una mayor textura.[5] La herramienta de tampón de clonar es útil con las texturas ásperas (por ejemplo, la piel, el panel de yeso y el pavimento). En lugar de usar un solo color, la herramienta de tampón de clonar toma una muestra de una textura y luego hace un sello de la textura sobre las imperfecciones, las manchas y las marcas. Sigue los siguientes pasos para usar la herramienta de tampón de clonar para cubrir los defectos e imperfecciones de la imagen con un sello:
- Haz clic en el ícono que parece un sello de goma en la barra de herramientas a la izquierda.
- Haz clic en el ícono que tenga un círculo (o el tipo de pincel seleccionado) encima de la barra de herramientas a la izquierda para abrir el menú de pinceles.
- Configura la dureza al 50 % o menos.
- Configura la opacidad al 100 %.
- Presiona "[" y "]" para cambiar el tamaño del pincel.
- Mantén presionado "Alt" en una PC u "Opción" en Mac y haz clic en el área justo al lado de una mancha o imperfección para tomar una muestra de la textura.
- Haz clic una vez sobre la mancha o imperfección.
- Repite el procedimiento con todas las demás manchas e imperfecciones (toma una muestra de una textura nueva por cada clic).
-
11Afina la imagen usando varias herramientas. Photoshop está equipado con varias herramientas similares a pinceles con las que puedes borrar defectos menores o modificar toda la imagen. Haz clic en una de estas herramientas en la barra de la izquierda. Photoshop tiene muchas herramientas que están agrupadas bajo un solo ícono. Haz clic y mantén presionado un ícono para visualizar todas las herramientas que estén agrupadas dentro de ese ícono y haz clic en la que quieras usar. Luego, haz clic en el ícono que tenga un círculo (o el tipo seleccionado) en la esquina superior izquierda y selecciona un tipo y tamaño de pincel. Asimismo, puedes presionar "[" y "]" para cambiar de tamaño de pincel. Si quieres obtener los mejores resultados, usa uno de los pinceles circulares que tengan los bordes suaves. Entre estas herramientas se encuentran las siguientes:
- Afilar: su ícono se asemeja a un prisma. Utiliza esta herramienta para afinar los bordes suaves. Esta herramienta está agrupada con las herramientas para desenfocar y manchar.
- Desenfocar: su ícono se asemeja a una gota. Utiliza esta herramienta para suavizar los bordes duros. La herramienta para desenfocar está agrupada junto con las herramientas para afilar y manchar.
- Manchar: su ícono se asemeja a un dedo que señala. Utiliza esta herramienta para mezclar los píxeles. La herramienta para manchar está agrupada junto con las herramientas para desenfocar y afilar.
- Esponja: su ícono se asemeja a una esponja. Utiliza esta herramienta para "absorber" el color o "saturar" el color en partes específicas. La herramienta de esponja está agrupada junto con las herramientas para esquivar y quemar.
- Esquivar: su ícono se asemeja a una jeringa de pera. Utiliza esta herramienta para incrementar el brillo de la imagen en partes específicas. La herramienta para esquivar está agrupada junto con las herramientas para quemar y de esponja.
- Quemar: su ícono se asemeja a una mano que pellizca. Utiliza esta herramienta para oscurecer o añadir sombra en partes específicas de una imagen. La herramienta para quemar está agrupada junto con las herramientas para esquivar y de esponja.
- Curación: su ícono se asemeja a un pincel de doble terminación. Utiliza esta herramienta para quitar las imperfecciones y rasguños en partes específicas. La herramienta de curación está agrupada junto con la herramienta de reducción de ojos rojos.
- Reducción de ojos rojos: su ícono se asemeja a un ojo rojo. Utiliza esta herramienta para eliminar los ojos rojos en una fotografía haciendo clic y arrastrando sobre todo el ojo. La herramienta para ojos rojos está agrupada junto con la herramienta de curación.
-
12Usa los ajustes para realzar el color y el brillo de la imagen. Photoshop tiene muchos ajustes con los que puedes realzar el color, el brillo, el tono y la saturación de una imagen. Brillo afecta el brillo u oscuridad generales de los colores de una imagen. Contraste afecta las diferencias entre los colores claros y oscuros. Tono cambia los colores de una imagen. Saturación afecta la intensidad de los colores de una imagen. Sigue los siguientes pasos para ajustar el color de la imagen:
- Haz clic en Imagen.
- Haz clic en Ajustes.
- Haz clic en Brillo/contraste o Tono/saturación.
- Usa las barras deslizadoras para hacer ajustes al brillo, el contraste, el tono o la saturación de la imagen.
- Haz clic en Aceptar cuando estés satisfecho con el aspecto de la imagen.
-
13Guarda la imagen. Después de terminar de editar la imagen, sigue los siguientes pasos para guardarla.
- Haz clic en Archivo.
- Haz clic en Guardar como.
- Ingresa un nombre para la imagen junto a "Nombre de archivo".
- Selecciona "JPEG" o "PNG" usando el menú desplegable junto a "Formato de archivo".
- Haz clic en Guardar.
Anuncio
Consejos
- El historial de Photoshop guarda únicamente una determinada cantidad de clics anteriores, y harás muchos clics para arreglar la imagen. Es posible que hagas un alejamiento y te des cuenta de un gran defecto que se produjo hace más clics de los que Photoshop haya guardado. Puedes incrementar la cantidad de espacios para guardar si haces clic en Editar y luego en Preferencias. Haz clic en Rendimiento y configura los espacios para guardar a 100 o más.
- En caso de que estés trabajando con una fotografía, presta atención a los distintos colores que haya. Es posible que una flor azul tenga tonos de azul, azul marino, verde, morado, bronceado, etc., según la iluminación, las sombras y los reflejos. Haz tu mejor esfuerzo por incorporar estos colores lo más que puedas usando una herramienta de pincel de baja opacidad. Considera la posibilidad de cambiar a la herramienta de sello de goma en caso de que haya una cantidad abrumadora de colores distintos en un espacio pequeño.
- No temas experimentar con las configuraciones de los pinceles y el sello de goma, sobre todo a medida que vayas adquiriendo más experiencia con Photoshop. En caso de que no te guste la forma como un toque haya afectado la imagen, cambia la configuración.
Referencias
- ↑ https://pixlr.com/express/
- ↑ https://intra.wps60.org/webcentral/images/stories/Documents/PIXLRImageEditor.pdf
- ↑ http://www.photoshopessentials.com/photo-editing/reduce-noise/
- ↑ http://blog.topazlabs.com/jpeg-artifacts-vs-image-noise/
- ↑ http://digital-photography-school.com/12-tips-for-mastering-the-clone-stamp-tool-in-photoshop/