Nuestro equipo de editores e investigadores capacitados han sido autores de este artículo y lo han validado por su precisión y amplitud.
wikiHow's Content Management Team revisa cuidadosamente el trabajo de nuestro personal editorial para asegurar que cada artículo cumpla con nuestros altos estándares de calidad.
Este artículo ha sido visto 3288 veces.
Si Windows cuelga continuamente, podría deberse a un problema con un software en particular o con un problema de rendimiento más generalizado. Realizar mantenimientos regulares puede ayudar a prevenir el congelamiento, y los problemas de congelamiento inmediato generalmente pueden resolverse al liberar la velocidad del procesador y al realizar diagnósticos a gran escala. Esta guía mostrará formas de aumentar la velocidad de ejecución de tu computadora tanto a corto como a largo plazo con la finalidad de arrancar Windows de una manera más fluida.
Pasos
Método 1
Método 1 de 3:Ejecutar diagnósticos y reinstalaciones a gran escala
-
1Desfragmenta tu disco duro. Al ejecutar el desfragmentador, reorganizas los datos de archivos y le permites a tu computadora encontrar con facilidad lo que buscas reduciendo así las probabilidades de congelamiento. Para acceder a esta utilidad, dirígete a Programas>Accesorios>Herramientas del sistema>Desfragmentador de disco.
- Los procesos cotidianos dispersan físicamente los datos de los archivos en el disco duro, lo cual hace que la computadora tarde más en recuperarlos. La desfragmentación corregirá este problema y podría tardar desde 10 minutos a varias horas dependiendo del tamaño del disco.
- Lee el artículo Cómo desfragmentar el disco duro de tu PC para obtener información más detallada.
-
2Formatea el disco y reinstala el sistema operativo. En ocasiones, desinstalar y reinstalar aplicaciones puede ayudar a que funcionen más rápido, y Windows no es diferente. Formatear tu disco duro eliminará todos los archivos en el disco principal preparándolo para reinstalar Windows utilizar los discos de instalación originales.
- Asegúrate de primero guardar una copia de seguridad de tu información. El formateo hará que todos los archivos en el disco duro sean borrados.
- En Windows 8 y versiones posteriores, puedes utilizar la acción Actualizar y Windows se reinstalará por sí solo sin usar ningún DVD ni borrar tu información.
- Lee los artículos Cómo reinstalar Windows 7 o Cómo reinstalar Windows XP para obtener información más detallada sobre el proceso de reinstalación.
-
3Instala una versión de sistema operativo anterior. Si tu sistema solo cumple con los requisitos mínimos para su sistema operativo actual, instalar una versión anterior podría mejorar el rendimiento. Lee el artículo Cómo revertir la actualización de Windows 8 y regresar a Windows 7 para obtener más detalles sobre cómo instalar una versión anterior de un sistema operativo específico.
Método 2
Método 2 de 3:Utilizar soluciones rápidas para acelerar las cosas
-
1Actualiza las aplicaciones. Verifica que el software (incluyendo el sistema operativo Windows) esté completamente actualizado. Por lo general, las versiones de software más recientes son las que se ejecutan de la manera más fluida.
- Revisa e instala las actualizaciones de Windows accediendo a Windows Update>Buscar actualizaciones>Instalar actualizaciones[1]
- Muchos softwares te notificarán las actualizaciones apenas estén disponibles, pero también puedes buscar las versiones más recientes en Internet o herramientas de actualización de software que revisen periódicamente las actualizaciones y entreguen un reporte.
-
2Cierra todas las aplicaciones innecesarias. Muchos programas funcionando en segundo plano pueden consumir una parte considerable de la memoria operativa de tu computadora ralentizando así su rendimiento. Si quieres saber qué programas se están ejecutando en un momento determinado, revisa los íconos en el panel de aplicaciones o abre la aplicación “Administrador de tareas”.[2]
-
3Limita los programas que se abren automáticamente al iniciar la computadora. Accede a la herramienta “Configuración de inicio” al buscar “msconfig.exe” y luego ejecutar el programa. Haz clic en la pestaña “Inicio” para elegir qué programas se ejecutan automáticamente al arrancar la computadora.
- De manera alternativa, Microsoft ofrece una descarga de software llamada “Autoruns” que proporciona un acceso similar y unas cuantas opciones más para el software que se abre automáticamente al arrancar Windows.[3]
-
4Deshabilita los efectos visuales. Windows tiene unos 20 efectos visuales (p.ej., efectos de sombra o la forma en que los menús se abren y se cierran) que también pueden ralentizar la computadora. Puedes activar o desactivar cada uno de ellos, o permitir que Windows elija la configuración óptima para el rendimiento (recomendado).
- Accede a la configuración de efectos visuales dirigiéndote a Panel de control >Información y herramientas de rendimiento>Ajustar efectos visuales.
-
5Desinstala las aplicaciones que ya no necesites. Para desinstalar un programa, ingresa al panel de control y haz clic en “Agregar o quitar programas”, selecciona el programa que desees desinstalar y haz clic en “Cambiar/quitar”.
- Si quieres obtener información más detallada, lee el artículo Cómo quitar programas no deseados en tu computadora.
-
6Elimina los archivos que ya no necesites. La utilidad integrada “Liberador de espacio en disco” busca los archivos innecesarios para mantener el disco duro ordenado y mejorar el rendimiento.[4]
- Accede al Liberador de espacio en disco dirigiéndote a Configuración>Panel de control>Herramientas administrativas.
- ¡No olvides vaciar tu papelera de reciclaje con regularidad! Los archivos seguirán almacenados allí a menos que se vacíen y, en ocasiones, pueden ralentizar la computadora.
Método 3
Método 3 de 3:Realizar un mantenimiento regular
-
1Restablece tu computadora con regularidad. Un restablecimiento borra la memoria de tu computadora y cierra todos los programas que puedan estar ejecutándose en segundo plano. Este proceso debe ser parte de tu rutina normal (semanal).
-
2Realiza un análisis de virus. Realizar un análisis regular de virus identifica y soluciona muchos problemas de rendimiento lento. Utiliza el escáner incorporado de Windows (Defender) o elige alguno de entre una serie de otras alternativas de software que estén disponibles.
-
3Borra el registro de Windows. Este es un paso para usuarios más avanzados de Windows y consiste en cambiar la configuración importante del sistema, así que procede con cuidado. Accede al editor de registro (“regedit”) y asegúrate de guardar una copia de seguridad antes de comenzar. Desde el editor de registro, puedes eliminar aplicaciones viejas, borrar elementos de inicio no deseados y ajustar la configuración de perfil de usuario en el nivel de administrador. Lee el artículo Cómo limpiar el registro de Windows manualmente para obtener un resumen paso a paso.
- Si bien existen muchos limpiadores de registro de software externos, por lo general, es mejor idea tomarte el tiempo para limpiar el registro manualmente para así producir mejores resultados de rendimiento.
-
4Abre físicamente tu computadora y límpiala. El polvo puede hacer que incluso las mejores computadoras funcionen con lentitud. Este método requiere destornillar la caja de la computadora en la parte lateral y usar aire comprimido para desempolvar el interior. Procede con cautela, pues el interior de la computadora puede ser muy delicado.
- Para más detalles, lee el artículo Cómo limpiar por dentro una computadora (ordenador).
- Presta una atención especial cuando limpies el disipador de calor y otros ventiladores.
Consejos
- Ejecuta el “Asistente de limpieza de escritorio”. En versiones recientes de Windows, esta es una herramienta que elimina los accesos directos no utilizados de tu escritorio y puede mejorar el rendimiento de la computadora.
- Desinstala toso los programas del Panel de control. No solo elimines el acceso directo.
- Utiliza el “Asistente de programa de mantenimiento” de Windows (en algunas versiones, se llama “Programador de tareas”). Este programa ayuda a programas limpiezas de disco regulares, desfragmentaciones de disco, así como otras rutinas de mantenimiento importantes.[5]
Advertencias
- Ten cuidado cunado manipules cualquier hardware de computadora, ya que puede dañarse con facilidad.
- Ten cuidado con los virus informáticos en línea cada vez que hagas alguna descarga. Escanea las carpetas zip antes de extraerlas, los archivos ejecutables o cualquier cosa que te parezca sospechosa.
Referencias
- ↑ http://windows.microsoft.com/en-us/windows/is-computer-up-to-date#1TC=windows-7
- ↑ http://windows.microsoft.com/en-us/windows/view-programs-running-computer#1TC=windows-7
- ↑ http://windows.microsoft.com/en-us/windows/optimize-windows-better-performance#optimize-windows-better-performance=windows-7§ion_3
- ↑ http://windows.microsoft.com/en-us/windows/delete-files-using-disk-cleanup#delete-files-using-disk-cleanup=windows-8
- ↑ https://support.microsoft.com/en-us/kb/186186




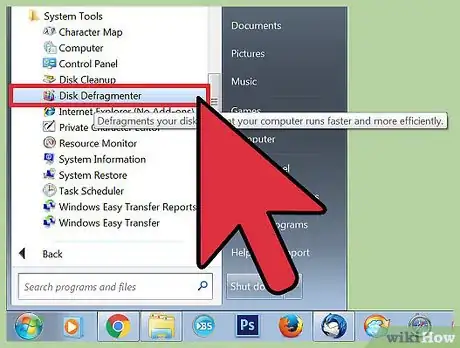
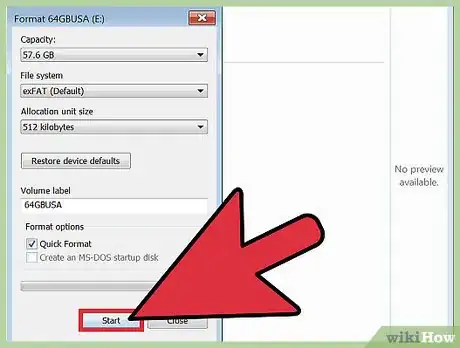
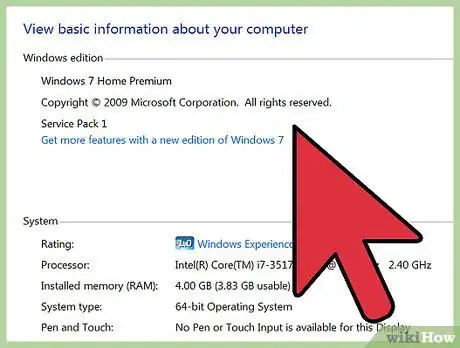
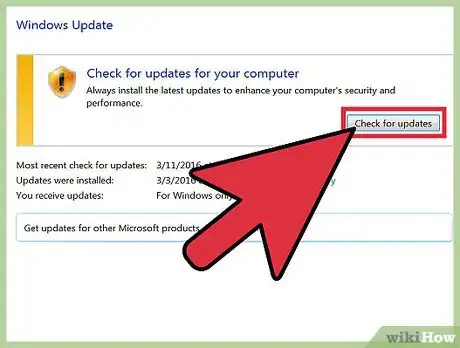
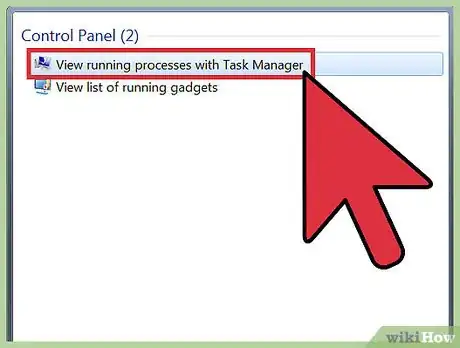
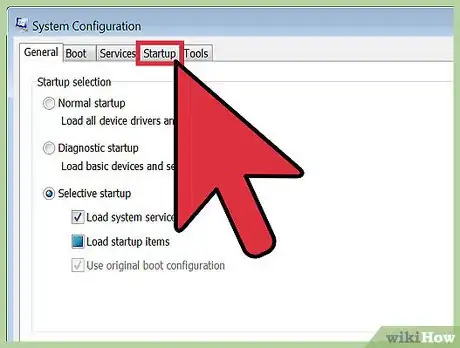
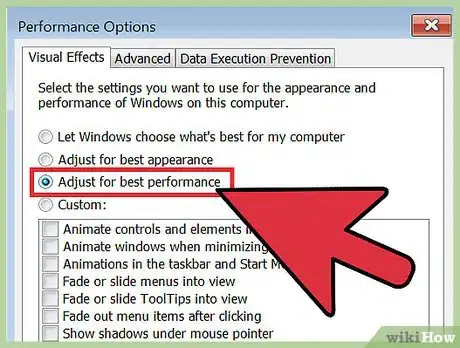
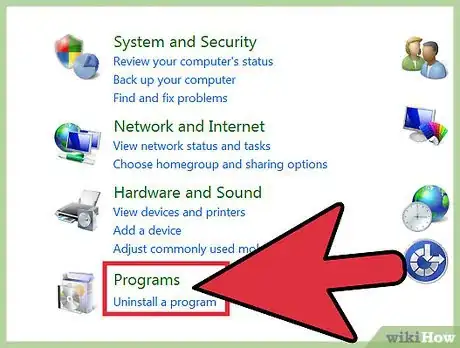
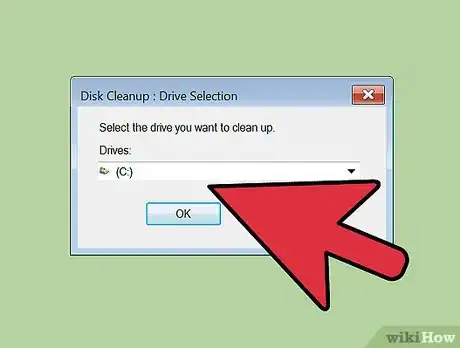
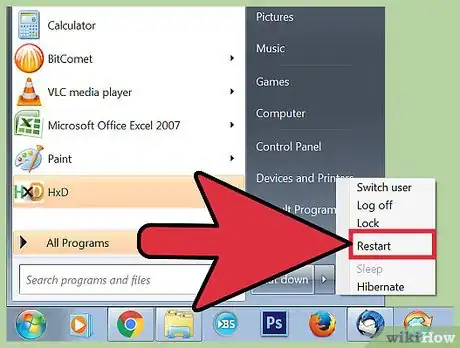
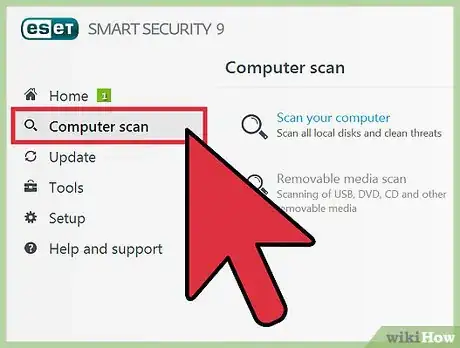
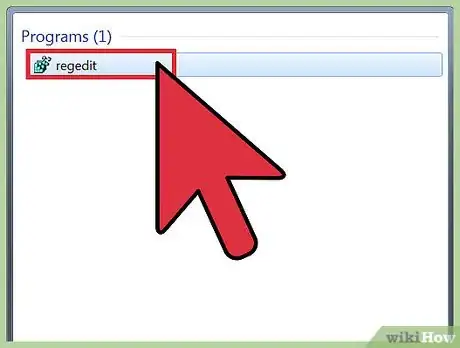
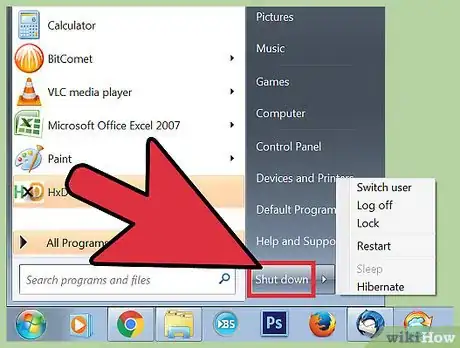



















wikiHow's Content Management Team revisa cuidadosamente el trabajo de nuestro personal editorial para asegurar que cada artículo cumpla con nuestros altos estándares de calidad. Este artículo ha sido visto 3288 veces.