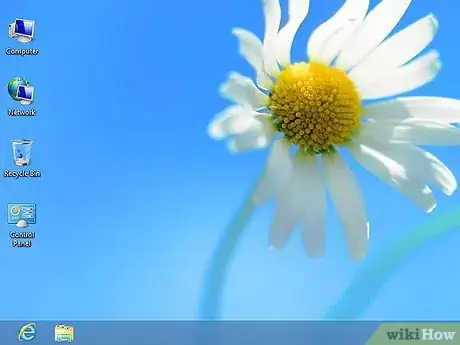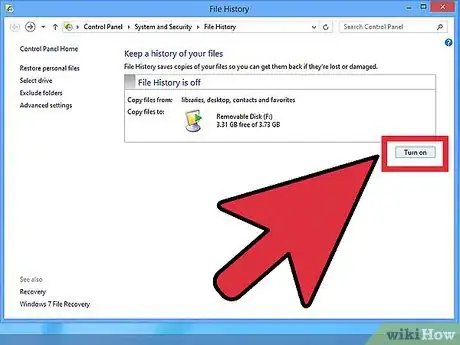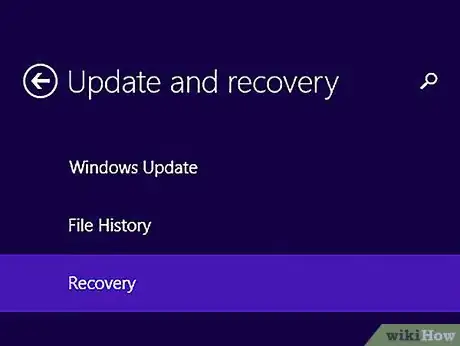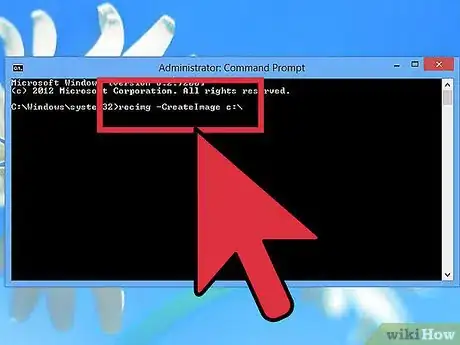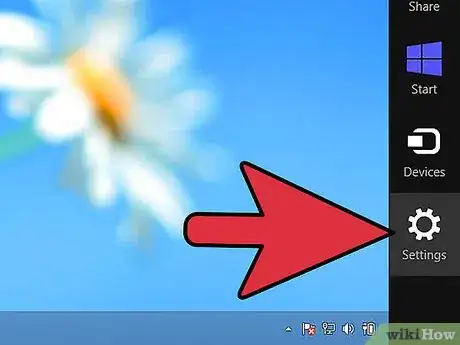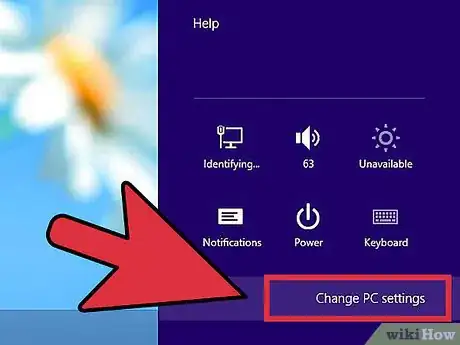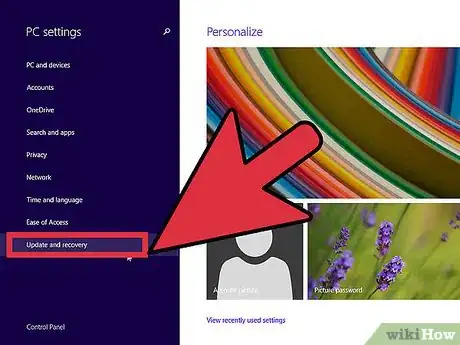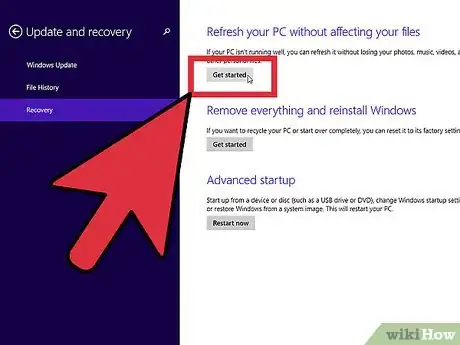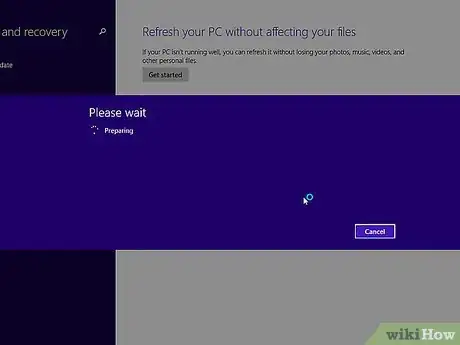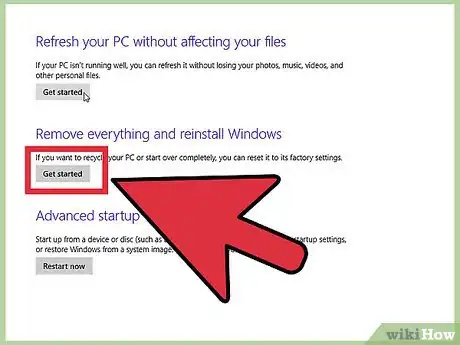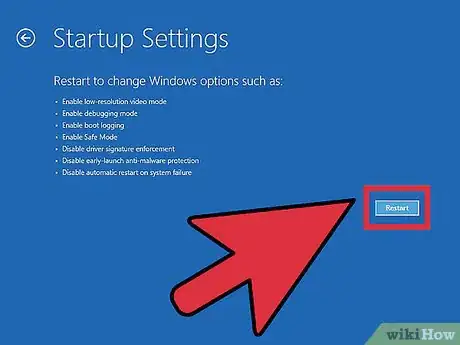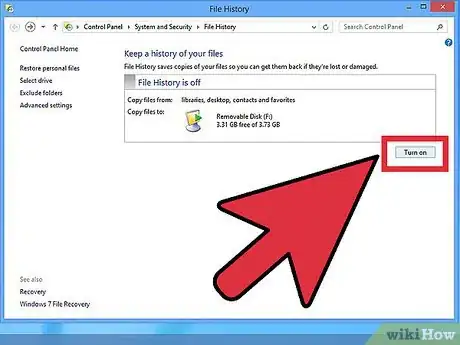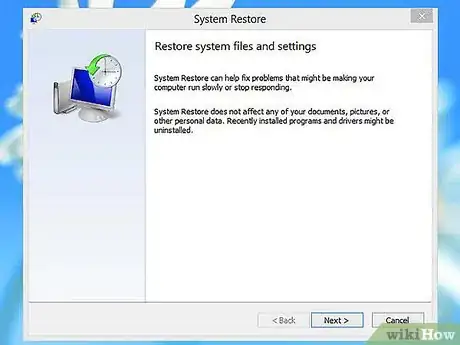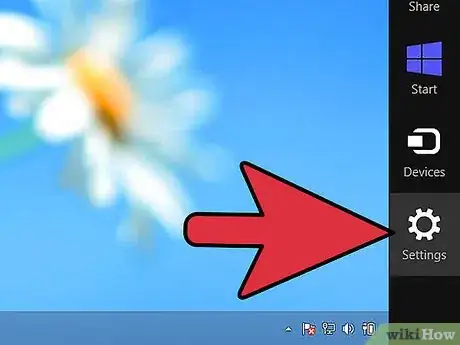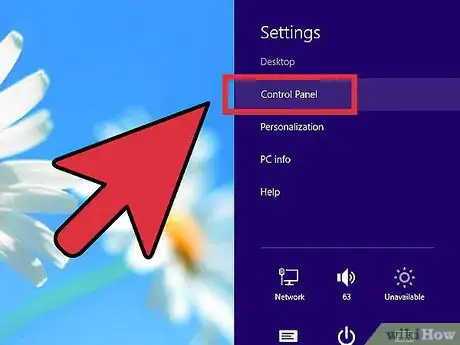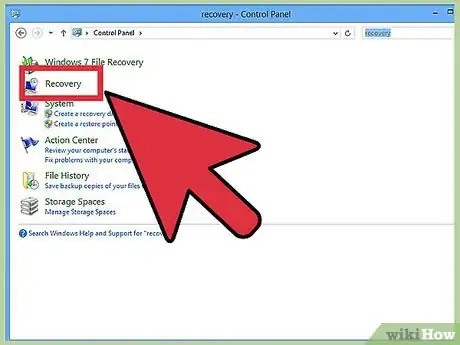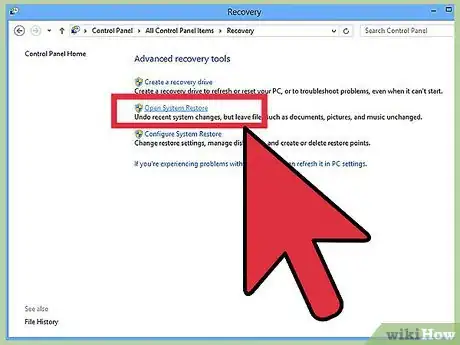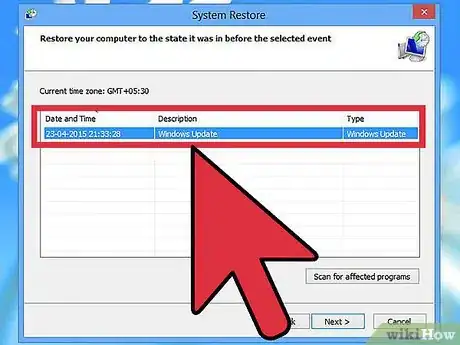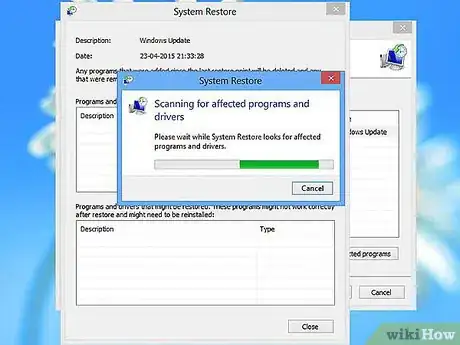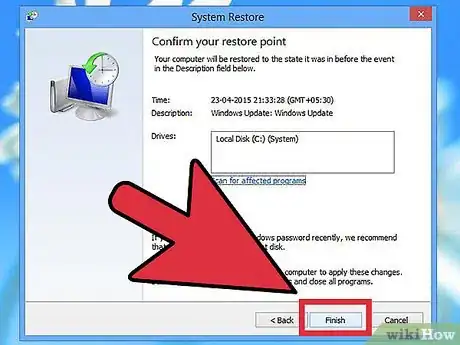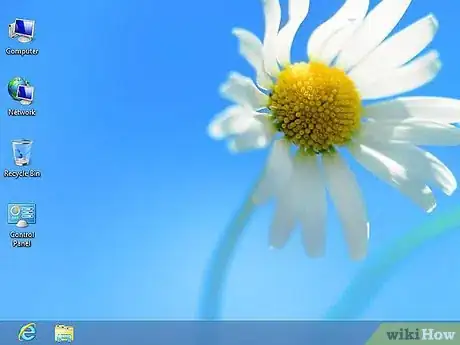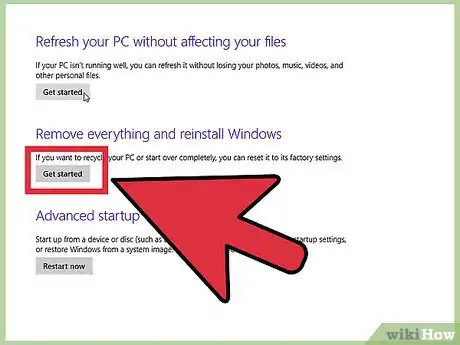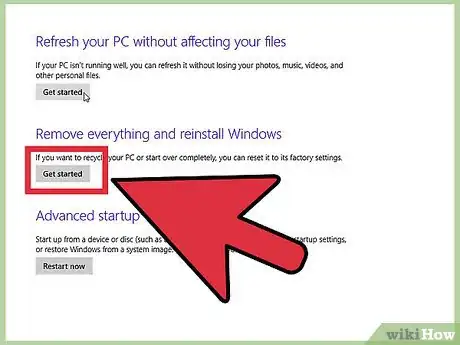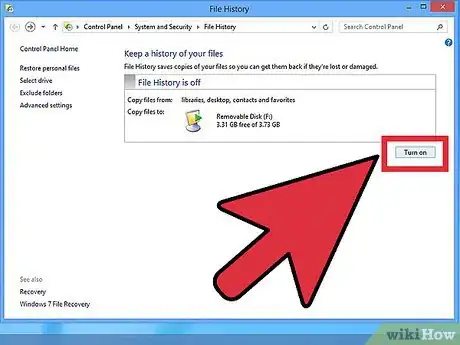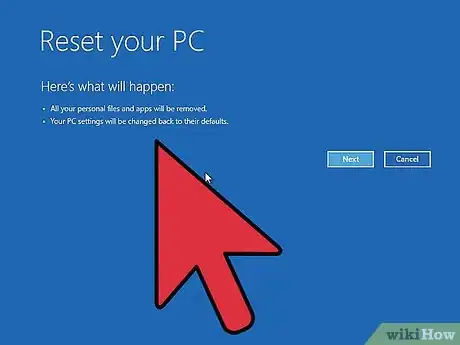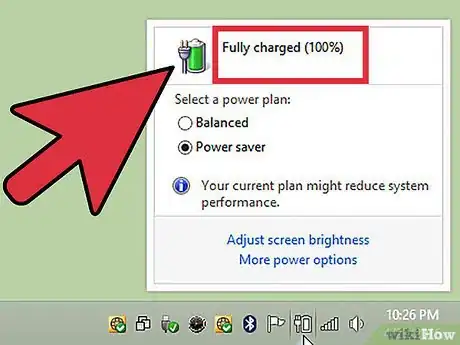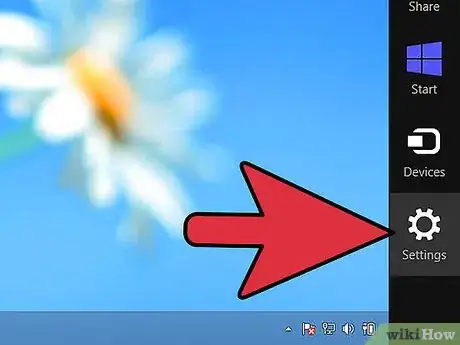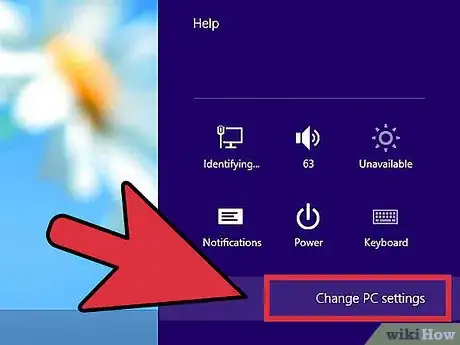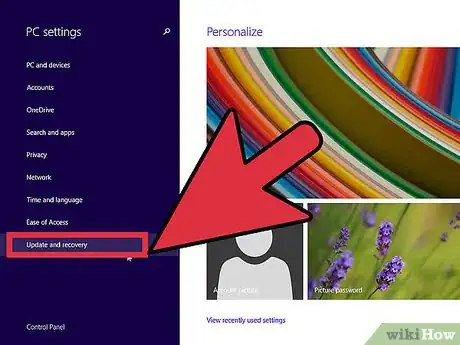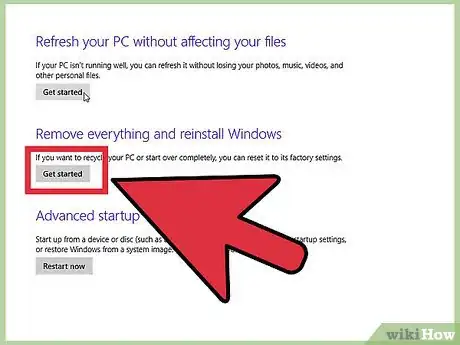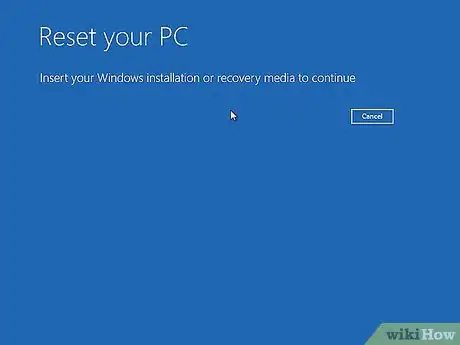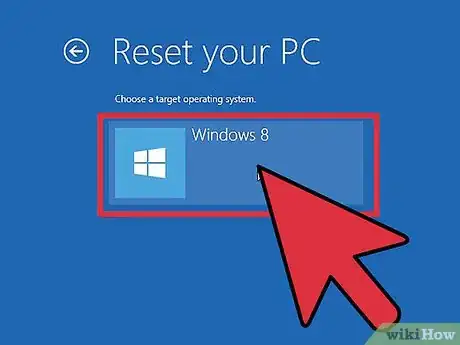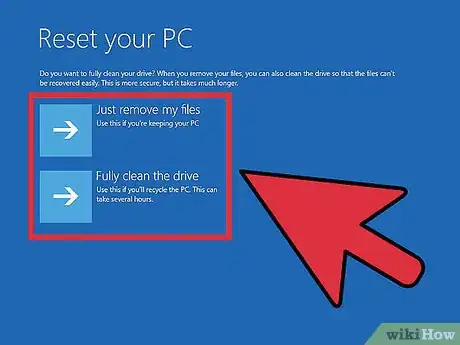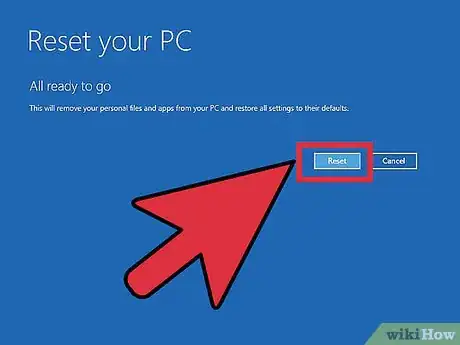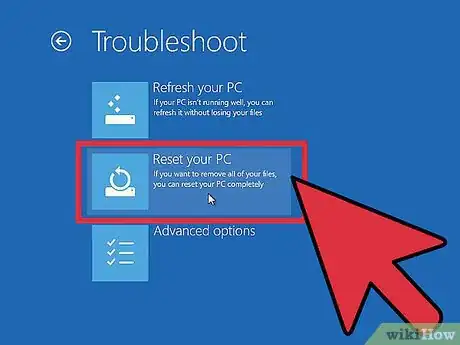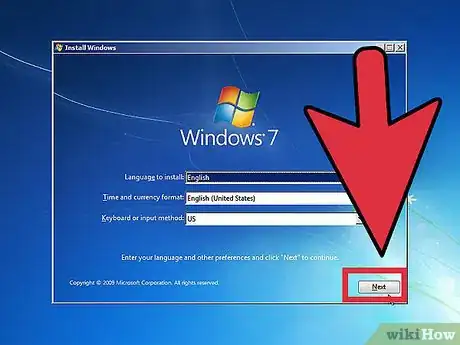wikiHow est un wiki, ce qui veut dire que de nombreux articles sont rédigés par plusieurs auteurs(es). Pour créer cet article, des auteur.e.s volontaires ont participé à l'édition et à l'amélioration.
Cet article a été consulté 2 652 fois.
Windows 8 rend la réparation du système d'exploitation bien plus facile que ce qu'elle était auparavant. Vous pouvez maintenant « Actualiser » votre logiciel Windows 8, ce qui réinstallera les fichiers du système d'exploitation Windows tout en conservant vos données personnelles. Vous pouvez aussi utiliser l'utilitaire de restauration du système, qui vous permet de revenir à une version antérieure de Windows sur votre machine, à une date où tout fonctionnait encore correctement. Tout comme l'outil Actualiser, la restauration du système ne modifiera pas vos données personnelles. Si votre ordinateur ne fonctionne plus correctement, ou si vous voulez repartir du bon pied, vous pouvez revenir à la configuration d'usine de votre ordinateur. Cette procédure effacera toutes les données présentes sur le disque dur.
Méthode 1
Méthode 1 sur 3:Actualiser Windows 8
-
1Sauvegardez vos données. Même si cette action ne devrait avoir d'effet sur aucun de vos dossiers personnels, il vaut toujours mieux faire une sauvegarde de vos fichiers importants au cas où quelque chose se passe mal. Cliquez ici pour obtenir des conseils sur la façon de sauvegarder rapidement vos données importantes.
-
2Comprenez ce que vous allez perdre. Windows procèdera à une réinstallation des fichiers de son propre système d'exploitation, ainsi que de toutes les applications que vous avez téléchargées sur le Windows Store. Tous les logiciels installés depuis Internet ou un DVD/CD seront désinstallés, ce qui veut dire que vous devrez les réinstaller par la suite. Vos fichiers personnels (documents, images, téléchargements, tous les dossiers que vous avez créés, etc.) seront conservés. Toute la configuration de votre ordinateur sera également conservée.
- Si vous avez fait une optimisation de Windows 8 à Windows 8.1, l'actualisation vous fera retourner à Windows 8. Il vous faudra télécharger à nouveau la mise à jour de Windows 8.1 une fois que l'actualisation sera terminée.
-
3Créez un point de restauration. Si vous ne voulez pas avoir à réinstaller vos logiciels bureautiques, créez un point de restauration. Windows vous permet de créer votre propre point de restauration qui pourra être utilisé à la place de celui par défaut. Cette image du système contiendra tous les programmes que vous avez installés, dont ceux que vous avez téléchargés sur Internet ou installés à partir d'un disque. Il s'agit d'une action optionnelle, mais certains des utilisateurs qui ont fait une optimisation de Windows 8 à Windows 8.1 devront faire cela pour créer un point de restauration valide. C'est une chose utile à faire chaque fois que vous installez un nouveau logiciel, ou après une réinstallation [1] .
- Appuyez sur les touches ⊞ Win+X et cliquez sur Invite de commandes (Administrateur).
- Tapez mkdir C:\recoveryimage et faites Entrée. Vous pouviez modifier le nom et l'emplacement du dossier comme vous voulez. Assurez-vous que vous disposez d'au moins 5 Go d'espace libre là où vous mettez le dossier, car les points de restauration peuvent être de taille conséquente, selon ce que vous avez installé sur votre ordinateur. Il vaut mieux créer le dossier sur un disque dur externe ou sur une clé USB.
- Tapez recimg -CreateImage C:\recoveryimage et faites Entrée. Modifiez le chemin du dossier si vous l'avez changé auparavant.
- Attendez pendant que Windows crée l'image du système. Cela peut prendre un moment.
- Une fois terminé, votre nouveau point de restauration sera celui par défaut.
-
4Faites un glissement de doigt depuis le côté droit de l'écran pour ouvrir la barre des Charmes. Si vous vous servez d'une souris, déplacez le curseur dans le coin en haut à droite de l'écran.
-
5Sélectionnez Réglages puis Modifier les réglages du PC.
-
6Appuyez ou cliquez sur Mise à jour et réparation puis sur Réparation.
-
7Sélectionnez Commencer sous la bannière Actualiser votre ordinateur sans affecter vos fichiers. Confirmez que vous voulez lancer la procédure.
-
8Attendez que Windows soit actualisé. Cela prendra environ une demi-heure, dans la plupart des cas. Une fois l'actualisation terminée, l'ordinateur redémarrera et Windows se lancera comme en temps normal. Vous pourrez ensuite réinstaller tous les programmes qui ont été supprimés ou vous pourrez passer à Windows 8.1 si nécessaire [2] .
- Vous pourrez trouver, dans un document sur votre bureau, une liste de tous les logiciels désinstallés lors de l'actualisation
Publicité
Dépannage
-
1Même après une actualisation, mon ordinateur a encore les mêmes problèmes. Si vous avez encore les mêmes problèmes après une actualisation, vous devrez peut-être faire une réinitialisation. Allez à la sixième section pour obtenir des instructions détaillées pour cela.
-
2Les utilitaires Actualiser et Réinitialiser ne veulent pas se lancer. Si votre registre est corrompu, cela peut provoquer des problèmes avec l'outil Actualiser. Ces consignes vous permettront d'avoir à nouveau accès aux outils de réparation, mais vous ne pourrez plus faire de réinitialisations après cela, l'utilitaire Réinitialiser ne pourra plus être lancé.
- Ouvrez la barre des Charmes, sélectionnez le bouton Power, maintenez la touche ⇧ Shift enfoncée, puis sélectionnez Redémarrer.
- Quand le menu de démarrage avancé apparait, appuyez sur Dépannage puis sur Options avancées.
- Cliquez sur l'Invite de commandes. Entrez les commandes qui suivent dans l'ordre, en faisant ↵ Enter après chacune d'entre elles :
- cd %windir%\system32\config
- ren system system.001
- ren software software.001
- exit
- Après avoir redémarré encore une fois, retournez au menu Dépannage et cliquez sur Réinitialiser votre PC. Suivez le reste des instructions pour la réinitialisation à la sixième étape.
Publicité
Méthode 2
Méthode 2 sur 3:Faire une restauration du système
-
1Sauvegardez vos données. Une restauration du système ne devrait supprimer aucun de vos fichiers personnels, mais il est recommandé de faire tout de même une sauvegarde de vos données les plus importantes au cas où quelque chose tourne mal. Cliquez ici pour obtenir des conseils sur la manière de sauvegarder rapidement vos données importantes.
-
2Comprenez ce qu'il se passe lors d'une restauration du système. Cette procédure fait revenir votre ordinateur à la configuration qu'il avait à une date précise. Tout ce qui aura été installé entre le moment de création du point de restauration et le moment actuel sera désinstallé, et toutes les modifications du registre ainsi que tous les réglages seront remis comme à la date du point de restauration.
-
3Faites un glissement de doigt depuis le côté droit de l'écran pour ouvrir la barre des Charmes. Si vous vous servez d'une souris, déplacez le curseur dans le coin en haut à droite de l'écran.
- Si vous voulez faire une restauration du système parce que Windows ne veut pas se lancer sur votre ordinateur, cliquez ici et allez à « Démarrer la restauration du système à partir de l’invite de commandes ».
-
4Sélectionnez Réglages puis Panneau de configuration.
-
5Tapez « restauration » dans la barre de recherche du Panneau de configuration.
-
6Cliquez sur Restauration puis sur Lancer la Restauration du système. Le menu de restauration du système peut prendre du temps pour s'ouvrir.
Sélectionnez Next > pour voir les points de restauration disponibles. -
7Choisissez le point de restauration que vous voulez utiliser. La fenêtre de restauration du système affichera vos points de restauration automatiques les plus récents, ainsi que ceux que vous avez peut-être créés manuellement. Vous pouvez cocher la case Afficher plus de points de restauration pour faire afficher des points de restauration plus anciens.
- Chaque point de restauration disposera d'une courte description des changements qui ont eu lieu depuis sa création. Cela peut vous aider à cibler le bon point de restauration si vous savez ou si vous avez des suspicions sur ce qui peut causer le problème.
-
8Cliquez sur l'indication Rechercher les programmes concernés après avoir choisi votre point de restauration. Cela vous permettra de savoir quels logiciels vous aurez peut-être besoin de réinstaller après avoir fait la restauration du système.
-
9Confirmez que vous voulez faire la restauration et attendez qu'elle soit terminée. Cela peut prendre quelques minutes, l'ordinateur redémarrera automatiquement une fois la restauration terminée.
-
10Testez votre ordinateur. Une fois la restauration terminée, recommencez à vous servir de votre ordinateur pour voir s'il fonctionne mieux. Si les choses ont empiré, vous pouvez annuler la restauration en ouvrant le menu de restauration du système à nouveau.Publicité
Dépannage
-
1Un message d'erreur s'affiche après avoir lancé une restauration. Cela est dû généralement à un point de restauration corrompu. Lancez à nouveau la restauration du système et essayez d'utiliser un autre point de restauration. Si vous avez encore les mêmes erreurs, vous devrez probablement faire une réinitialisation complète du système. Suivez les instructions de la section suivante [3] .
-
2Je subis encore les symptômes d'un virus après avoir fait une restauration du système. Certains virus peuvent infecter vos points de restauration, les rendant inutiles pour vous débarrasser du virus. Si vous avez essayé tous vos points de restauration et que vous subissez encore des problèmes, vous devriez faire une réinitialisation complète du système. Allez voir la section suivante pour obtenir des consignes détaillées pour faire cela.Publicité
Méthode 3
Méthode 3 sur 3:Réinitialiser Windows 8
-
1Sauvegardez vos données. La réinitialisation du système supprimera toutes vos données, vous devriez donc vous assurer que toutes vos données importantes sont bien sauvegardées dans au moins un autre emplacement. Cliquez ici pour obtenir des conseils pour sauvegarder rapidement vos données importantes.
-
2Comprenez ce qui se passe quand vous faites une réinitialisation du système. La réinitialisation fera réinstaller Windows, en supprimant toutes vos données et toutes vos configurations. Tout sera remis par défaut. Il vaut mieux faire cela pour recycler ou donner votre ordinateur, ou quand vous voulez complètement réinitialiser le système pour régler des problèmes de performance ou de virus.
-
3Branchez votre ordinateur (si nécessaire). Si vous avez un ordinateur portable ou une tablette, vous devriez le brancher à une prise électrique pendant que vous faites la réinitialisation. Cette action prend un moment et ne plus avoir de batterie en cours de route peut provoquer de graves problèmes.
-
4Faites un glissement de doigt depuis le côté droit de l'écran pour ouvrir la barre des Charmes. Si vous vous servez d'une souris, déplacez le curseur dans le coin en haut à droite de l'écran.
- Si vous voulez faire une réinitialisation du système parce que Windows ne veut pas se lancer sur votre ordinateur, allez voir la section « Dépannage » située à la fin de ces étapes.
-
5Sélectionnez Réglages puis Modifier les réglages du PC.
-
6Appuyez ou cliquez sur Mise à jour et réparation puis sur Réparation.
-
7Cliquez sur Commencer sous l'indication « Tout supprimer et réinstaller Windows ».
-
8Insérez votre disque d'installation de Windows 8 (si demandé). Selon comment votre ordinateur était initialement configuré, il vous sera peut-être demandé de mettre le disque d'installation pour que la réinitialisation continue. Si vous n'avez pas de disque d'installation, cliquez ici pour obtenir des instructions sur la façon d'en créer un.
-
9Choisissez quels lecteurs vous voulez réinitialiser (si demandé). Si plusieurs disques durs sont installés sur votre ordinateur, il vous sera demandé si vous voulez supprimer seulement le disque dur qui contient Windows, ou tous les disques durs.
-
10Faites votre choix entre un nettoyage rapide ou un nettoyage complet. Si vous réinitialisez votre ordinateur, mais que vous continuez à l'utiliser vous-même, choisissez l'option Supprimer mes fichiers. Si vous le nettoyez pour le donner, le vendre ou le recycler, sélectionnez Nettoyer complètement le disque. Cela empêchera quiconque de récupérer une partie de vos données en se servant d'un logiciel particulier. Cette action de nettoyage complet prendra plus de temps, mais elle est beaucoup plus sure.
-
11Sélectionnez Réinitialiser pour confirmer et attendez que la réinitialisation soit terminée. Cela prendra généralement entre 45 minutes et une heure pour l'option rapide, et plusieurs heures pour l'option de nettoyage complet. Votre ordinateur redémarrera probablement plusieurs fois durant la réinitialisation.Publicité
Dépannage
-
1Windows ne veut pas démarrer. Si vous devez réinitialiser Windows, mais que vous ne pouvez pas le lancer, vous devrez ouvrir le menu de démarrage avancé.
- Faites redémarrer votre ordinateur et appuyez rapidement sur la touche F11.
- Cliquez sur Dépannage dans le menu Choisissez une option.
- Choisissez Réinitialiser votre ordinateur puis suivez les consignes ci-dessus.
-
2L'outil de réinitialisation ne parvient pas à réinstaller Windows. Cela est dû généralement à une erreur dans la partition de secours de votre disque dur. Vous devrez faire démarrer l'ordinateur à partir d'un disque d'installation ou de réparation de Windows 8, puis réinstaller Windows à partir de là. Il s'agit presque de la même manipulation, bien qu'elle demande un peu plus d'efforts de votre part.
- Cliquez ici pour obtenir des instructions détaillées sur la manière d'utiliser un DVD ou un lecteur USB de réparation de Windows 8 pour réinstaller Windows 8.
Publicité