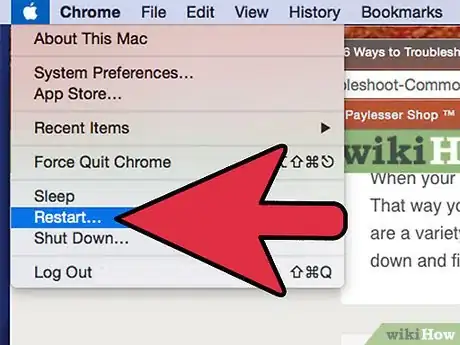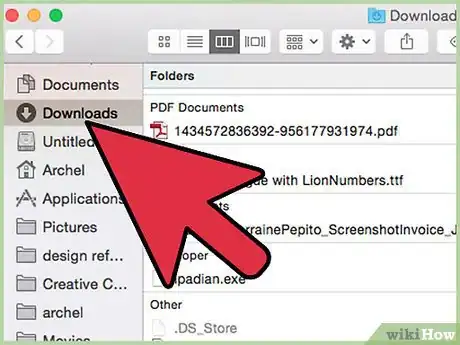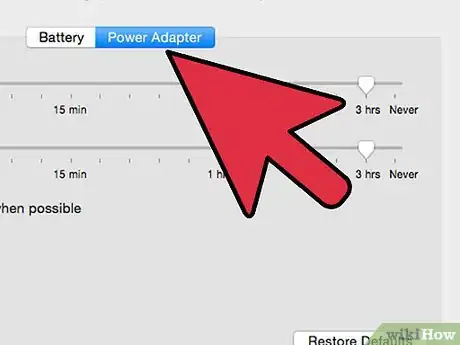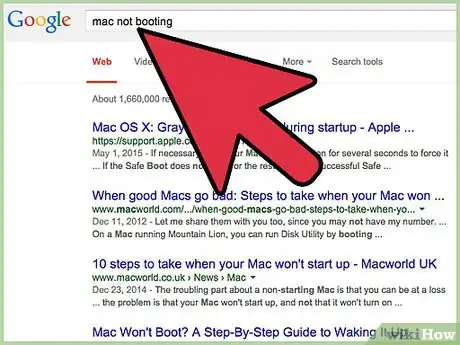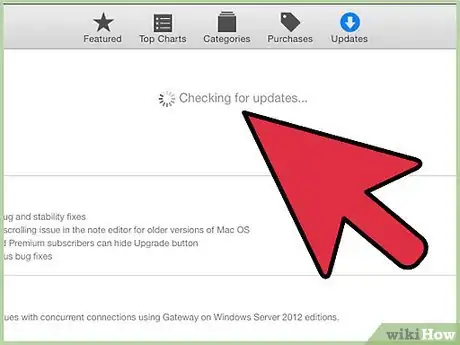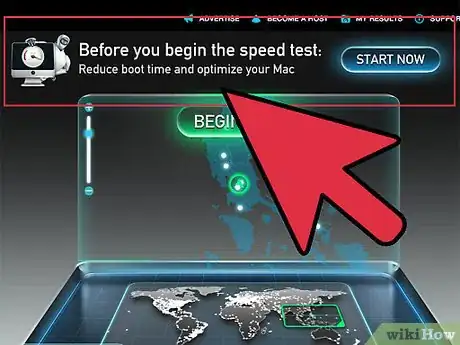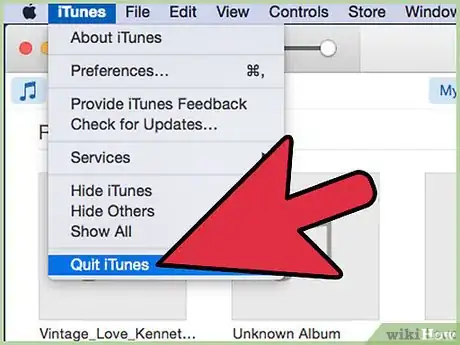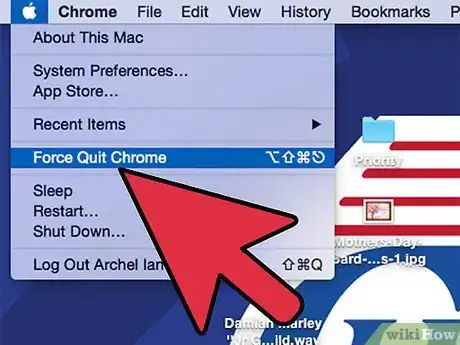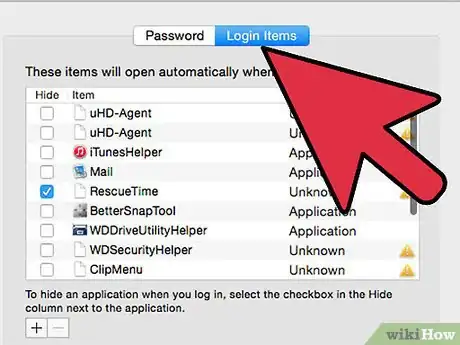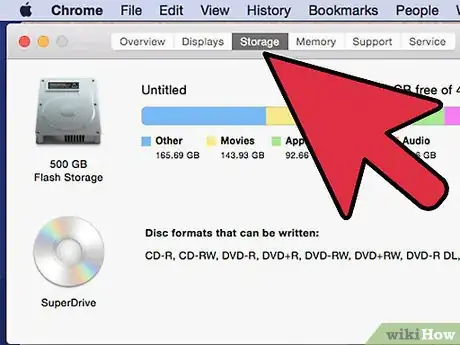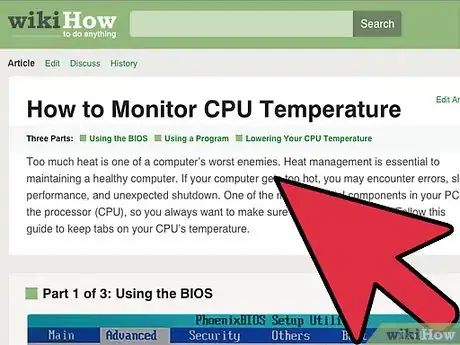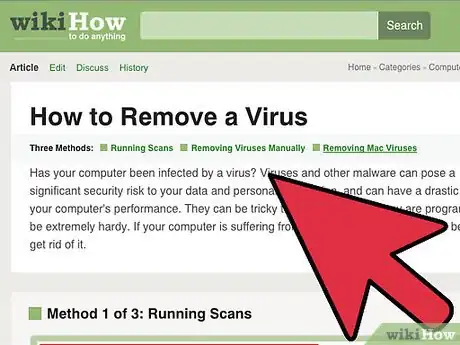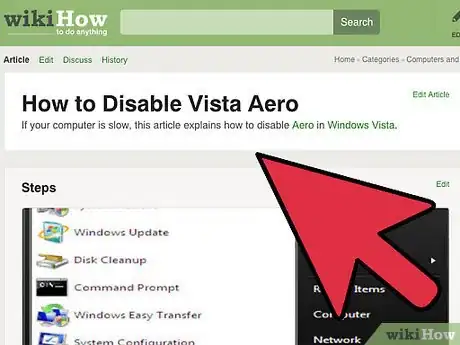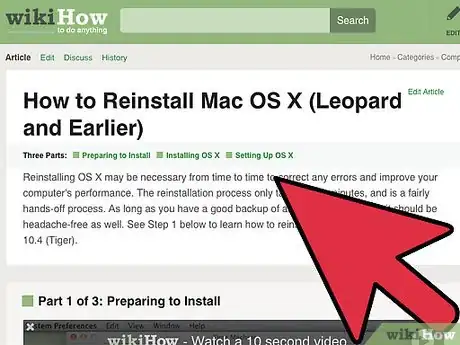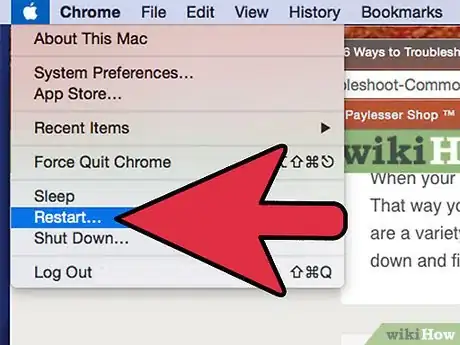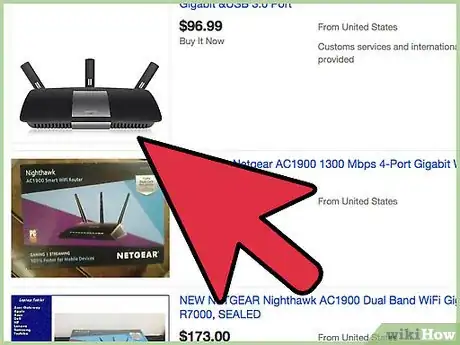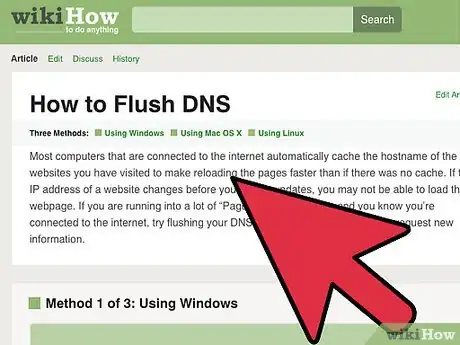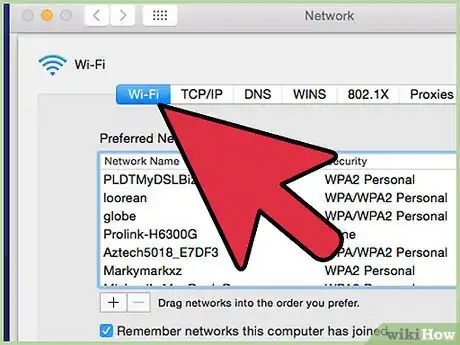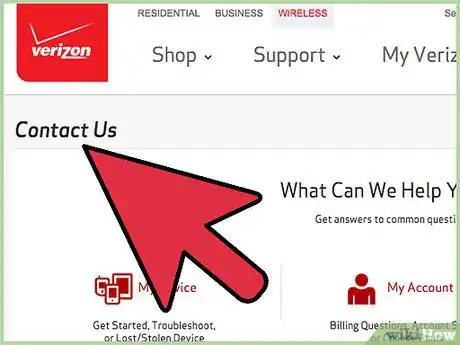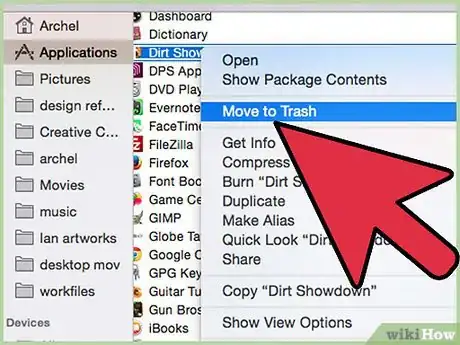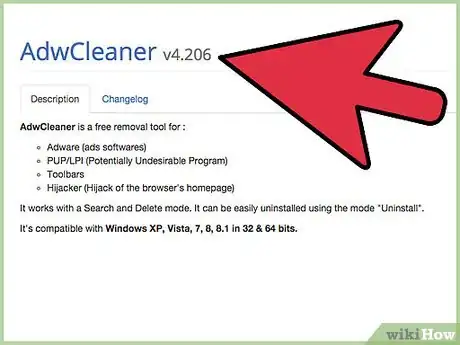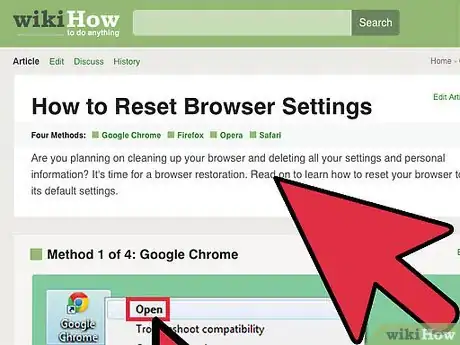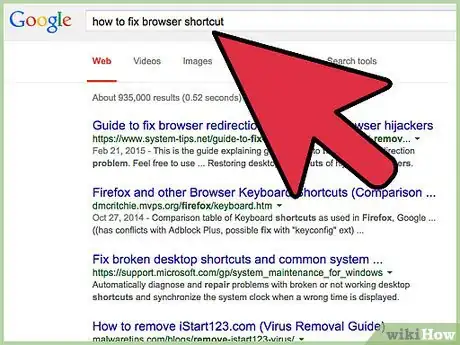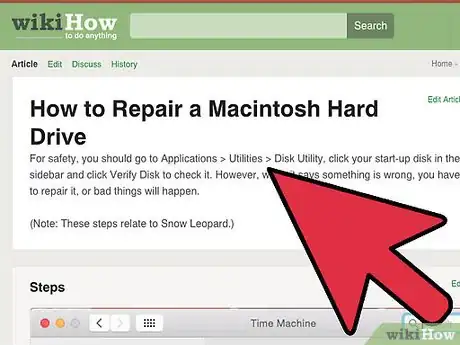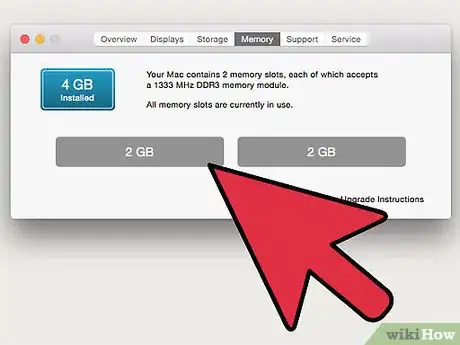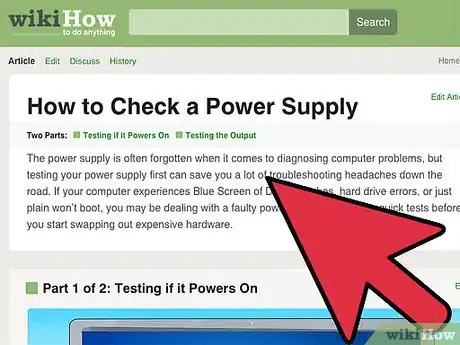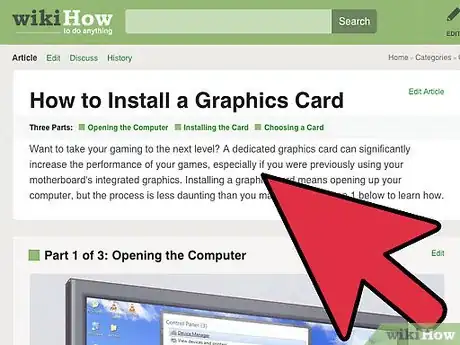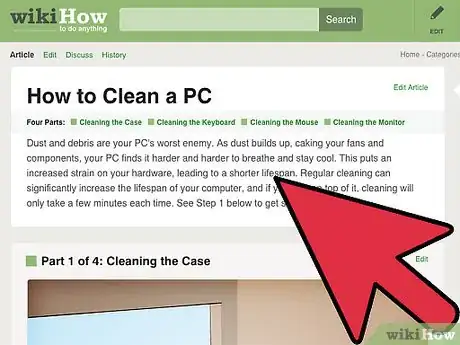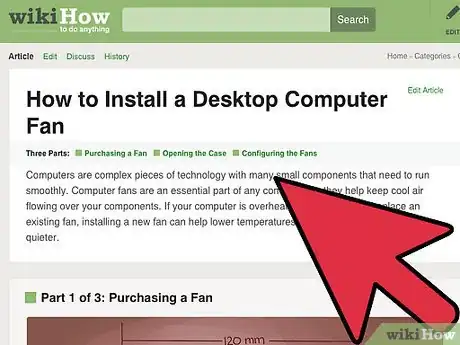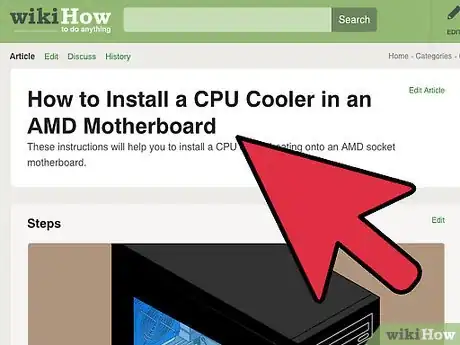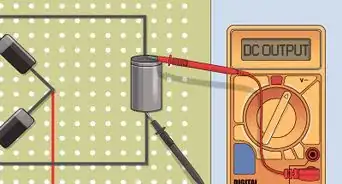X
wikiHow es un "wiki", lo que significa que muchos de nuestros artículos están escritos por varios autores. Para crear este artículo, 33 personas, algunas anónimas, han trabajado para editarlo y mejorarlo con el tiempo.
Este artículo ha sido visto 9509 veces.
Cuando tu computadora no funciona bien, es útil saber cómo solucionar los problemas tú mismo. De esta forma, no tendrás que salir corriendo al taller de reparación cada vez que algo ocurra. Hay una variedad de cosas que podrían andar mal con tu computadora, pero por lo general puedes detectar y arreglar el problema por tu cuenta.
Pasos
Método 1
Método 1 de 6:Soluciones comunes
Método 1
-
1Reinicia tu computadora. Puede parecer una sugerencia simple, pero reiniciar tu computadora arreglará muchos de los problemas. Presiona el botón de encendido o utiliza la opción "Apagar" para apagar la computadora de forma segura. Si la computadora no responde, mantén presionado el botón de encendido durante alrededor de cinco segundos para apagar la computadora a la fuerza.
- Deja que tu computadora repose durante 30 segundos después de apagarla antes de encenderla de nuevo.
-
2Trata de determinar qué ocasionó el problema. Piensa cuándo la computadora empezó a tener problemas. ¿Instalaste un programa determinado o hiciste un cambio al hardware? ¿Se descargó o se instaló algo sospechoso junto con un programa nuevo? ¿Hubo un corte de luz y ahora las cosas no funcionan bien? Reducir la cantidad de causas posibles facilitará mucho determinar cómo proceder.
-
3Revisa todos los cables. Un cable eléctrico suelto podría evitar que tu computadora se encienda. Un protector de sobrecarga de mala calidad podría ser el culpable. El teclado o el ratón podrían haberse desconectado. El cable del monitor podría estar suelto. Revisar todas las conexiones solo te tomará un momento.
-
4Busca en Google el problema que tengas. Existen innumerables problemas que tu computadora podría tener. Estos pueden ocurrir debido a los programas, al sistema operativo, al hardware o a la instalación de la red. Si bien sería imposible cubrir cada problema en este artículo, hay una buena posibilidad de que alguien más haya tenido el mismo problema que tú. Buscar posibles soluciones en Google a menudo es la forma más rápida de hacer que tu computadora funcione otra vez.
- Sé específico en tu búsqueda. Incluye el nombre del programa y tu sistema operativo. Busca el mensaje de error exacto junto con cualquier código de error. Enfócate en las palabras clave que describan tu problema. Trata de especificar tu situación lo más posible.
- Concéntrate en los foros de tecnología al buscar entre los resultados. A menudo, encontrarás las guías más detalladas y las sugerencias más útiles en estos sitios web.
-
5Instala cualquier actualización disponible. Actualizar los programas, el sistema operativo y los controladores de hardware podría resolver el problema. El proceso de actualización varía dependiendo de lo que quieras actualizar.
- Haz clic aquí para obtener una guía para instalar actualizaciones en Windows.
- Haz clic aquí para obtener consejos sobre instalar actualizaciones en una Mac.
- Haz clic aquí para obtener una guía para actualizar tus controladores de hardware. Esto es especialmente útil si tienes problemas con el monitor o con la red.
Método 2
Método 2 de 6:Hacer que una computadora lenta funcione más rápido
Método 2
-
1Evita descargar cualquier programa que afirme incrementar la velocidad de tu computadora. Estos son casi todos estafas o vehículos para el adware. Puedes incrementar la velocidad de tu computadora por tu cuenta sin la ayuda de estos programas.
-
2Cierra cualquier programa que no estés utilizando. Mientras más programas tengas abiertos a la vez, la computadora funcionará más lento. El sistema operativo a menudo también carga varios programas en el fondo cuando se inicia.
- En Windows, muchos de los programas que funcionan en el fondo tienen íconos en la bandeja del sistema. Haz clic derecho en estos íconos para cerrar los programas.
- Asegúrate de guardar todo antes de cerrar un programa
-
3Cierra a la fuerza los programas colgados o de fondo. La única forma de cerrar estos programas podría ser a la fuerza. Hay varias formas de hacerlo:
- Windows: presiona Alt+F4 para cerrar el programa activo a la fuerza. Si Alt+F4 no funciona, presiona Ctrl+Mayús+Esc para abrir una lista de todos los programas en funcionamiento. Selecciona el programa que quieras cerrar a la fuerza y haz clic en Finalizar tarea.
- Mac: presiona ⌘ Cmd+⌥ Opt+Esc para abrir una lista de los programas abiertos. Selecciona el programa que quieras cerrar a la fuerza y haz clic en Forzar salida. También puedes mantener presionados ⌘ Cmd+⌥ Opt+Mayús+Esc durante tres segundos para cerrar a la fuerza el programa activo.
-
4Reduce la cantidad de programas que se inicien junto con la computadora. Muchos programas están configurados para iniciarse inmediatamente junto con el sistema operativo. Si intentas iniciar muchos programas, el proceso puede tomar mucho tiempo. Quitar los programas que ya no uses de la lista de inicio ayudará a reducir el tiempo que le tome a tu computadora iniciarse. También reducirá la carga general mientras usas la computadora.
- Haz clic aquí para obtener consejos sobre cómo inhabilitar los programas de arranque.
-
5Libera un poco de espacio en el disco duro. Para que tu sistema operativo funcione eficientemente, necesitas tener libre por lo menos del 15 al 20 % de tu espacio de almacenamiento total. Esto le permite al sistema operativo escribir archivos temporales que le permiten funcionar con más fluidez.
- Una de las formas más rápidas de liberar espacio es revisar la carpeta "Descargas" y borrar cualquier cosa que ya no necesites. Esto podría incluir instaladores antiguos para programas, música o videos que hayas descargado y documentos grandes.
- Borrar los programas que ya no uses también puede liberar mucho espacio. Esto aplica especialmente para algunos videojuegos, los cuales pueden ocupar hasta 30 GB o más de espacio en tu disco duro. Para obtener más información sobre cómo borrar programas en Windows, haz clic aquí. Para Mac, haz clic aquí.
- La herramienta "Liberador de espacio" en Windows busca los archivos que ya no uses y puede liberar una gran cantidad de espacio.Haz clic aquí para obtener detalles sobre cómo ejecutarla.
-
6Monitorea la temperatura de tu computadora. Si los componentes de tu computadora se calientan mucho, podrían funcionar más lento para evitar daños. Esto, a su vez, podría hacer que la computadora funcione más lento. Usa una herramienta gratuita como SpeedFan para asegurar que la temperatura del hardware de tu computadora se mantenga dentro de un rango aceptable.
-
7Realiza búsquedas de virus y malware. Una computadora que haya estado funcionando bien y de pronto se ralentice podría estar infectada con un virus. Este es un síntoma común de una infección con un virus, pero no siempre es el caso. Las búsquedas regulares de los antivirus ayudan a proteger tu sistema de los virus. Estos no solo afectan el rendimiento de tu computadora sino que también ponen en riesgo tus datos personales.
-
8Desactiva los efectos visuales adicionales (en Windows Vista y 7). Si usas Windows Vista o Windows 7, los efectos Aero para el escritorio podrían hacer que tu computadora funcione más lento. Es recomendable desactivar estos efectos en las computadoras más antiguas ya que esto puede dar como resultado un incremento en el rendimiento.
- En Internet puedes encontrar varias guías sobre cómo desactivar Aero en Windows Vista y Windows 7.
-
9Reinstala tu sistema operativo. A menudo, la forma más fácil de hacer que tu computadora funcione más rápido es limpiarla y empezar desde cero. Reinstalar el sistema operativo por lo general no tomará más de una hora. Esto borrará todo el disco duro y a menudo hará que tu computadora funcione como si fuera nueva. Lee los siguientes artículos para obtener detalles sobre cómo reinstalar sistemas operativos específicos:
Método 3
Método 3 de 6:Resolver problemas de la red
Método 3
-
1Reinicia tu computadora. Como sucede con muchos problemas de computadora, reiniciarla puede ayudar a arreglar los problemas que tengas con la red. Asegúrate de guardar cualquier archivo abierto antes de reiniciar.
-
2Restablece el hardware de la red. Hay una buena posibilidad de que restablecer rápidamente el hardware solucione el problema. Esto aplica especialmente si el hardware funcionaba y ahora ya no.
- Busca el módem y el enrutador (si lo tienes) y desconéctalos.
- Espera por lo menos 30 segundos y luego vuelve a conectar el módem.
- Espera a que el módem haya terminado de iniciarse y conectarse a la red. Esto podría tomar uno minuto o más.
- Vuelve a conectar el enrutador una vez que el módem esté conectado a la red. Debes poder conectarte nuevamente a la red después de que el enrutador se encienda.
-
3Si algunas páginas no cargan, limpia la caché del DNS. Si ciertas páginas no cargan, puede haber un problema con la caché del DNS. La caché del DNS almacena los nombres de los servidores de los sitios web que visitas. Si se corrompe o se vuelve obsoleto, quizás no puedas conectarte a ciertos sitios web.
-
4Si estás en un área concurrida, cambia el canal de la red inalámbrica. Si vives en un complejo de apartamentos o residencia de estudiantes, podría haber docenas de redes inalámbricas dentro de tu radio de alcance. Esto puede ocasionar mucha interferencia y conexiones interrumpidas. Cambiar el canal de la red inalámbrica puede ayudar a arreglar la interferencia.
- En Internet puedes encontrar varias guías sobre cómo determinar el mejor canal al cual configurar la red.
-
5Contacta a tu proveedor de servicios de Internet. Podría haber un corte en el servicio o un problema con el hardware de tu módem. Contacta al soporte técnico de tu proveedor de servicios si ya has probado restablecer todo tú mismo.
Método 4
Método 4 de 6:Deshacerte de las ventanas emergentes y las barras de herramientas
Método 4
-
1Borra cualquier programa desconocido. Es posible que accidentalmente hayas instalado adware junto con otro programa que hayas descargado de Internet. Los principales síntomas son muchas ventanas emergentes al navegar por Internet o búsquedas que te redireccionen a otros sitios web. Estos pasos te ayudarán con la mayoría del adware, aunque quizás tengas que buscar soluciones para tu infección específica.
- Haz clic aquí para obtener consejos sobre cómo borrar programas en Windows y aquí para obtener consejos para Mac. Elimina de la lista cualquier programa que no recuerdes haber instalado o que parezca sospechoso. Busca en Google el nombre del programa si no estás seguro.
-
2Realiza búsquedas antiadware. Existen programas diseñados para encontrar y eliminar el adware de tu computadora. Funcionan de forma diferente de los programas antivirus y pueden detectar muchas cosas que un antivirus no podría. Descarga, instala y ejecuta cada uno de los siguientes programas para eliminar el adware de tu computadora.
- AdwCleaner: general-changelog-team.fr/en/tools/15-adwcleaner
- Malwarebytes Antimalware: malwarebytes.org
- HitmanPro: surfright.nl/en/hitmanpro
-
3Restablece los navegadores de Internet. La mayoría de los adwares infectan a tus navegadores para instalar barras de herramientas no deseadas, cambiar tu página de inicio y redireccionar tus búsquedas. Restablecer los navegadores eliminará todo lo que se les haya añadido.
- Haz clic aquí para obtener consejos sobre cómo restablecer Internet Explorer.
- Haz clic aquí para obtener consejos sobre cómo restablecer Chrome.
- Haz clic aquí para obtener consejos sobre cómo restablecer Firefox.
- En Internet también puedes encontrar consejos sobre cómo restablecer Safari.
-
4Busca una guía para tu infección específica. Los pasos mencionados anteriormente son pasos generales para eliminar el adware pero muchas infecciones requieren medidas adicionales, como restablecer el archivo Hosts o arreglar los accesos directos de los navegadores. Haz una búsqueda sobre tu infección específica (por lo general, puedes detectarla según el motor de búsqueda al que se te redireccione). wikiHow también tiene muchos artículos sobre infecciones específicas.
Método 5
Método 5 de 6:Probar y reemplazar el hardware
Método 5
-
1Haz revisiones de errores en tu disco duro. Los errores en el disco duro pueden ocasionar que tu computadora funcione más lento, corromper archivos o evitar que cargues programas o que cargues el sistema operativo. Windows y Mac tienen herramientas que pueden encontrar y corregir algunos errores. Si tu disco duro no funciona bien, tendrás que reemplazarlo.
- Haz clic aquí para obtener consejos sobre cómo ejecutar la función chkdsk en Windows para encontrar y reparar errores en el disco.
- Haz clic aquí para obtener consejos sobre cómo usar la utilidad de discos en OS X.
- Haz clic aquí para obtener una guía sobre cómo instalar un disco duro nuevo.
-
2Prueba la memoria RAM de tu computadora para ver si tiene errores. Si la computadora no se inicia adecuadamente o se cuelga con frecuencia, podría haber un problema con uno o más módulos de memoria. Estos no pueden repararse si tienen un problema. Afortunadamente, la memoria es uno de los componentes más baratos de una computadora y es bastante fácil de reemplazar.
- Haz clic aquí para obtener consejos sobre cómo ejecutar MemTest en Windows para revisar si tu memoria tiene errores.
- Para probar la memoria en una Mac, reinicia la computadora y mantén presionada la tecla D a medida que la computadora se inicie. Esto iniciará el proceso de prueba.[1]
- Haz clic aquí para obtener una guía sobre cómo reemplazar los módulos de RAM defectuosos.
-
3Prueba la fuente de alimentación de tu computadora. La fuente de alimentación es la unidad que toma la energía de la toma de corriente y la envía a cada uno de los componentes de la computadora. Si la fuente de alimentación falla, la computadora puede colgarse o no encenderse del todo. Si el hardware consume más energía que la que la fuente de alimentación puede proporcionar, la computadora puede colgarse cada vez que tenga una carga muy pesada.
-
4Prueba la tarjeta gráfica con un monitor diferente si no aparece nada en el monitor. Si tienes problemas con la imagen, el problema por lo general se encuentra en el monitor o en la tarjeta gráfica. Conecta un monitor nuevo a la computadora si es posible. Si la imagen funciona en el monitor nuevo, el monitor antiguo tiene problemas. Si la imagen no funciona en el monitor nuevo, es probable que haya un problema con la tarjeta gráfica.
Método 6
Método 6 de 6:Arreglar una computadora ruidosa
Método 6
-
1Limpia el interior de la computadora. La causa principal de una computadora ruidosa por lo general es una acumulación de polvo dentro de ella. Limpiar la computadora ayudará a mantener el calor a un nivel bajo y el ruido al mínimo. Limpia el interior de la computadora cada seis meses o con más frecuencia si tienes mascotas o si fumas.
- Haz clic aquí para obtener una guía sobre cómo limpiar una computadora. Asegúrate de concentrarte en los ventiladores, los cuales generalmente son la fuente del ruido.
-
2Reemplaza los ventiladores. Los ventiladores dentro de la computadora la mantienen fría pero también son la principal fuente de ruido. Reemplazarlos por unos más grandes y eficientes puede mantener a la computadora más fría y silenciosa.
-
3Reemplaza el ventilador de la CPU. Uno de los ventiladores más ruidosos de la computadora por lo general es el de la CPU. Esto se debe a que la CPU normalmente es el componente más caliente, así que el ventilador a menudo funciona a su velocidad máxima. Reemplazar el ventilador de la CPU por uno más eficiente podría reducir el ruido que tu computadora produzca.
- En Internet puedes encontrar guías sobre cómo instalar un nuevo ventilador de la CPU.